Windows 10、11で機能しない写真アプリを修正する方法
公開: 2023-05-22完全なガイドを読んで、Windows 10 または 11 で写真アプリが機能しない問題を修正するための最も効果的で簡単な解決策を見つけてください。
Windows にプリインストールされている画像ビューアは Microsoft フォトです。 これは、すべてのメディアの要求に応え、デバイス上のフォルダーやアルバムに整理するオールインワン プログラムで、必要に応じて検索したりフィルターを適用したりすることが簡単になります。
マイクロソフトは、流動的で切れ目のないユーザー エクスペリエンスを提供することに成功していません。 フォト アプリは Windows 8 のリリース以来利用可能であり、何度も大幅な再設計が行われてきました。 しかし、世界中の多くのユーザーが、アプリの動作の中断に関するいくつかの問題を報告しています。
写真アプリを使用すると、写真や動画も簡単に表示できます。 切り抜き、切り取り、サイズ変更、フィルターの追加などの基本的な編集を行うことができます。写真やビデオを結合してビデオを作成したり、切り抜いたり、デバイスに保存した写真に応じて自動的にビデオを作成したりできます。
ただし、多くのユーザーが、写真アプリが Windows 10 または 11 デバイスで動作しないと報告しました。 これは、保留中のアプリまたは Windows アップデートが原因である可能性があります。 この問題は非常に面倒な場合がありますが、簡単に修正できるのはありがたいことです。 Microsoft フォト アプリが動作しない場合の解決策を探してここにアクセスしている場合、これは適切なページです。 それでは、遅滞なく解決策に移りましょう。
Windows 11、10で機能しない写真アプリを修正する方法:
指定された順序の解決策に従って、Windows 10 フォト アプリが動作しない問題に対処してください。
方法 1: Microsoft Store から写真アプリを更新する
アプリが長期間更新されていない場合、正しく機能しなくなる可能性があります。 これは、アプリの機能の一部が動作不能になるバグの結果である可能性があります。 この問題に対する最も効果的な解決策は、Microsoft Store から写真アプリの最新バージョンをダウンロードすることです。
Windows 11 でフォト アプリを更新する方法は次のとおりです。
ステップ 1: [スタート] メニューから Microsoft Store アプリケーションを選択して起動します。
ステップ 2:または、キーボード ショートカット Windows + Q または Windows + S を使用して、「Microsoft Store」と入力して、Windows 検索を表示することもできます。
ステップ 3:アプリケーションに入ったら、画面の左側にある一連のボタンを使用して [ライブラリ] タブに移動します。
ステップ 4:マウスを画面の右上隅に移動し、「Get Updates」ボタンを選択するだけです。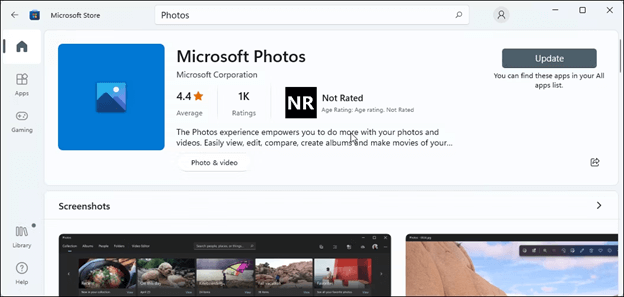
アプリの更新が完了し、結果が読み込まれるまで、座ってリラックスしてください。 次に、Windows 10 で写真アプリが動作しない問題が解決されたかどうかを確認します。 問題が解決しない場合は、さらに解決策を試してください。
こちらもお読みください: Windows で重複した写真を見つける方法
方法 2: アプリを再インストールして Windows 11 フォト アプリが動作しない問題を修正する
Windows 11 または Windows 10 にアプリケーションを再インストールして、機能しないフォト アプリの修正を試みることもできます。
これを行うには、基本的な手順に従う必要があります。
ステップ 1:コンピューターのタスクバーで Windows アイコンを右クリックし、[Windows PowerShell (管理者)] オプションを選択します。
ステップ 2:ウィンドウで「get-appxpackage」と入力した後、Enter キーを押します。 Microsoft Windows フォト |削除-appxpackageコマンド。
ステップ 3:待っている間、プロセスが完了するまで待ちます。その後、Windows 11 または Windows 10 コンピューターを再起動します。 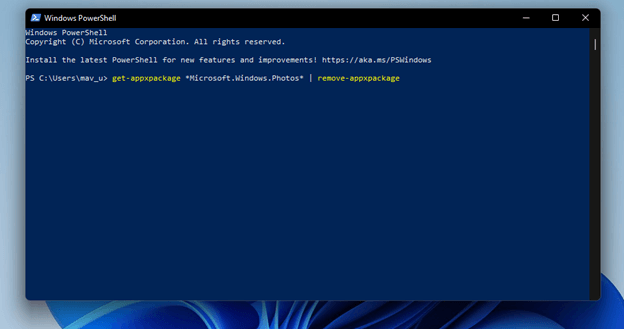
ステップ 4: Microsoft Store にアクセスして、Microsoft Photos アプリを探します。
ステップ 5:フォト アプリをダウンロードし、Windows 11 または 10 を実行しているコンピューターにインストールします。

Microsoft フォト アプリが動作しない問題が解決しない場合は、次の一連の解決策に進んでください。
こちらもお読みください: 「PC が写真の重複を作成し続ける」問題を解決する方法
方法 3: アプリをリセットして、写真アプリが機能しないことを解決する
Windows 11 のフォト アプリが動作しない問題が解決しない場合は、Windows デバイスのフォト アプリをリセットします。 これを行うには、次の一連の手順を適用するだけです。
ステップ 1:キーボードの Windows キーと I キーを同時に押して、設定アプリケーションを開きます。
ステップ 2: [アプリ] セクションを見つけたら、それをクリックしてアクセスします。その後、右側のサイドバーにある [アプリと機能] タブを選択します。
ステップ 3:その後、Microsoft フォト アプリが見つかるまで画面を下にスクロールし、その横にある 3 つの点のように見えるメニュー ボタンを選択します。
ステップ 4:その後、 [詳細設定]タブをクリックして選択します。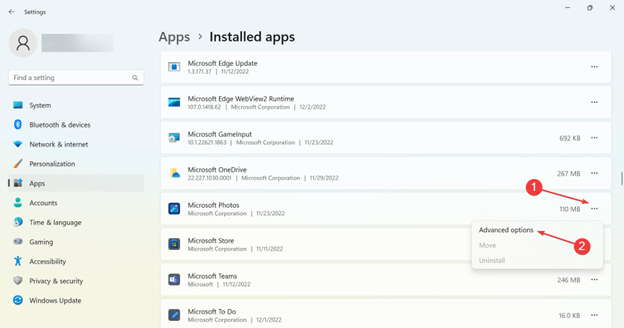
ステップ 5:最後になりましたが、[修正] または [リセット] ボタンを選択して、Windows 11 デバイス上のフォト アプリを修正またはリセットします。
次に、写真アプリが動作しない問題が解決されているかどうかを確認します。 ただし、問題が解決していない場合は、心配する必要はなく、次の一連の解決策を試してください。
こちらもお読みください: Windows 10のフォトアプリが見つからない場合の修正方法
方法 4: Windows アプリのトラブルシューティング ツールを開始する
Microsoft は、Windows 11 ではアプリケーションの問題が非常に広範囲に発生しており、いつでも発生する可能性があることを認識しています。 これを念頭に置いて、Microsoft は Windows 11 の一部として組み込みのアプリ トラブルシューティング ツールを組み込み、含まれているプログラムに関連する問題をユーザーが解決できるようにしました。 これに加えて、Microsoft Store を通じてダウンロードされたアプリに関する問題のトラブルシューティングも行うことができます。
このトラブルシューティング ツールを効果的に利用し、写真アプリが機能しない問題を解決するには、次の手順に従ってください。
ステップ 1:キーボード ショートカット Windows + I を使用して Windows 11 の設定アプリにアクセスするか、アプリ アイコンをクリックして [スタート] メニューからアプリに直接移動することもできます。
ステップ 2: [システム] タブに移動し、[アクティベーション] セクションの下にある [トラブルシューティング] オプションをクリックします。
ステップ 3: [トラブルシューティング] 見出しの下で[その他のトラブルシューティング]を探し、そのオプションを選択します。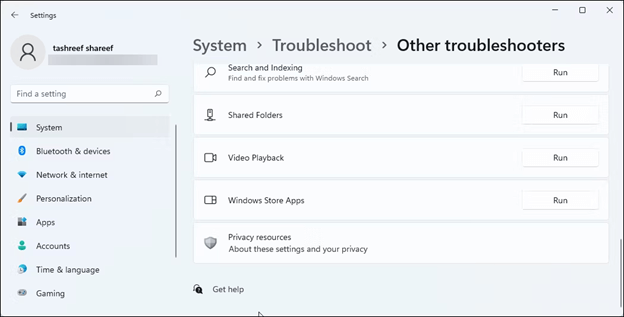
ステップ 4: [その他のトラブルシューティング] 領域で、[Windows ストア アプリ] という名前のトラブルシューティングを探し、見つかったら、その横にある [実行] ボタンをクリックします。
トラブルシューティング ツールに表示される手順に従ってから、「フォト アプリが動作しない Windows 10」エラーが修正されているかどうかを確認してください。 問題が解決しない場合は、次の解決策に進みます。
こちらもお読みください: Dropbox から重複した写真を見つけて削除する方法
方法 5: Windows アップデートを確認する
欠陥のある Windows アップデートにより、フォト アプリに関連する場合も関係ない場合もあり、アプリが定期的に動作不能になる可能性があります。 したがって、Microsoft フォト アプリが動作しない問題を解決するには、Windows で保留中のアップデートを確認してください。
Windows 11 コンピューターに保留中のアップデートがないか確認する場合は、次の手順に従います。
ステップ 1: Windows キーとキーボードの文字 I というキーの組み合わせを使用して、設定アプリを起動します。または、[スタート] メニューのアプリ アイコンをクリックして、すぐに起動することもできます。
ステップ 2: [設定] メニューの [Windows Update] タブに移動した後、 [アップデートの確認]ボタンをクリックします。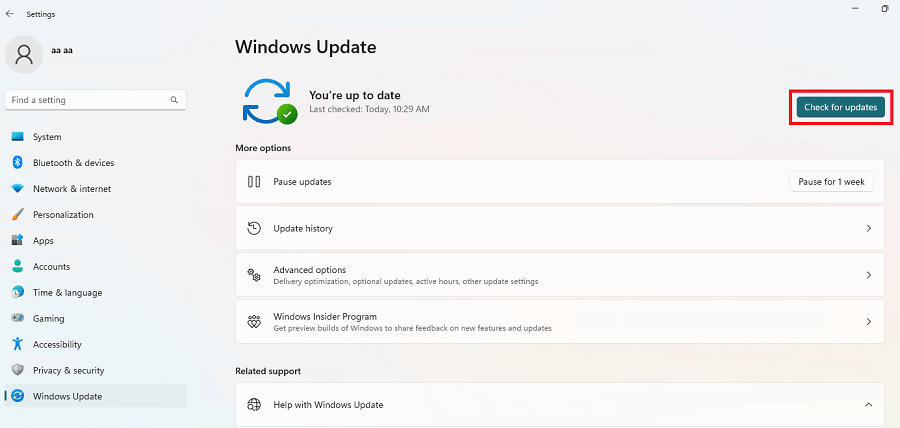
ステップ 3:結果が完全にロードされるのを待ったら、「今すぐインストール」ボタンをクリックします。
アップデートのインストールが完了したら、システムを再起動し、フォト アプリケーションを起動してみます。
これで、写真アプリが動作しない問題が解決されることを願っています。
こちらもお読みください: Windows 10 で重複した写真を管理する方法
写真アプリが Windows 11、10 で動作しない: 修正されました
Windows コンピュータには、Microsoft Photos プログラムがプリインストールされており、静止画と動画の両方を表示および編集するための主要なアプリケーションとして機能します。 ただし、Windows 10 のフォト アプリが機能しない場合は、前述の方法が役立ちます。 上記の解決策を適用した後、写真アプリを中断なく使用できることを願っています。
ただし、それでも写真アプリが動作しないという問題が解決しない場合は、以下のコメント セクションでお気軽にご連絡ください。 さらに、トラブルシューティング ガイドや情報をさらに知りたい場合は、ブログを購読してください。 テクノロジー ニュースの最新情報を入手したい場合は、Facebook、Instagram、Twitter、または Pinterest でフォローしてください。
