Apple Watchのバッテリー消耗を解決する7つの方法と防ぐ5つの方法
公開: 2024-04-03バッテリー寿命はスマートウォッチにとって最も重要な要素の 1 つです。 Apple Watch のバッテリー寿命は 1 日で、一日中着用して朝充電すれば実用的です。 バッテリー寿命の問題はイライラする可能性があり、アプリの過剰な使用、高輝度、頻繁な通知、古いソフトウェアなど、さまざまな原因が考えられます。

現在 Apple Watch のバッテリー寿命の問題が発生しており、解決策をお探しですか? これ以上探さない。 このガイドでは、7 つの異なるトラブルシューティング方法と、今後この問題を回避するための 5 つの役立つヒントを学びます。 準備ができたら、始めましょう。
目次
Apple Watchのバッテリー問題を解決する方法
トラブルシューティングの手順:
- バッテリーを消耗するアプリを確認する: Apple Watch で最もバッテリーを消費するアプリを確認し、バックグラウンドでのアクティビティを削除または制限することを検討してください。
- アプリの通知を減らす:アプリからの通知の数を減らします。 通知をオフにしたり制限したりできます。
- ディスプレイ設定を調整する:画面の明るさを下げ、画面のウェイクアップ時間を短縮してバッテリーを節約します。
- アプリのバックグラウンド更新を無効にする:アプリが使用されていないときに更新されないように、アプリのバックグラウンド更新をオフにします。
- Apple Watch を再起動する:場合によっては、Apple Watch を再起動するだけで、バッテリーの消耗の原因となっている軽微な不具合を修正できる場合があります。
- ペアリングを解除して修復する: Apple Watch を iPhone から切断し、再接続します。 これにより、バッテリー寿命に影響を与えている根本的なソフトウェアの問題を解決できます。
- Apple Watch をリセットする:他の方法が機能しない場合は、Apple Watch をリセットします。 すべてのデータが削除されるため、必ず事前にバックアップを作成してください。
予防策:
- ワークアウト中に省電力モードを使用する:このモードでは、特定の機能を制限することでバッテリーを節約します。
- 定期的なアップデート: Apple Watch を最新のソフトウェアで常に最新の状態に保ちます。これには、多くの場合、バッテリー性能の向上が含まれます。
- 不要な場合は Wi-Fi とセルラー接続をオフにする: Wi-Fi とセルラー接続を使用しないときは無効にします。
- 定期的な再起動:バッテリー寿命の問題を防ぐために、Apple Watch を定期的に再起動します。
- ウォッチフェイスの最適化:よりシンプルなウォッチフェイスを選択し、バッテリー寿命を節約します。
バッテリーを消耗するアプリを確認する

一部のアプリは他のアプリよりも多くのバッテリーを消費します。 どのアプリが Apple Watch のバッテリーを消耗しているかを確認します。 Apple Watch にはアプリのバッテリー消費量をチェックする機能はネイティブに提供されていませんが、通知の頻度、使用パターン、アプリのバックグラウンド更新などのパラメーターを使用できます。 バッテリーを多く消費するアプリを見つけたら、バックグラウンドでの使用を制限したり、それらをアンインストールしたりできます。
バックグラウンドでのアプリの使用を制限する方法:
iPhone の場合:
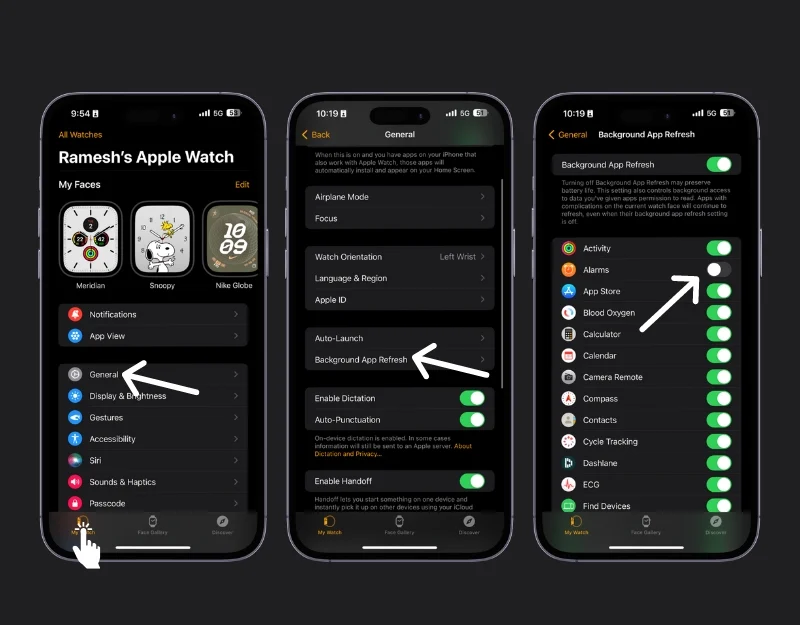
- iPhone でWatch アプリを開きます。
- 下部にある「My Watch」タブを選択します。
- 「一般」をタップします。
- 次に、 [アプリのバックグラウンド更新] を選択します。
- ここには、バックグラウンド更新機能を持つアプリのリストが表示されます。 バックグラウンドで更新したくない各アプリの横にあるスイッチをオフにします。
Apple Watch で直接:
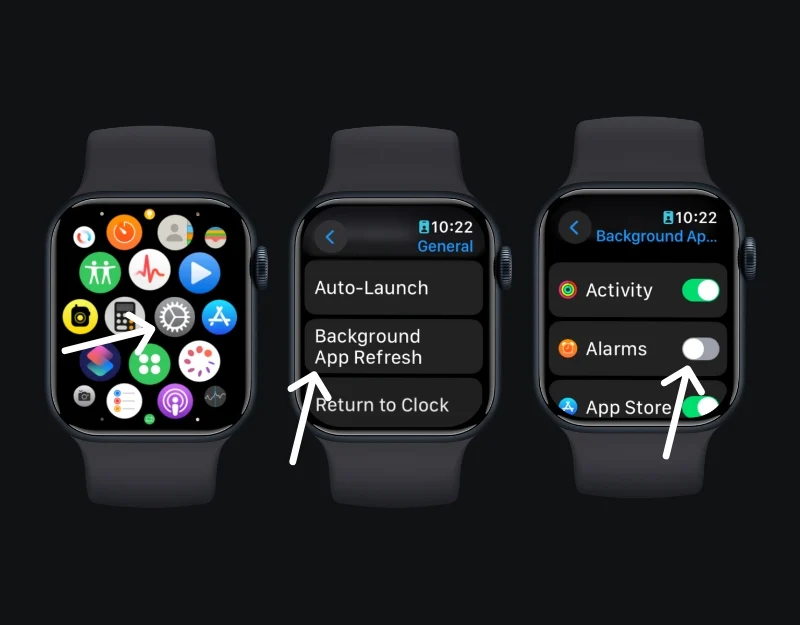
- Digital Crownを押してアプリ画面を開きます。 「設定」をタップします。
- 「一般」を選択し、 「アプリのバックグラウンド更新」をタップします。
- 下へスクロール; iPhone と同様に、特定のアプリのトグルをオフにしたり、バックグラウンドでのアプリの更新を完全にオフにしたりできます。
Apple Watchのアプリをアンインストールする方法
Apple Watch から:

- Digital Crown を押すと、すべてのアプリが表示されます。 ここで、アプリが震えるまでディスプレイをタッチしたままにします。
- 削除するアプリの削除ボタンをタップし、 「アプリを削除」をタップして確認します。
- もう一度デジタルクラウンを押して終了します。
iPhone で Watch アプリを使用する:
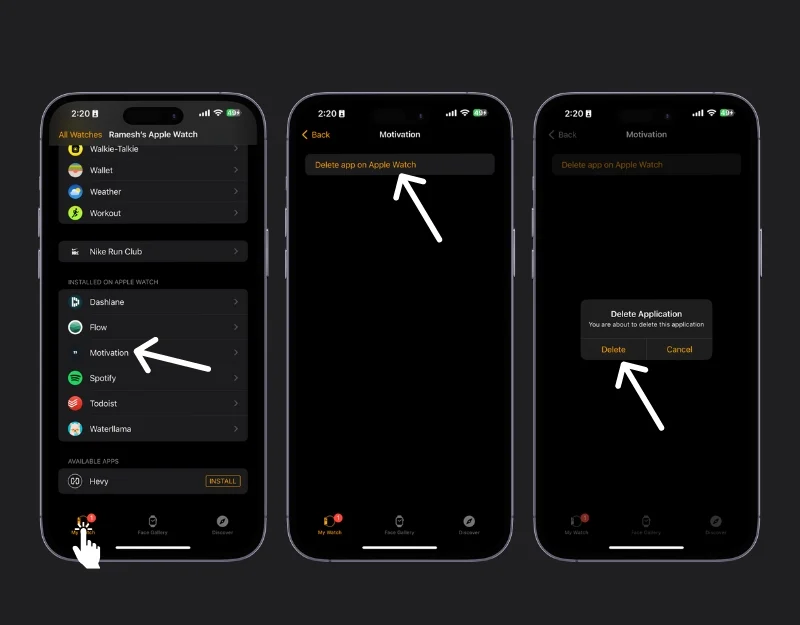
- iPhone で Watch アプリを開き、「My Watch」タブをタップします
- 「Apple Watch にインストール済み」セクションまでスクロールし、削除するアプリを見つけます。
- アプリをタップし、 Apple Watch で「App を表示」をオフにするか、 Apple Watch で「App を削除」をタップします。
アプリの通知を減らす
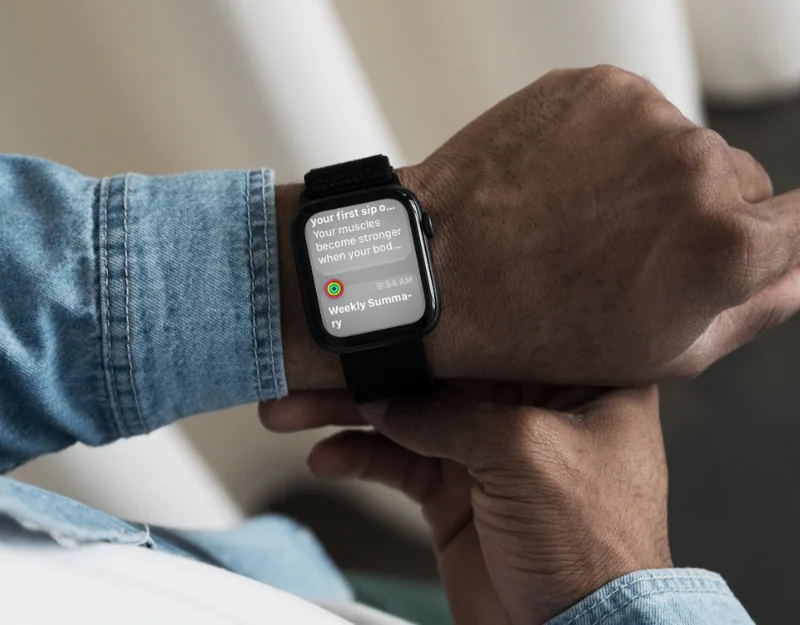
通知が頻繁に発生すると、Apple Watch のバッテリーが消耗する可能性があります。 通知が届くたびに、Apple Watch がスリープから目覚めて通知を表示します。 これによりバッテリーが消耗します。 これを修正するには、Apple Watch の通知をオフにするか、Apple Watch に通知を送信できるアプリを制限します。
アプリの通知をオフにする方法:
Apple Watch で直接:

- 通知センターにアクセスするには、文字盤の上部から下にスワイプします。
- 無効にしたいアプリからの通知を見つけます。
- 通知を左にスワイプします。
- 3 点ボタンをタップします。
- このアプリからの通知を無効にするには、 「オフにする」を選択します。
iPhoneの使用:
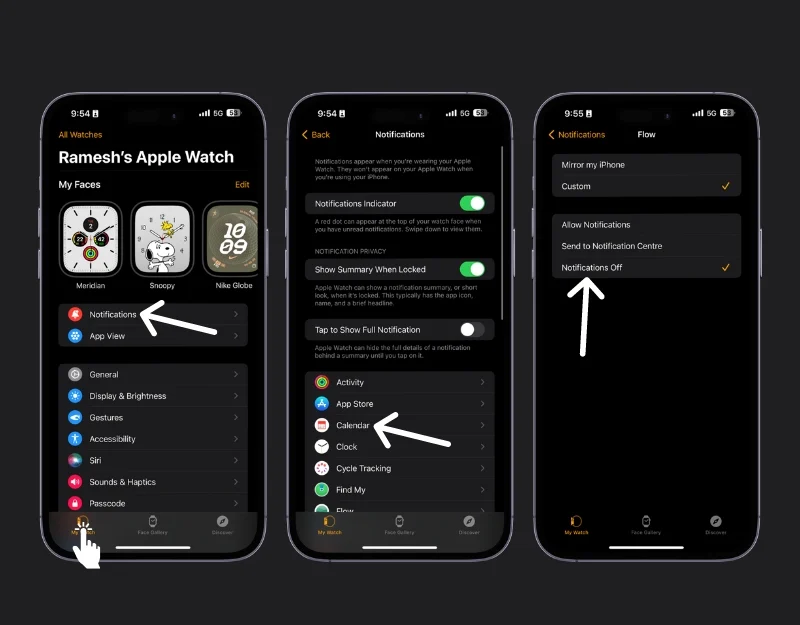
- iPhone でWatch アプリを開きます。
- 「マイウォッチ」タブをタップしてください。
- 「通知」を選択します。
- 組み込みアプリの場合: アプリを選択し、 [カスタム]を選択してから、 [通知オフ] を選択します。
- サードパーティ製アプリの場合: 「iPhone アラートのミラーリング元」まで下にスクロールし、通知を受け取りたくないアプリのトグルをオフにします。
音声通知をオフにする:
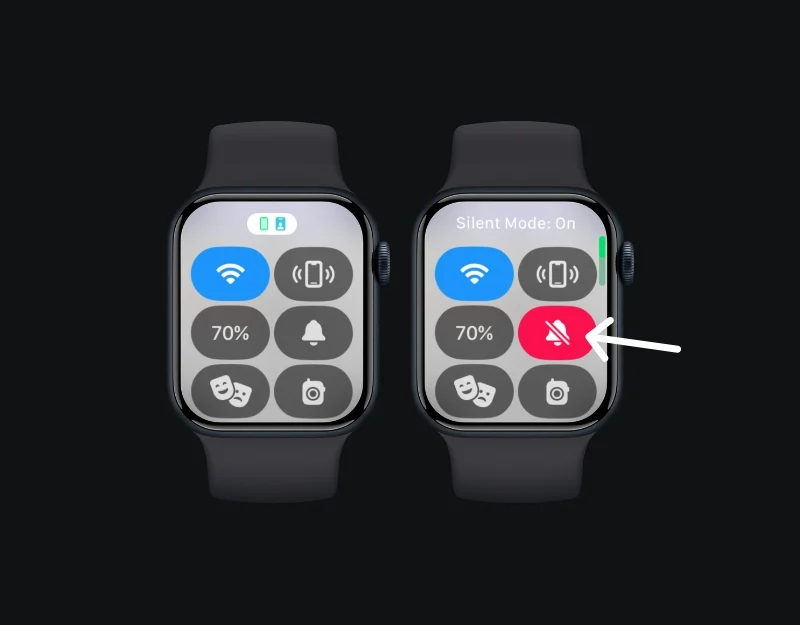
- Apple Watch の文字盤を下から上にスワイプして、コントロールセンターを開きます
- ベルのアイコンをタップしてサイレント モードを有効にします。これにより、音声通知がオフになりますが、触覚アラートは許可されます。
ディスプレイ設定を調整する

明るさと画面の起動時間は、バッテリー寿命に影響を与える可能性があります。 バッテリー寿命に問題がある場合は、Apple Watch の明るさを下げ、ウェイクアップ時間を長くする必要があります。 明るさを下げると、Apple Watch のバッテリーを節約できます。
Apple Watchの明るさを下げる方法

- Apple Watchの設定を開く
- ディスプレイと明るさを探す
- ここでは、太陽のマークが付いた明るさのスライダーが表示されます。 太陽のアイコンをタップして明るさを調整できます。 小さい太陽をタップして明るさを下げるか、大きい太陽をタップして明るさを増やします。
アプリのバックグラウンド更新を無効にする
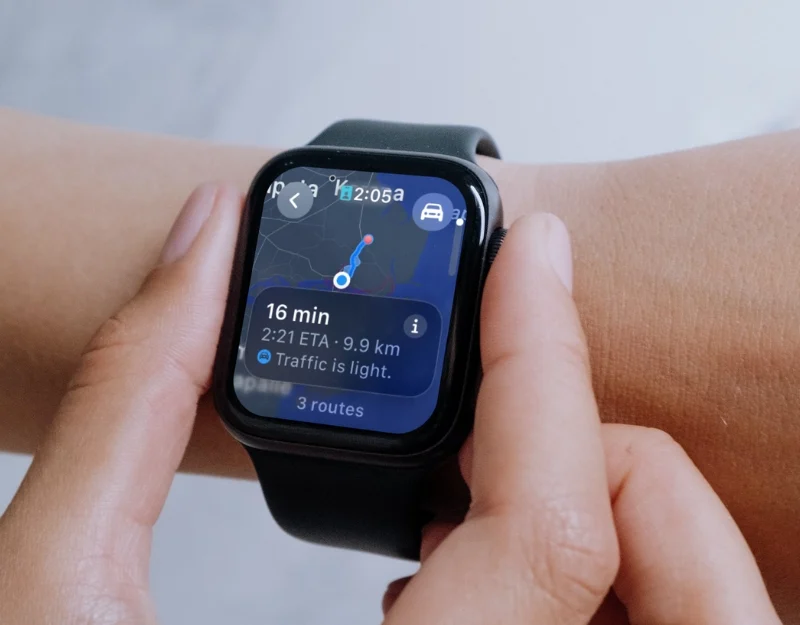
アプリのバックグラウンド更新は、バックグラウンドでアプリを更新し、Apple Watch のバッテリー寿命に影響を与える可能性があります。 これを修正するには、アプリのバックグラウンド更新をオフにします。 バックグラウンド更新をオフにすると、アプリの通知も遅れる可能性があり、アプリのコンテンツの読み込みに時間がかかる場合があります。 特定のアプリのバックグラウンド更新を個別にオフにすることもできます。
アプリのバックグラウンド更新をオフにする方法
iPhone で Watch アプリを使用する:
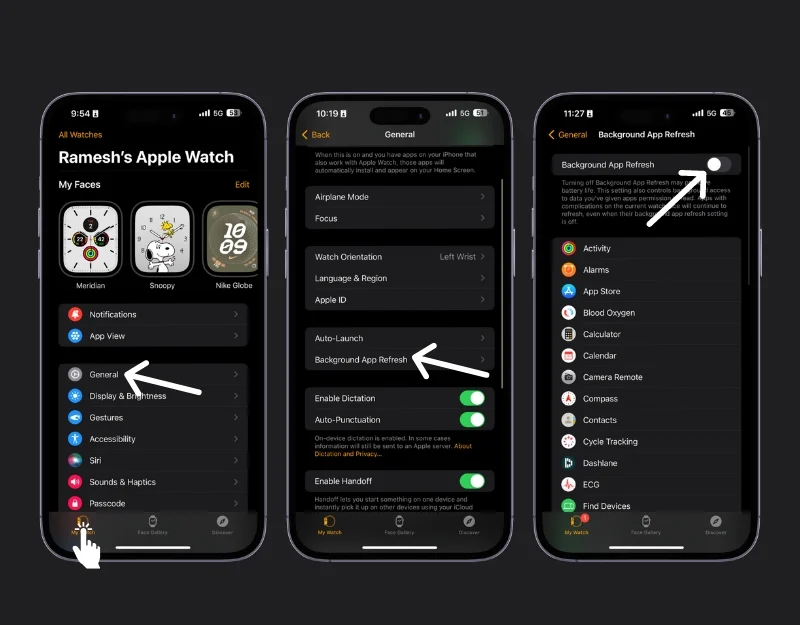

- iPhone でApple Watch アプリを開きます。
- 「My Watch」タブに移動します:画面の左下隅にある「My Watch」タブをタップします。
- 少し下にスクロールして[全般]を選択します。 次に、 [アプリのバックグラウンド更新] を見つけてタップします。
- ここにアプリのリストが表示されます。 上部のトグルをタップしてすべてのアプリのバックグラウンド更新をオフにするか、必要な特定のアプリの横にあるスイッチをオフにして任意のアプリを選択できます。
Apple Watch で直接:
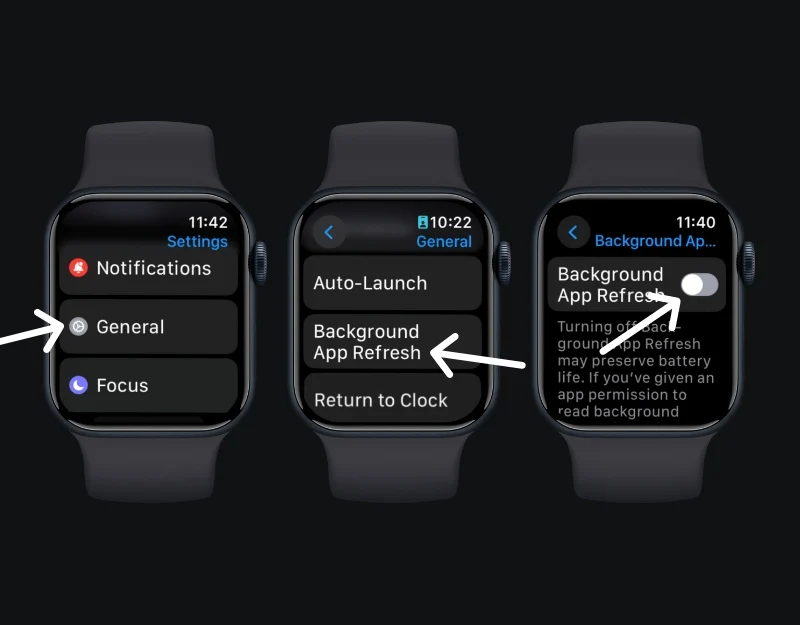
- Apple Watchで設定アプリを開く:Apple Watchのデジタルクラウンを押してホーム画面に移動し、「設定」アプリを開きます。
- 「設定」メニューを下にスクロールし、 「一般」をタップします。
- [アプリのバックグラウンド更新]を選択します。 iPhone と同様に、すべてのアプリのバックグラウンド更新をオフにしたり、アプリごとに個別に更新したりできます。
Apple Watchを再起動する
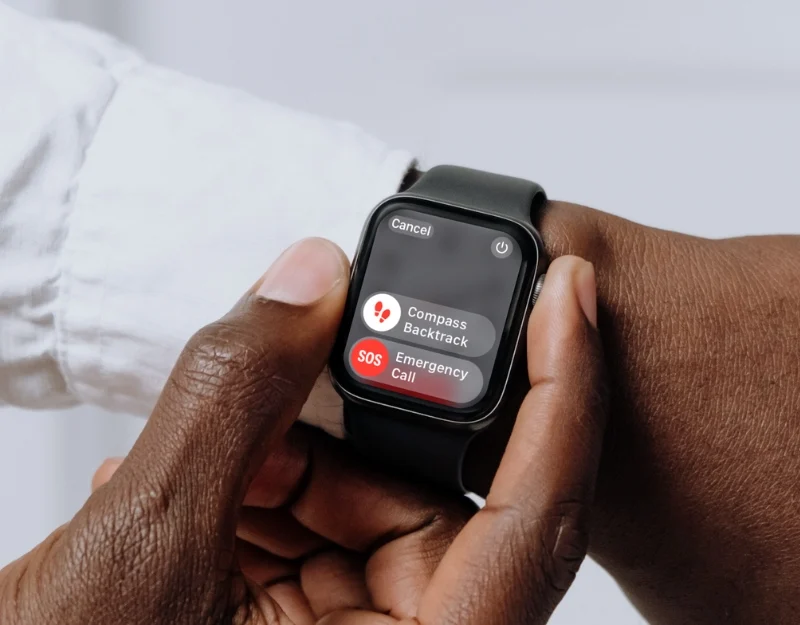
奇妙に聞こえるかもしれませんが、簡単な再起動で Apple Watch のバッテリーの問題を解決できる場合があります。 Apple Watch の一部のプロセスや特定の不具合は、バッテリー寿命に影響を与える可能性があります。 これを修正するには、Apple Watch を再起動します。
Apple Watchを再起動する方法
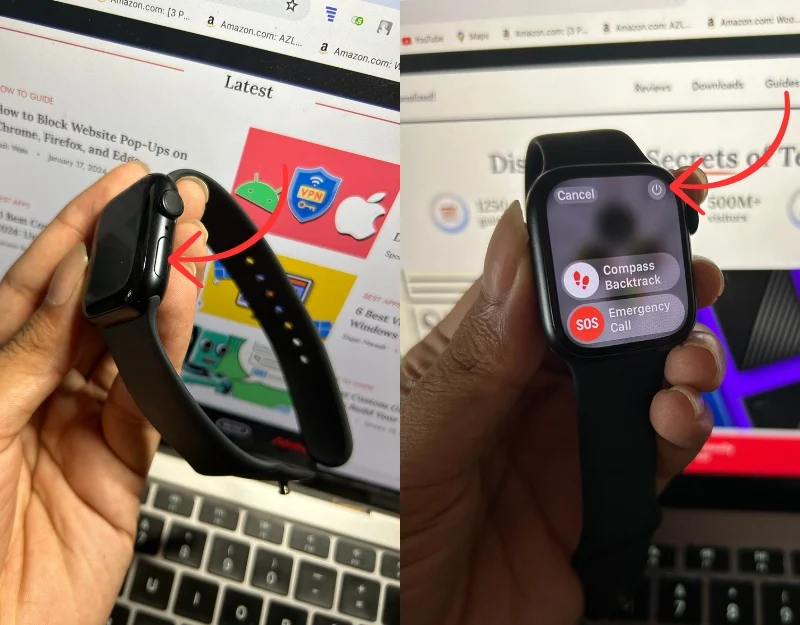
- ウォッチで設定アプリを開きます。
- 「一般」をタップします。 下にスクロールして「シャットダウン」をタップします。
- 次に、サイドボタンを長押しして再びオンにします。
- または、Apple Watch のサイドボタンを長押しし、電源ボタンをクリックして、スライドして Apple Watch の電源をオフにすることもできます。
Apple Watchのペアリングを解除して再ペアリングする

Apple Watch と iPhone のペアリングを解除してから、修復してみてください。 これにより、多くの場合、より深いソフトウェアの問題が解決され、iPhone のバッテリーの問題が解決されます。
Apple Watchのペアリングを解除して再ペアリングする方法
Apple Watchのペアリングを解除する:
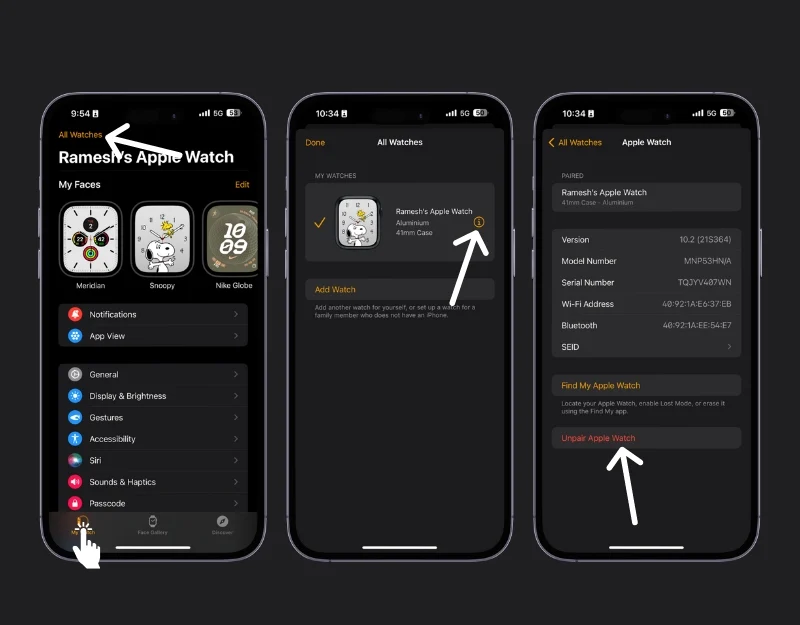
- iPhone と Apple Watch を近くに置いてください:
- iPhone でWatch アプリを開き、 [My Watch] タブに移動します。 下部にある「My Watch」タブをタップしてください。
- 上部にある「すべての時計」をタップします。 ここには、iPhone 上のすべてのペアウォッチのリストが表示されます。 ウォッチを選択し、ウォッチ名の横にある「i」アイコンをタップします。
- 「Apple Watchのペアリングを解除」を選択してタップします。
- 確認のために Apple ID パスワードの入力が必要になる場合があります。 このプロセスでは、ウォッチのデータが iPhone にバックアップされ、ウォッチのペアリングが解除されます。
Apple Watchを再ペアリングする:
- Apple Watch の電源を入れる : Apple ロゴが表示されるまで、Apple Watch のサイドボタンを押し続けます。 ウォッチが充電されていることを確認してください。
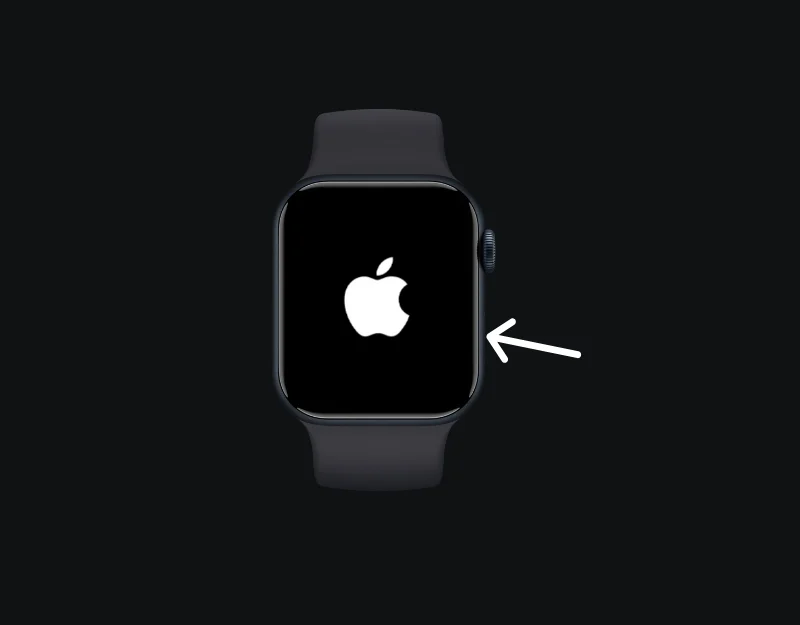
- iPhoneでWatch Appを再度開き、 「ペアリングの開始」をタップします。
- ウォッチを新しいものとしてセットアップするか、バックアップから復元するかを選択できます。 この場合は、バックアップから復元することを選択します。 Apple Watchを新品としてセットアップすると、すべてのデータが消去されることに注意してください。 Apple Watch から重要な健康データが失われる可能性があります。
- 画面上の指示に従って、Apple Watch のセットアップを完了します。
Apple Watchをリセットする
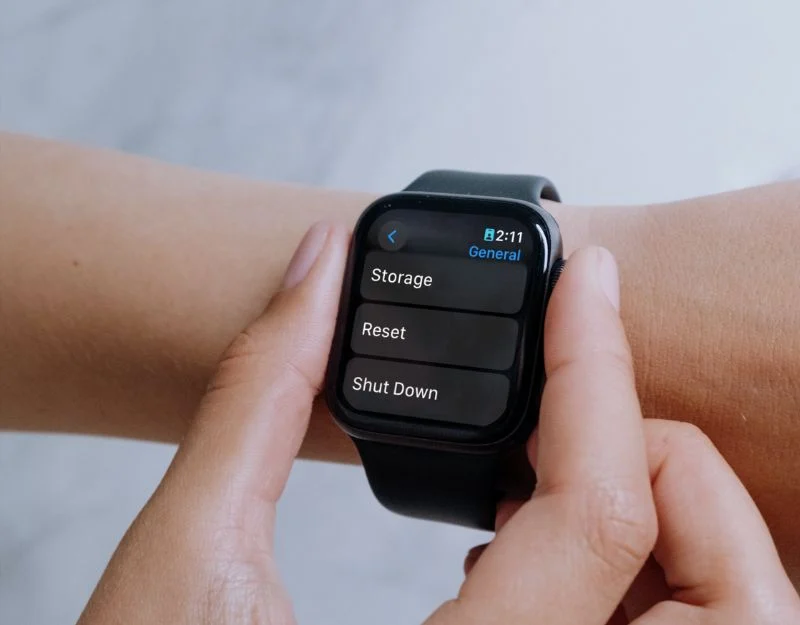
どの手順もうまくいかない場合は、Apple Watch をリセットしてみてください。 Apple Watchをリセットするとデータが消去され、再度設定することができます。 これは、Apple Watch のバッテリーの問題を解決するための最良かつ最も効果的な方法です。 リセットする前に、Watch データをバックアップしてください。
Apple Watchをリセットする方法
iPhone をお持ちの場合:
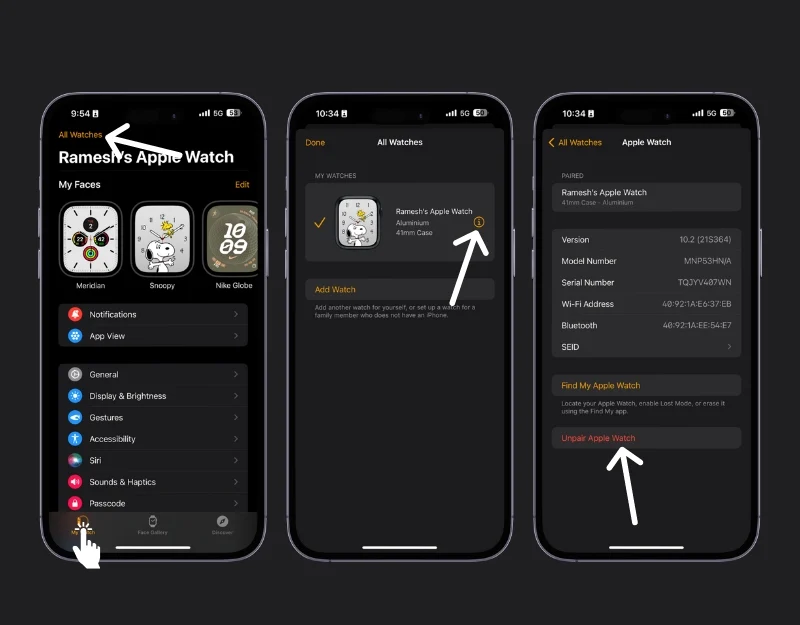
- iPhone でApple Watch アプリを開きます
- 画面の下部にある「My Watch」タブに移動します。
- 画面上部の「すべての時計」をタップします。
- 時計の横にある小さな「i」アイコンをタップすると、その他のオプションが表示されます。
- Apple Watchのペアリングを解除を選択する:「Apple Watchのペアリングを解除」をタップし、選択を確認します。 アクティベーション ロックを無効にするには、Apple ID パスワードの入力が必要になる場合があります。
Apple Watch で直接リセットする:
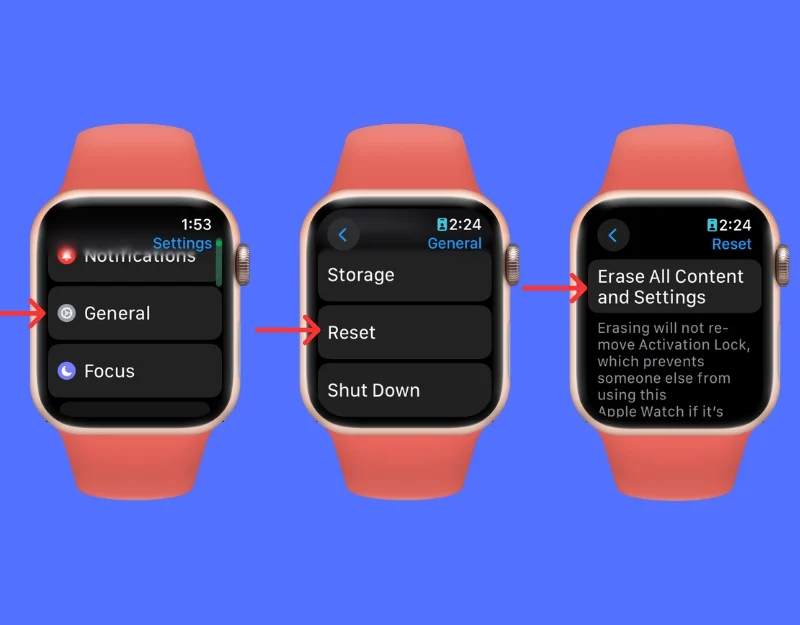
- Apple Watchで「設定」を開きます
- 「一般」に移動し、 「リセット」に進みます
- [すべてのコンテンツと設定を消去]をタップします。 プロンプトが表示されたら、パスコードを入力します。
- 最後に「すべて消去」をタップして確定します。 これにより、Apple Watch が工場出荷時の設定にリセットされます。
Apple Watchのバッテリー消耗の問題を防ぐ方法
省電力モードを使用する

低電力モードでは、Apple Watch のいくつかの機能をオフにすることで、ウォッチのバッテリーの使用量を制限します。 低電力モードでは、ウォーキングやランニングのワークアウト中に心拍数センサーがオフになります。 これを有効にするには、Watch アプリに移動し、「ワークアウト」を選択し、「省電力モード」をオンにします。
Apple Watchで低電力節約モードを有効にする方法

- ウォッチのコントロールセンターにアクセスし、バッテリーパーセントアイコンをタップします。
- [低電力モード]をクリックして有効にします。
- 注:低電力モードではバッテリーを節約するために、常時表示、心拍数通知、バックグラウンド測定などの特定の機能がオフになります。 また、iPhone が近くにない場合、Apple Watch の Wi-Fi 接続と携帯電話接続は無効になります。
時計をアップデートする

Apple Watch を最新バージョンの watchOS に定期的に更新してください。 多くの場合、アップデートにはバッテリー性能の修正が含まれており、Apple Watch のパフォーマンスが最適化されます。
Apple Watchを最新バージョンにアップデートする方法
iPhone を使用してアップデートする:

- iPhone でApple Watchアプリを開き、「Watch」タブにアクセスします。
- [一般] > [ソフトウェア アップデート] に移動します。
- 次に、アップデートをダウンロードします。 プロンプトが表示されたら、iPhone または Apple Watch のパスコードを入力します。
- Apple Watch にプログレスホイールが表示されるまで待ちます。 更新が完了するまでに数分から 1 時間かかる場合があります。 アップデート中は Apple Watch を充電器に置いたままにしてください。
Apple Watch (watchOS 6 以降) で直接アップデートします。

- ウォッチが Wi-Fi に接続されていることを確認してください。
- Apple Watch で設定アプリを開きます。
- [一般] > [ソフトウェア アップデート] をタップします。
- アップデートが利用可能な場合は「インストールl」をタップし、画面上の指示に従います。
- アップデート中は Apple Watch を充電器に置いたままにしてください。
必要がない場合は、Wi-Fi と携帯電話のデータをオフにします
Wi-Fi とモバイルデータを有効にすると、スマートフォンのバッテリー寿命に影響を与える可能性があります。 これを修正するには、使用していないときにオフにすることができます。
Apple WatchでWi-Fiをオフにする方法

- Apple Watchで、画面の下部を長押しします。
- 上にスワイプしてコントロール センターを開きます。
- Wi-Fiアイコンをタップします。 アイコンが暗くなり、Wi-Fi がオフになっていることを示します。
携帯電話データをオフにする方法:
- Wi-Fi の場合と同様に、Apple Watch 画面の下のボタンを長押しして、コントロールセンターを開きます。
- セルラーデータアイコンを見つけてタップしてオフに切り替えます。
定期的な再起動
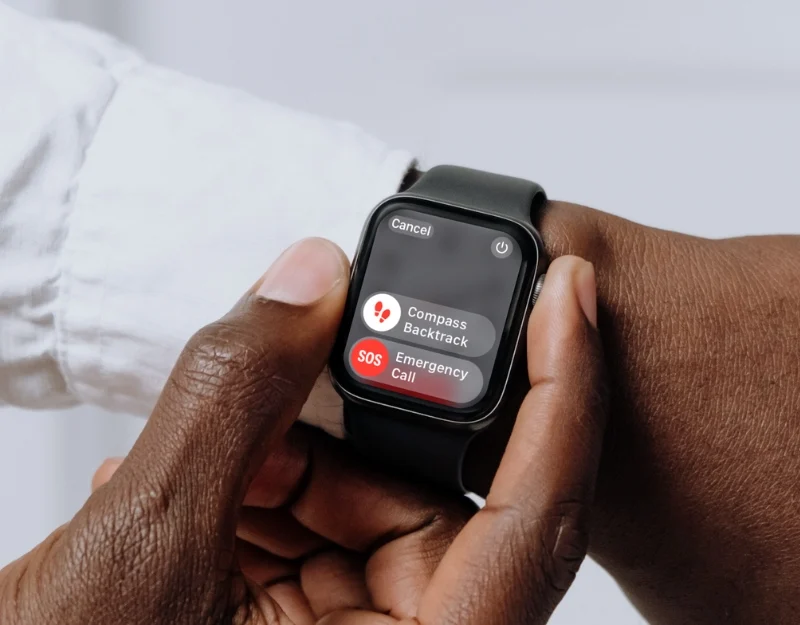
バッテリーのパフォーマンスを維持し、バッテリー寿命に影響を与えるプロセスを停止するために、Apple Watch を時々再起動してください。 サイドボタン(デジタルクラウンではなく、他のボタン)を押し続けます。 電源オフ スライダーが表示されるまで。
シンプルなウォッチフェイス

アニメーション化された文字盤もバッテリー寿命に影響を与える可能性があります。 これを回避するには、Apple Watch で静的でシンプルな文字盤を使用する必要があります。 シンプルウォッチはiPhoneのWatchアプリから設定できます。 [フェイス ギャラリー] タブに移動し、シンプルなウォッチフェイスを選択して、 [追加] をクリックします。
Apple Watch のバッテリーを強化して維持する
これは、Apple Watch のバッテリー消耗の問題を解決するために使用できるトラブルシューティング方法のリストです。 バッテリーの消耗の問題は、アプリの過度の使用、高輝度、頻繁な通知、古いソフトウェアなどの理由で発生する可能性があります。 この投稿に記載されている簡単なトラブルシューティング手法を使用して、問題を解決できます。 それでも問題が解決しない場合は、Apple サポートに連絡して最寄りの Apple Store にアクセスし、さらなるサポートを受けることができます。
