Windows 10、11でRealtekオーディオが機能しない問題を修正する方法
公開: 2022-09-16サウンドや Windows 11/Windows 10 Realtek オーディオ ドライバーが動作しないなどの問題が発生しても慌てないでください。 これらの問題はすべて、この記事で共有されている 9 つの効果的なソリューションで簡単に修正できます。
音のないコンピューターを想像することはほとんど不可能です。 ゲームやウェブカメラを介した通話など、さまざまな目的でコンピューターにサウンドが必要です。 ただし、最近、Realtek オーディオが機能しないという厄介な問題が多くのユーザーから報告されています。
同様の問題に直面している場合は、まず、Windows 1 1/Windows 10 Realtek サウンドが機能しないことは簡単に修正できるため、慌てる必要はありません。 この問題を解決するために必要なのは、この記事で共有されている迅速で簡単な修正だけです。
ただし、Realtek オーディオの問題を修正する方法について説明する前に、そもそもサウンドが機能しない理由を知ることが重要です。 問題の原因がわかれば、問題を解決するのは非常に簡単です。
Realtek オーディオが機能しない理由
以下は、Windows 11/Windows 10 Realtek サウンドが機能しなくなった理由です。
- 古い Realtek オーディオ ドライバー
- アクティブオーディオエンハンスメント
- Windows オーディオ サービスが正しく機能しない
- Microsoft UAA バス ドライバーとの競合
- 現在のサウンド形式の問題
- 不適切にインストールされた/不適切なサウンド ドライバー
- 不適切な出力デバイス
上記は、Windows 11/Windows 10 Realtek オーディオの問題の背後にあるいくつかの原因です。 これらの問題を修正する方法について説明しましょう。
Realtek オーディオが機能しない問題の修正 [2022 ガイド]
次の解決策を試して、Windows 10/11 で Realtek サウンドが機能しない問題を解決してください。
解決策 1: オーディオ拡張機能をオフにする
オーディオ強化の変更は、Realtek オーディオに干渉し、Realtek オーディオが Windows 11/10 で動作しないなどの問題を引き起こす可能性があります。 したがって、オーディオ拡張機能を無効にすることをお勧めします。 以下は、それを行うための段階的な指示です。
- システム トレイのボリューム アイコンを右クリックします。
- サウンド設定を開きます。
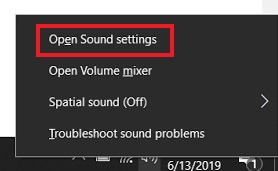
- [デバイス プロパティ]に移動し、[追加のデバイス プロパティ] を選択します。
- [機能強化] タブに移動し、[すべての機能強化を無効にする] ボックスをオンにします。
- [適用]と [ OK] を選択します。
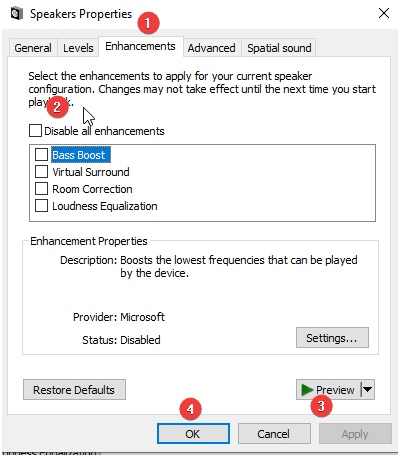
また読む: Realtek Gaming GBEファミリーコントローラーのダウンロードとアップデート
解決策 2: Windows オーディオ サービスを再度開始する
Windows 10 Realtek サウンドが機能しなくなる問題は、Windows オーディオ サービスが正しく機能していないか無効になっている可能性があります。 したがって、再起動または有効にすると問題が解決する場合があります。 次の手順で、Windows オーディオ サービスを再起動または有効にすることができます。
- Windows+Rキーボード コマンドを使用して、[ファイル名を指定して実行] ウィンドウを起動します。
- 画面上のボックスにservices.mscを入力し、[ OK]を選択して [サービス] ウィンドウを開きます。
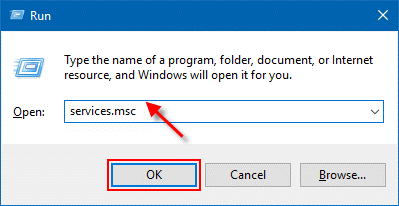
- Windows Audio サービスを見つけて右クリックします。
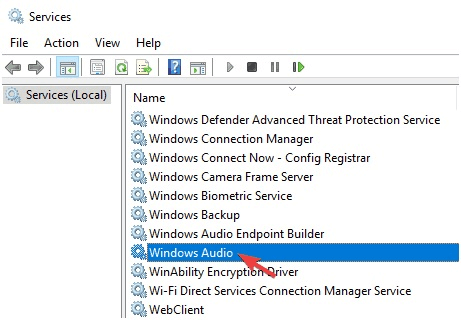
- コンテキスト メニューから [プロパティ] を選択します。
- スタートアップの種類に移動し、自動に変更します。 スタートアップの種類が既に自動になっている場合は、Windows Audio サービスを右クリックし、画面上のメニューから [再起動] を選択して、サービスを再起動する必要があります。
- [開始]、[適用]、[OK] の順にクリックします。
- サウンドを再生して、Realtek オーディオが機能しているかどうかを確認してください。
また読む: Windows用のRealtek HD Audio Managerのダウンロード
修正 3: Microsoft UAA バス ドライバーを無効にする
2 つの高解像度ドライバーがコンピューターに共存する場合、競合が発生する可能性があります。 そのため、Windows 10 で Realtek オーディオ ドライバーが機能しない場合は、Microsoft UAA バス ドライバーを無効にしてみてください。 以下は、それを行うための指示です。
- デバイス マネージャーを検索して起動します。
![スタート ボタンの近くの検索ボックスに「Device Manager」と入力し、[Best Match Result] をクリックしてツールを起動します。 Type Device Manager In Search Box Near Start Button and Click Best Match Result To Launch The Tool](/uploads/article/9895/5WqSICH0C29e4Riq.jpg)
- [システム デバイス] を見つけてダブルクリックし、それらを表示します。
- Microsoft UAA バスドライバーが表示されている場合は、それを右クリックし、利用可能なオプションから [デバイスを無効にする] を選択します。
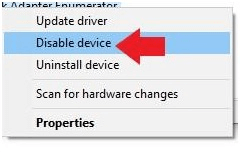
- ここで、コンピューターを再起動する必要があります。
- サウンドを再生して、Realtek オーディオが機能しない問題が修正されているか、まだ存在するかを確認します。
また読む: WindowsでRealtekオーディオの吃音を修正する方法

解決策 4: Realtek オーディオ ドライバーを更新する (推奨)
お使いのコンピューターにとって最も問題となるのは、古いドライバーです。 それらは、Windows 10/11 で Realtek スピーカーが動作しないなど、多くの問題を引き起こします。
そのため、Realtek オーディオ ドライバーを更新することが、Windows 10 Realtek オーディオの問題に対する解決策として強く推奨されます。 Bit Driver Updater などの自動ソフトウェアを使用して、簡単にドライバーを更新できます。
Bit Driver Updater ソフトウェアは、クリックするだけで問題のあるすべてのドライバーを更新します。 さらに、ドライバーのバックアップと復元、スキャンのスケジューリング、ドライバーのダウンロード速度の加速など、多くの利点があります。
以下は、Bit Driver Updater をダウンロードして試すためのリンクです。
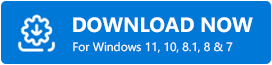
コンピューターにソフトウェアをインストールすると、すべての古いドライバーが表示されるまでに数秒しかかかりません。 古いドライバがすべて画面に表示されたら、[すべて更新] オプションを選択できます。 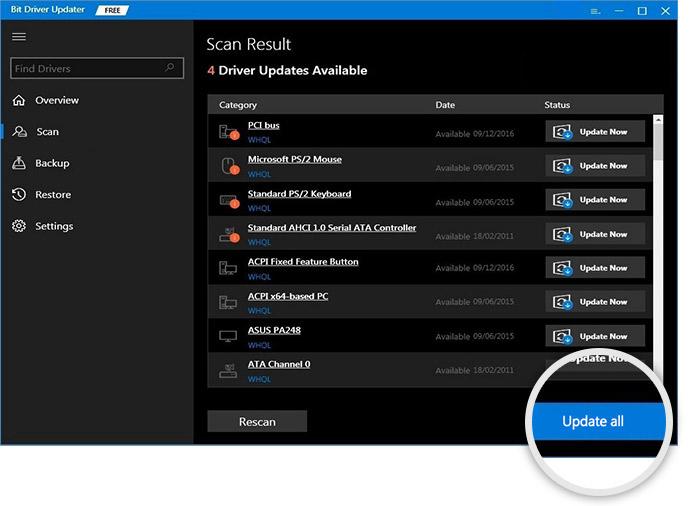
Realtek オーディオ ドライバーのみを更新するための [今すぐ更新] というオプションもあります。 ただし、最高のコンピューター パフォーマンスを確保するために、各ドライバーを更新することをお勧めします。
修正 5: サウンド形式を変更してみてください
Realtek オーディオが Windows 10/11 で動作しない理由として、現在のサウンド形式が考えられます。 したがって、デフォルトのサウンド形式を変更して問題を解決する必要があります。 これを行う手順は次のとおりです。
- サウンド アイコンを右クリックし、サウンド設定を開きます。
- [デバイス プロパティ] を選択し、 [追加のデバイス プロパティ] に移動します。
![[デバイス プロパティ] をクリックし、[追加のデバイス プロパティ] に移動します Device Properties and go to Additional device properties](/uploads/article/9895/O7RZwhSTFyroJnbf.png)
- [詳細] タブに移動します。
- 下矢印をクリックし、スピーカーの構成に応じて 24 ビット/44100 Hzまたは24 ビット/192000 Hz を選択します。
- [適用]と [ OK] をクリックします。
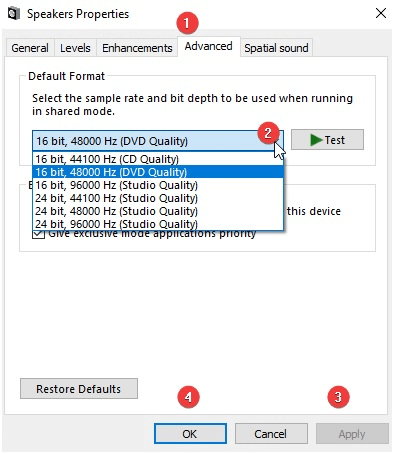
- 上記の手順で Windows 10 Realtek スピーカーが機能しない問題が解決したかどうか、または未解決のままかどうかを確認してください。
また読む: WindowsでRealtek HDオーディオドライバーのインストールエラーを修正する方法
解決策 6: オーディオ ドライバーを再インストールする
不適切にインストールされた、または正しくないオーディオ ドライバーも、Windows 10/Windows 11 Realtek オーディオが機能しない問題につながる可能性があります。 したがって、問題を解決するには、オーディオ ドライバーをアンインストールしてから再度インストールする必要があります。 以下はそれを行うプロセスです。
- コンピューターでデバイス マネージャーを起動します。
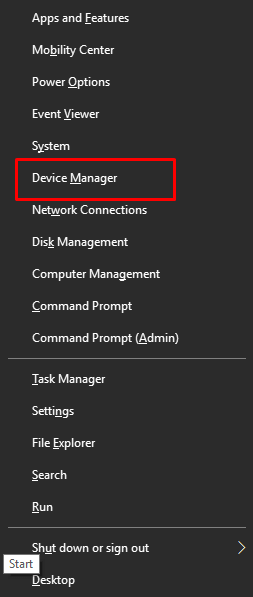
- オーディオ入力と出力をダブルクリックします。
- サウンド ドライバーを右クリックし、コンテキスト メニューのオプションから [デバイスのアンインストール] を選択します。
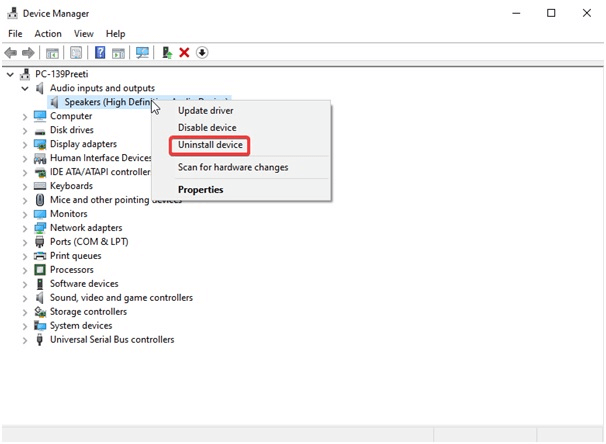
- このデバイスのドライバー ソフトウェアを削除し、[アンインストール/OK] を選択します。
- デバイス マネージャーから [アクション]を選択し、ハードウェアの変更をスキャンします。
- コンピューターを再起動して、ドライバーの再インストール プロセスを完了します。
- 上記の手順を実行した後、Windows 10 Realtek スピーカーが動作しない問題が修正されているかどうかを確認してください。
また読む: Windows用のRealtek High Definitionオーディオドライバーをダウンロードする
修正 7: 正しい出力デバイスを選択する
オーディオ出力の選択が正しくないと、Windows 10 Realtek オーディオの問題が発生する場合もあります。 したがって、問題を解決するために適切な出力デバイスを選択できます。 以下に、それを行う手順を示します。
- システム トレイにあるボリューム アイコンを右クリックします。
- オープンサウンド設定オプションを選択します。
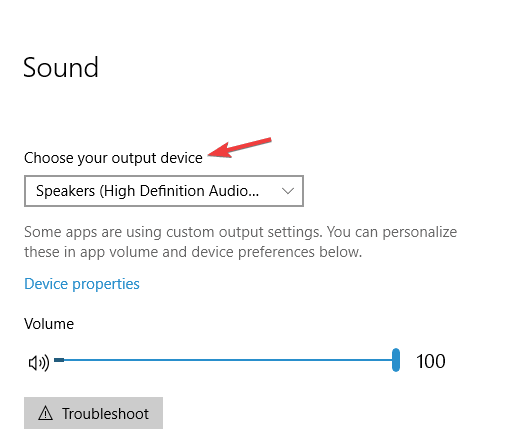
- 出力デバイスとしてスピーカー/ヘッドフォンを選択します。
- ここで、問題が解決したかどうか、または Realtek オーディオがまだ機能していないかどうかを確認します。
解決策 8: スピーカーが正しく接続されていることを確認する
スピーカーをコンピューターの不適切なポートに接続すると、Realtek スピーカーが Windows 10 で動作しない場合もあります。そのため、スピーカーが PC の正しいポートに正しく接続されていることを確認する必要があります。 さらに、スピーカーが適切に機能するように、電源ケーブルを適切に固定する必要があります。
また読む: Windows用Realtek HD Audio Managerを再インストールする方法
修正 9: スピーカーがミュートされていないことを確認する
ミュートされている場合、Windows 10 スピーカーが機能していないように見える場合があります。 したがって、音を出すには、それらをチェックしてミュートを解除する必要があります。 これを行うための段階的なプロセスを次に示します。
- スピーカー アイコンを右クリックし、ボリューム ミキサーを開きます。
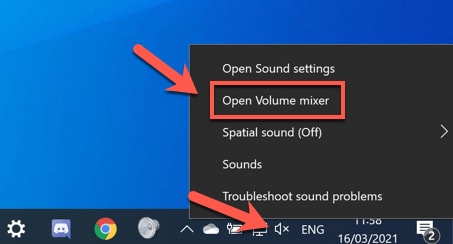
- システムサウンドとスピーカーチャンネルを上げます。
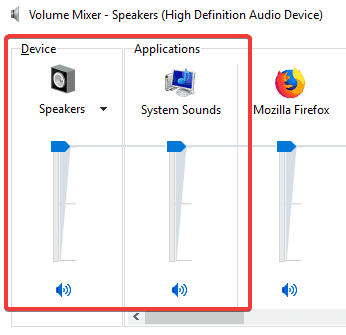
上記では、サウンドと Windows 10 Realtek オーディオ ドライバーが動作しない問題を修正する方法について説明しました。 では、よくある質問に答えて、疑問があれば解決してみましょう。
よくある質問
以下に、Windows 10/Windows 11 Realtek オーディオが機能しない問題に関するほぼすべての質問に対する回答を示します。
Q1. Windows 10 Realtek オーディオ ドライバーが動作しない問題を修正するにはどうすればよいですか?
Realtek オーディオ ドライバーの問題を修正するには、ドライバーを更新するのが最善の方法です。 最も推奨されるドライバー アップデーター (Bit Driver Updater) を使用すると、ドライバーを簡単かつ自動的に更新できます。
Q2. Realtek オーディオを元に戻すにはどうすればよいですか?
上記のガイドでは、問題を修正して Realtek オーディオを元に戻すための複数の方法を共有しました。 あなたの場合に最適な解決策を見つけるためにそれを参照することができます.
Q3. スピーカーは機能するのにマイクが機能しないのはなぜですか?
スピーカーは機能しているがマイクが機能していない場合は、マイクがミュートされているか、音量が小さすぎる可能性があります。 さらに、問題の他の原因として、スピーカー ドライバーは更新されますが、マイク ドライバーは古いままであり、マイクにほこりが蓄積することも考えられます。
Q4. Windows 11 Realtek オーディオが機能しないのはなぜですか?
この記事の冒頭で述べた原因に加えて、Windows レジストリの破損や OS の非互換性などの理由により、Windows 11 への更新後に Realtek オーディオが機能しない場合があります。
また読む: Windows PCでGigabyte Realtekオーディオドライバーをダウンロードして更新する
Realtek オーディオが機能しない: 修正済み
上記は、Windows 11/Windows 10 Realtek オーディオ ドライバーが動作しない問題を修正するための包括的なガイドです。 この記事で共有されている修正を 1 つずつ実行して、最適な解決策を見つけることができます。
ただし、時間と労力を節約したい場合は、Bit Driver Updater を使用して古いドライバーを直接更新することができます。 多くのユーザーの問題を即座に修正しました。 したがって、あなたもそれを試すことができます。
最後に、この記事について質問や懸念がある場合は、遠慮なくコメントをお送りください。
