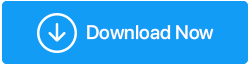再起動を修正して適切な起動デバイスエラーを選択する方法
公開: 2020-10-10コンピュータの電源を入れると、オペレーティングシステムをロードする代わりに、「再起動して適切な起動デバイスを選択してください」というエラーが表示されます。 このエラーに直面した人は、このエラーがどれほど骨の折れるものであり、煩わしいものであるかを理解することしかできません。 エラーごとに、エラーを修正することを期待してシステムを再起動しようとします。 ただし、残念ながら、再起動しても効果はなく、エラーは引き続き発生します。
このエラーは、マシンにインストールされているWindowsオペレーティングシステムのバージョンとビットに関係なく、多くのユーザーに表示されます。 しかし幸いなことに、このエラーは修正できるので、以前と同じようにコンピューターを使い続けることができます。 それで、それ以上の苦労なしに、再起動を修正する方法をチェックして、適切なブートデバイスエラーを選択しましょう。
「再起動して適切な起動デバイスを選択してください」エラーの原因。
深く掘り下げていくうちに、このエラーメッセージが何を定義しているのかを理解しました。 エラー「再起動して適切なブートデバイスを選択」は、コンピュータBIOSがWindowsオペレーティングシステムを含むブートデバイスを見つけることができないことを具体的に示しているため、コンピュータを再起動してから、コンピュータができるように正しいブートデバイスを再度選択するように求められます。オペレーティングシステムを正しく起動します。
ここで、再起動と適切なブートデバイスの選択エラーの原因に戻ります。エラーは主に、ブートボリュームの破損、またはオペレーティングシステムの破損が原因で発生します。 このエラーのもう1つの理由は、Windowsオペレーティングシステムを含むドライブがマザーボードから何らかの理由で切断されていることです(主に、ドライブとマザーボードを接続しているケーブルの摩耗が原因です)。 また、エラーはBIOSの不正な起動シーケンスが原因である可能性があります。 しかし、理由が何であれ、エラーは解決できます。 どのように? チェックアウトしましょう。
また読む:Windows10でBIOSを更新する方法
ハードドライブをマザーボードに接続している電源ケーブルを確認します。
オペレーティングシステムを含むハードディスクは、常に電源ケーブルを介してコンピュータのマザーボードに接続されています。 いずれにせよ、ケーブルが断線している、または正しく接続されていない場合、ハードドライブは検出されず、エラーメッセージが表示されます。 したがって、ケーブルに注意し、すべての接続に問題がないことを確認する必要があります。
開始するには、以下の手順に従ってください。
1.コンピュータをシャットダウンし、電源からも切断します。
2.キャビネットを取り外し、ハードドライブをマザーボードに接続しているケーブルに注意してください。
3.ケーブルに摩耗が見られる場合(通過時間に関係している可能性があります)、古いケーブルを新しいケーブルに交換します。 接続が緩んでいる場合は、ケーブルを外して正しく取り付け直してください。
ただし、ケーブルに物理的な損傷がないことや、ケーブルが正しく接続されていないことを確認してから、次の手順に進んでください。
コンピュータのRAMをクリーンアップします
私たちは、ソフトウェアでコンピューターを最適化するとともに、物理的なデバイスの世話もしなければならないことを忘れています。 RAMは、過去何年にもわたってクリーニングされていない場合、再起動や起動時の適切な起動デバイスエラーの選択など、いくつかのエラーを引き起こす可能性があるもう1つの重要な物理デバイスです。 したがって、次のステップはRAMをクリーンアップすることです。
1.コンピュータをシャットダウンし、電源からも切断します。
2.上部、下部、および側面からネジを緩めて、外部キャビネットを取り外します。
3.次に、マザーボード上にあるCPU(中央処理装置)にRAMを配置します。
4.クランプからRAMのロックを解除した後、RAMをその場所からゆっくりと取り外し/スライドさせます。
5.布または柔らかいブラシでRAMのほこりを取り除きます。 RAMをクリーニングした後、RAMをスロットに戻し、クランプしてキャビネットを閉じます。
6.次に、コンピュータを電源に接続し直して、再起動します。 RAMのほこりが原因で問題が発生した場合、コンピュータはエラーなしで通常どおり再起動します。 ただし、問題が解決しない場合は、次の手順に進んでください。
また読む:システムにPCRAMをインストールしてアップグレードする方法
ブートドライブがBIOSによって検出されていることを確認します
ブートドライブまたはオペレーティングシステムを含むドライブがBIOSによって検出されない場合は、再起動して適切なブートデバイスの選択エラーが発生します。 ブートドライブがBIOSによって検出されるかどうかを確認するには、次の手順に従います。
1.コンピュータのBIOSを起動するには、電源ボタンを押してコンピュータを再起動し、ポスト画面に表示されているボタンを押し続けてBIOSに入ります。 押す必要のあるキーは、マザーボードのモデルによって異なります。 通常、ESC、DEL、F2、F8、F10、またはF12キーのいずれでもかまいません。 コンピュータがBIOSシステムに入るまで、キーを押し続けます。
2.これで、メイン画面自体に、BIOSによって検出されたデバイスの完全なリストが表示されます。 このリストには、ハードディスク、CPUファン、またはグラフィックカード、CD / DVDドライブなどの他のハードウェアが含まれます。
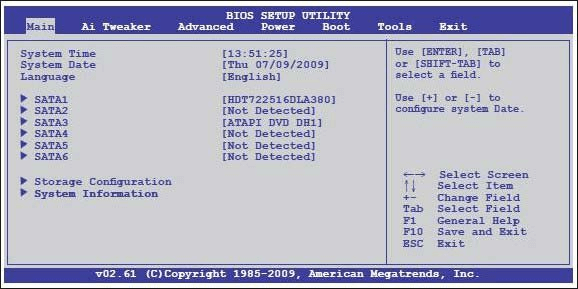
3.そのリストにハードドライブがリストされていない場合は、ハードディスクであるプライマリブートデバイスが正しく接続されておらず、エラーが発生していることを意味します。
4.コンピュータをシャットダウンし、電源から切り離してパネルを開きます。 次に、ハードドライブを別のSATAスロットに接続してみます。 別のSATAケーブルを使用してハードドライブをマザーボードに接続することもできます。

注:自分でこれを行うのに十分な自信がない場合は、専門家に助けを求めることをお勧めします。
スロットまたはケーブルを変更した後、コンピュータを再起動して、エラーなしでWindowsを正しく起動できるかどうかを確認します。 それでもBIOSにリストされているブートディスクが見つからない場合は、ディスクが破損または損傷している可能性があります。
BIOSでブートシーケンスを確認する
BIOSのブートシーケンスでは、プライマリブートドライブ(OSを搭載したドライブ)が必要です。これは通常、ハードドライブが一番上にある必要があります。 ただし、このシーケンスが正しくない場合は、再起動などのエラーが発生する可能性があり、適切なブートデバイスを選択してください。 起動シーケンスを確認するには、以下の手順に従います。
1.コンピュータのBIOSを起動するには、電源ボタンを押してコンピュータを再起動し、ポスト画面に表示されているボタンを押し続けてBIOSに入ります。 押す必要のあるキーは、マザーボードのモデルによって異なります。 通常、ESC、DEL、F2、F8、F10、またはF12キーのいずれでもかまいません。 コンピュータがBIOSシステムに入るまで、キーを押し続けます。
2. BIOS画面で、[スタートアップ]または[ブート]タブを選択します。 起動順序は、メイン画面自体または高度なBIOS機能にも記載されています。
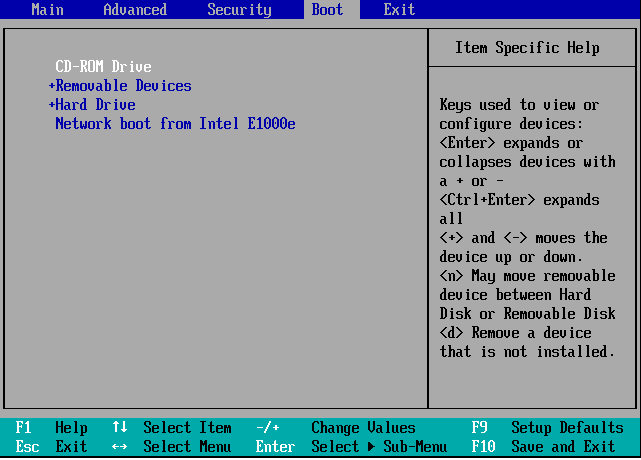
3.ここで、起動シーケンスでハードドライブが一番上に表示されていることを確認します。
4.上部に表示されていない場合は、矢印キーを使用して上部に移動します。
5.変更を保存して、BIOSを終了します。 次に、コンピュータを再起動して、問題が解決したかどうかを確認します。
レガシーブートの無効化/有効化(UEFIコンピューターの場合)
一部のコンピューターでは、BIOSがUEFIに置き換えられ、UEFI自体にレガシーブートと呼ばれる機能が付属しています。 また、それが有効になっている場合は、「再起動して適切なブートデバイスを選択してください」というエラーが発生します。 しかし一方で、一部のユーザーによると、レガシーモードを無効にしたことがエラーの理由です。 したがって、これを修正するには、以下の手順に従ってレガシーブートを有効/無効にしようとします。
1.コンピューターを再起動し、最初の画面で提案されたキーを押してUEFIモードに入ります。
2. UEFIで、さまざまなタブを使用してレガシーブートオプションを探します。
3.見つけたら、有効になっている場合は無効にし、無効になっている場合は有効にします。
4.変更を保存して、UEFIモードを終了します。
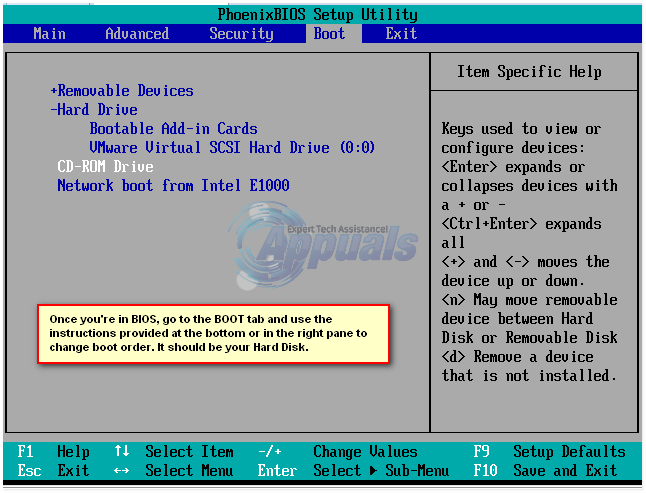
5.次に、コンピュータを再起動して、レガシーブートの有効化/無効化がエラーの修正に役立ったかどうかを確認します。
ボーナスのヒント:古いドライバーを更新する
これについては過去にも説明しましたが、コンピューター上の破損したドライバーや古いドライバーが、再起動や適切なブートデバイスの選択エラーなどのさまざまなエラーの原因であるということもあります。 したがって、常にドライバをチェックして最新の状態に保つ必要があります。 この場合、SATAまたはRAIDドライバに障害があるとこのエラーが発生する可能性があります。
これで、製造元のWebサイトを時々確認して、ドライバーを最新の状態に保つことができることを皆さんは理解しています。 したがって、これに対する簡単な解決策は、製造元のサイトにアクセスすることなく、コンピューターで古いドライバーを自動的にチェックし、新しいドライバーで更新するドライバー更新ツールです。
利用可能なさまざまなドライバーアップデータープログラムの中から、最新のドライバーすべての巨大なデータベースを備えたSystweak Advanced DriverUpdaterツールをお勧めします。
Advanced DriverUpdaterはこちらからダウンロードできます
プログラムをダウンロードした後、画面の指示に従ってインストールしてください。 製品をインストールしたら、スキャンを実行すると、プログラムはコンピューターの古いドライバーをすべて一覧表示します。 今すぐ更新するには、[すべて更新]ボタンをクリックするだけで、古いドライバーがすべて最新のものに更新されます。 Advanced DriverUpdaterの完全な製品レビューを確認できます
まとめ
だからみんなこれはすべて私たちの側からです。 上記の手順が、再起動と適切な起動デバイスの選択エラーの解決に役立つことを願っています。 コメントセクションで、どのステップが個人的に役立ったかをお知らせください。 また、私たちが含めていない他のステップを共有したい場合は、私たちにも知らせてください。 だから、あなたの読書を楽しみ続けるために、左から私たちの様々なソーシャルプラットフォームで私たちに従ってください。
推奨読書:
修正方法「Windowsはフォーマットを完了できませんでした」エラー
「インターネットで保護されたWindows10がありません」というエラーを取り除きますか?
Windows10でBIOSバージョンを確認する方法
修正:コンピューターがスリープ状態ではなくシャットダウンする