データの取得を修正しました。 数秒待ってから、もう一度切り取りまたはコピーしてみてください
公開: 2023-12-04「データを取得しています」は、Microsoft Excel をオンラインで使用するときにユーザーが遭遇する一般的なエラーです。 ただし、解決できないわけではありません。 この記事では、この問題を簡単に解決する方法について説明します。
Microsoft Excel スプレッドシートの操作は、世界中の多くのユーザーにとって日常的な作業です。 これにより、記録の保存、レポート作成、計算が容易になります。 しかし、多くの Excel ユーザーが最近、「データを取得しています。」という迷惑なエラーが発生したと報告しています。 数秒待ってから、もう一度切り取りまたはコピーを試してください。」
あなたも同じ問題に悩んでいるなら、それを解決するのに役立つ適切なガイドを見つけたことになります。 この記事では、この問題に対する最善の解決策を説明します。
ただし、修正について議論する前に、問題の原因を理解することが重要です。 問題の考えられる原因を理解すると、問題の解決が非常に簡単になります。 したがって、この記事の次のセクションで同じことについて説明しましょう。
「データを取得しています。」の原因数秒待って、もう一度切り取りまたはコピーしてください」エラー
発生している問題の原因と考えられる主な要因を以下に示します。
- Microsoft Excelの内部バグ
- ブラウザの問題
- キャッシュの蓄積
- 拡張機能やアドオンなどの追加機能による干渉
- Excelファイル内のデータが多すぎます
- マルウェア感染
上記では、オンライン バージョンの Microsoft Excel でのデータ取得の問題の背後にある主な理由について見てきました。 次に、その修正を見てみましょう。
「データを取得しています。」を修正する方法数秒待って、もう一度切り取りまたはコピーしてください」エラー
以下で共有する解決策を適用して、Excel から「データの取得」の問題を取り除くことができます。
解決策 1: 別のブラウザを使用してみる
Internet Explorer や Microsoft Edge などの一部のブラウザでは、「データを頻繁に取得する」などの問題が発生することが知られています。 数秒待ってから、もう一度切り取りまたはコピーしてください。」というエラーが Excel に表示されます。 したがって、別のブラウザに切り替えると問題の解決に役立つ可能性があります。 迷った場合は、現在利用可能な最良のブラウザの 1 つを安全に選択できます。
こちらもお読みください: 修正: 組織のデータをここに貼り付けることはできません
解決策 2: データの選択を解除し、再度コピーする前に待ちます
選択を解除し、数秒待ってから再度選択することが、問題に対する最善の解決策となる場合があります。 データの選択を解除すると、問題の原因となっている可能性のある同期の問題を解決できます。 したがって、選択したデータの選択を解除し、数秒後に再度選択します。 その際に留意すべき点をいくつか紹介します。
- 他のセルを誤って選択しないように、データを切り取って貼り付けるセルの外側をクリックします。
- 情報を他のアプリまたは異なる Excel バージョンに貼り付ける場合、セルをドラッグ アンド ドロップするのではなく、各セルを個別に選択します。
解決策 3: ブラウザーのキャッシュされたファイルと画像をクリアする
ブラウザ キャッシュは、さまざまな Web サイトの読み込みを高速化するのに役立ちます。 ただし、不必要なキャッシュの蓄積は、「データの取得」などの問題につながります。 数秒待ってから、もう一度切り取りまたはコピーしてください。」というエラーが Excel に表示されます。 したがって、キャッシュをクリアすると問題を解決できる可能性があります。 キャッシュとインターネット一時ファイルをクリアするプロセスはブラウザによって若干異なります。 ただし、ほとんど同じです。 ここでは、最も人気のあるブラウザの 1 つである Google Chrome でこれを行う方法を説明します。

- まず、キーボード ショートカットCtrl+Shift+Deleteを使用して、[閲覧データのクリア] ウィンドウにアクセスします。
- ここで、時間範囲として[すべての時間を]を選択し、利用可能なオプションからキャッシュされた画像とファイルを選択します。
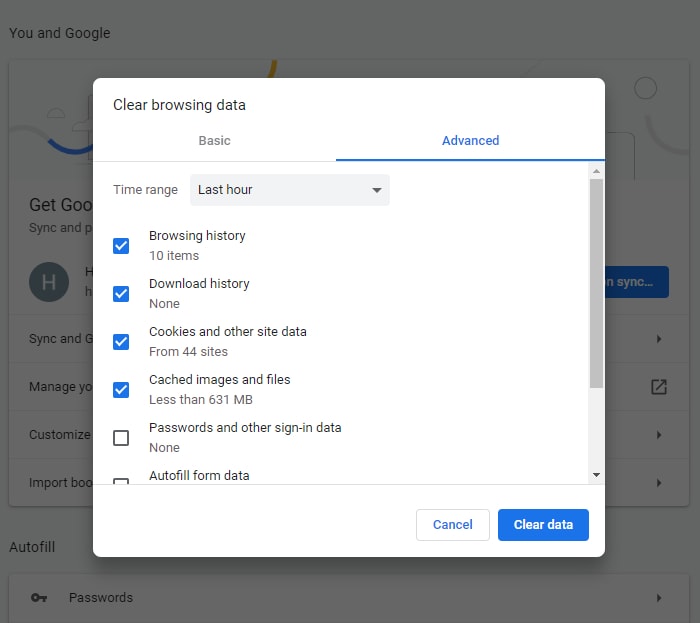
- 最後に、「データのクリア」ボタンをクリックして、キャッシュクリアプロセスを完了します。
こちらもお読みください: Windows 10/8/7 向けの最高の無料データ回復ソフトウェア
解決策 4: アドオンと拡張機能を無効にする
アドオンと拡張機能を使用すると、ブラウザ上で多くのタスクが簡単になります。 ただし、オンラインの Excel スプレッドシート ソフトウェアの機能にも干渉します。 したがって、ブラウザから不要な拡張機能やアドオンを削除してみてください。
解決策 5: Excel のデスクトップ バージョンを使用してファイルを開く
Web アプリケーションからファイルをエクスポートし、デスクトップ バージョンの Microsoft Excel で開くと、「データの取得」の問題が修正されました。 数秒待ってから、もう一度切り取りまたはコピーしてください。」というエラーが表示されます。 したがって、次の手順に従ってデスクトップ バージョンでファイルを開くことができます。
- まず、Excel Web アプリケーションで[ファイル]オプションを選択します。
![Excel Web アプリケーションで [ファイル] オプションを選択します。 select the File option on your Excel web application](/uploads/article/16565/LZgxZRkUp0l0bB0w.png)
- 次に、画面上のオプションから「名前を付けて保存」(名前を付けてダウンロード)を選択します。
- 利用可能なメニューから「Microsoft Excel」を選択します。
- 最後に、ファイルをダウンロードした後、デスクトップ バージョンの Excel でファイルを開くことができます。
こちらもお読みください: データエラーを修正する方法 (巡回冗長検査) [解決済み]
解決策 6: Excel ソフトウェアを更新する
Excel ソフトウェアを更新すると、発生している問題の原因となっている可能性のあるバグや問題が修正されます。 したがって、Excel ソフトウェアを更新する手順は次のとおりです。
- まず、Excel の[ヘルプ]メニューに移動します。
- ここで、 [更新プログラムの確認]オプションを選択して、Microsoft が更新プログラムを確認できるようにします。
- 最後に、利用可能なソフトウェア アップデートを選択してダウンロードします。
解決策 7: データを最適化する
データセットが大きいと、データをコピーして貼り付けるときに同期エラーが発生するリスクが高くなります。 したがって、データをコピーして貼り付ける前にデータをフィルタリングして並べ替えると、現在発生しているような問題を防ぐことができます。 データを並べ替え、フィルターし、最適化するには、不要な行と列を削除する必要があります。
こちらもお読みください: Windows PC から Mac にデータを転送する方法
「データを取得しています。 数秒待って、もう一度カットまたはコピーしてください」エラーが修正されました
この記事では、Microsoft Excel のオンライン エラー「データを取得しています。 数秒待ってから、もう一度切り取りまたはコピーを試してください。」 最初の解決策から問題のトラブルシューティングを開始し、問題が解決されるまで修正リストを下に移動し続けることができます。
この記事に関して質問や懸念がある場合は、コメントセクションにコメントを残してください。 すぐに別の役立つ技術ガイドを持って戻ってくることを約束して、休暇をとりましょう。
