Windows PCでSaints Rowが起動しない問題を修正する方法
公開: 2022-09-01Saints Row が Windows PC で起動しないという経験はありますか? 心配する必要はありません。この投稿が役立つかもしれません。 ここでは、問題を簡単かつ迅速に解決するためのヒントとコツを紹介します。 続きを読む!
アクション アドベンチャー ビデオ ゲームが好きですか。 それなら、セインツ ロウが間違いなく一番のおすすめです。 Volition によって開発され、Deep Silver によって公開された Saints Row は、市場で最高のアクション アドベンチャー ゲーム シリーズの 1 つです。
最近、2013 年の Saint Row IV に続いて、5 番目の本編が導入されました。 Saint Row 2022 は、今秋 8 月 23 日にリリースされました。 このゲームは、Microsoft Windows、PlayStation 4、PlayStation 5、Xbox One、Xbox シリーズ X または S、Google Stadia などの複数のプラットフォームで実行できます。 このゲームは、世界中の人々から肯定的なフィードバックと圧倒的な反響を得ました。 このような驚くべき反応を得たにもかかわらず、ゲームのプレイ中に問題が発生したユーザーが数人います.
したがって、Saints Row が起動しない問題にも遭遇している場合、それはあなただけではありません。 そして、良いニュースは、問題が解決可能であることです. このブログ投稿では、この問題を解決するためのいくつかのベスト プラクティスについて説明します。
始める前に:
Saints Row が起動しない問題を修正するソリューションに飛び込む前に、必ずシステム要件を確認してください。 以下は、ゲームの最小および推奨システム要件です。
最小要件:
オペレーティング システム: Windows 10 64 ビット
メモリ: 8192 MB RAM
プロセッサ: Intel Core i3-3240 / Ryzen 3 1200
ストレージ: 50 GB の空き容量
グラフィック: GeForce GTX 970 / AMD Radeon RX 480
VRAM: 4GB
ダイレクトX: DX11
推奨要件:
オペレーティング システム: Windows 10 64 ビット
メモリ: 16 GB
プロセッサ: Intel Core i5 12600 / AMD Ryzen 7 5800X
ストレージ: 50 GB の空き容量
グラフィック: GeForce RTX 3080 TI / AMD Radeon RX 6800 XT
VRAM: 12GB
ダイレクトX: DX12
Windows 8 OS を使用しているなど、システムがゲームの最小要件を満たしていない場合は、ハードウェアまたはシステムを更新して、資格のあるものにしてください。 また、万が一、お使いの PC に要件に関する問題がない場合は、次のセクションに進んで、PC でセント ロウがフリーズするなどの問題を処理するための修正について学習してください。
Saints Row が Windows PC で起動しない問題を解決する 5 つの解決策
以下は、Saints Row が PC で起動しないなどの問題を解決するために使用できるさまざまな戦術です。 始めましょう:
解決策 1: 管理者としてゲームを開く
何よりもまず、Windows の管理者権限で Saints Row を実行することをお勧めします。 これにより、ゲーム ファイルが正常に機能し、Saints Row のフリーズ、クラッシュ、起動しないなどの問題を回避できる場合があります。 これを行うには、以下に示す手順を適用できます。
ステップ 1: Epic Games Launcher の実行可能ファイルを見つけて右クリックします。 次に、クイック アクセス メニュー リストから [プロパティ] をクリックします。
ステップ 2: [互換性] タブに移動し、[管理者としてこのプログラムを実行する] の前にボックスをマークします。 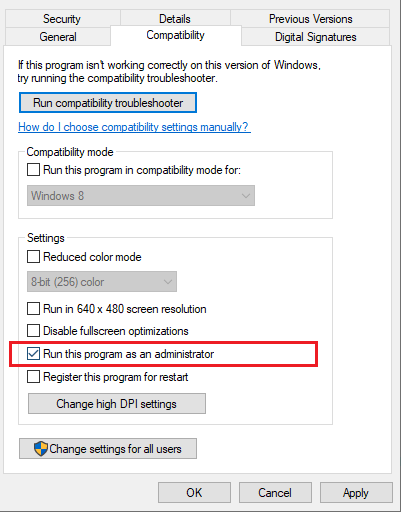
ステップ 3:変更を保存するには、[適用] をクリックしてから [ OK ] をクリックします。
ゲームに管理者権限を付与した後、Saint Row 2022 が正常に起動するかどうかを確認します。 そうでない場合は、Saints Row のクラッシュを修正する別の方法を試してください。
また読む: Windowsでロケットリーグが起動しない問題を修正する方法
解決策 2: バックグラウンド プロセスを閉じる
システムのバックグラウンドであまりにも多くのプログラムとプロセスを実行すると、これらのバックグラウンドで実行されているアプリが多くのシステム リソースを消費するため、深刻な問題が発生する可能性があります。 したがって、問題を解決するには、不要なタスク、プログラム、およびプロセスを閉じることができます。 この方法で Windows PC で Saints Row が起動しない問題を修正する方法は次のとおりです。
ステップ 1:同時に、キーボードからCTRL + SHIFT + Escキーを押して、タスク マネージャーを起動します。
ステップ 2:次に、不要になったプロセスまたはプログラムを選択し、[タスクの終了] をクリックします。
ステップ 3:その後、[詳細] タブに移動し、 Epic Games Launcher.exeまたはSaints Row の実行可能ファイルを右クリックします。
ステップ 4:次に、優先順位をHighに設定します。

完了したら、システムを再起動してゲームを再起動し、起動していない Saints Row が消えたか、まだ残っているかどうかを確認します。
また読む:バイオハザード5がWindowsで動作しない問題を修正する方法
解決策 3: グラフィックス ドライバーを更新する
起動時にゲームがクラッシュする、フリーズする、または起動しないなどの問題は、主に、グラフィック カード ドライバーが破損しているか、古くなった場合に発生します。 そのため、PC で Saints Row が起動しないのは、古いグラフィックス ドライバーが原因である可能性があります。 その場合は、グラフィック カード ドライバーを更新することをお勧めします。
いずれにせよ、システムに問題がある場合は、デバイス ドライバーの更新が常に最優先事項であるべきです。 GPU 製造元の公式 Web サイトにアクセスしてグラフィックス ドライバーを更新し、Windows OS のフレーバーとも互換性のある正しいドライバー ファイルをダウンロードして手動でインストールできます。
PC ドライバーで遊ぶ自信がありませんか? はいの場合は、Bit Driver Updater を使用して、手間のかからない更新ドライバーをお勧めします。 これは、システムを自動的に識別し、PC 用の正確なドライバー更新をダウンロードしてインストールする強力なツールです。 このソフトウェアは、無料版とプロ版の両方で利用できます。 無料版でもドライバを更新できますが、ユーティリティの可能性を完全に引き出すには、完全版、つまりプロ版に頼る必要があります。
以下の手順に従って、Bit Driver Updater を使用して古いグラフィックス ドライバーを更新します。
ステップ 1:プロセスを開始するには、Bit Driver Updater をダウンロードします。
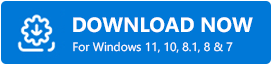
ステップ 2:セットアップ ウィザードに従ってインストールを完了します。
ステップ 3: Bit Driver Updater を起動し、左側の [スキャン] をクリックします。 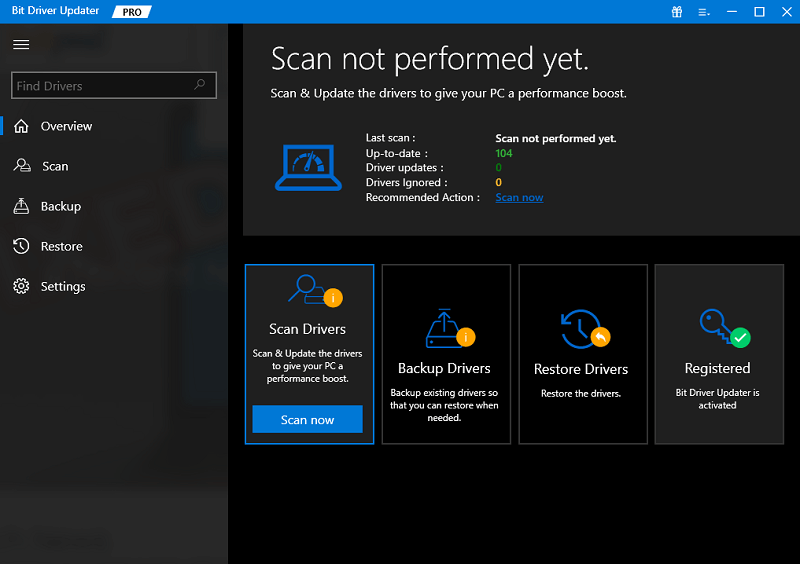
ステップ 4:スキャンが完了するまで待ちます。 その後、問題のあるグラフィックス ドライバーの横にある [今すぐ更新] をクリックします。 プロ バージョンを使用している場合は、[すべて更新] をクリックして、すべての PC ドライバーを一度に自動的にインストールします。 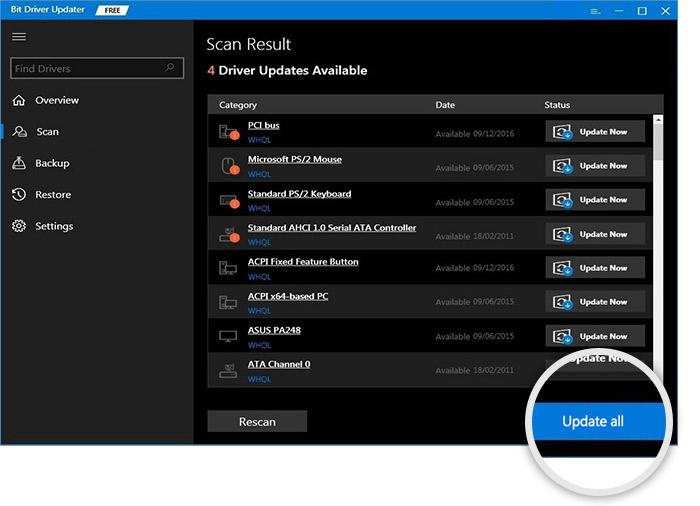
Bit Driver Updater のサポート チームは、24 時間年中無休でクライアントをサポートします。 さらに、ソフトウェアには独自の返金ポリシーがありますが、期間は限られています。
ゲームを再起動して問題をテストします。 Windows 10 で Saints Row が起動しない場合は、次の解決策に進みます。
また読む:ロストアークが起動しない問題を修正する方法
解決策 4: システム ファイルを修復する
Windows 10 PC で Saints Row が起動しない原因として、システム ファイルのエラーまたは破損が考えられます。 欠陥のあるシステム ファイルや破損したシステム ファイルは、PC やゲームの適切でスムーズな機能にも影響を与える可能性があります。 したがって、障害のあるシステムファイルをチェックできます。 より優れた完全なスキャンを行うには、信頼できるシステムおよびファイル修復ツールを使用できます。 このようなツールは、システム上の破損したファイルを自動的に検出し、それらを削除して最新の認定済みファイルに置き換えます。
解決策 5: 最新のシステム アップデートをインストールする
前述の修正はどれも機能しませんでした。 心配しないで、これを試してみてください! これは、起動時に Saints Row がクラッシュするのを修正するのに役立ちます。 新しい Windows コンポーネントは、アプリの適切な機能を妨げるバグを修正できます。 そのため、Windows PC ユーザーは、問題が発生したときに最新の Windows 更新プログラムをすべてインストールしようとすることができます。 方法は次のとおりです。
ステップ 1:キーボードから Windows ロゴ キーを押して、歯車 (設定) アイコンをクリックします。 Windows 設定を起動します。 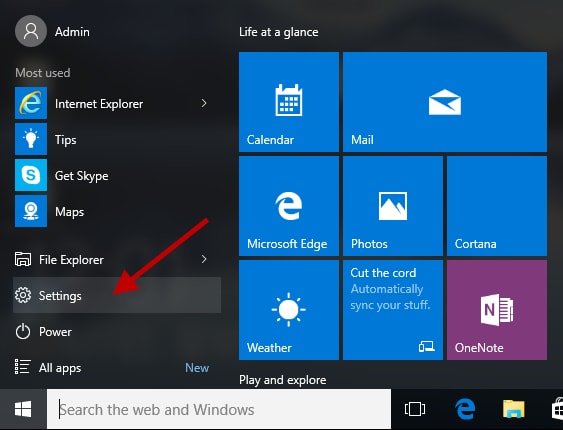
ステップ 2: [設定] ウィンドウから、[更新とセキュリティ] を選択します。 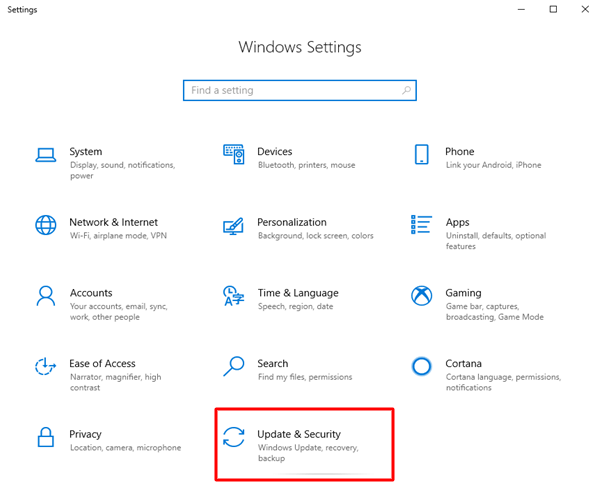
ステップ 3: Windows Update が左側のペインから選択されていることを確認します。 [アップデートの確認] をクリックします。 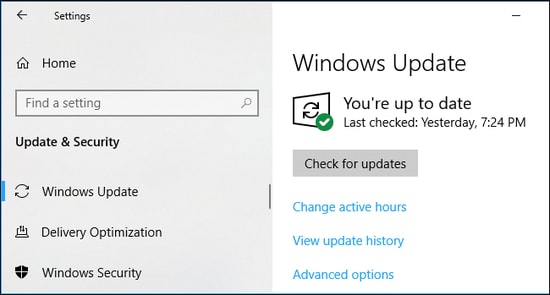
Windows が最新の更新プログラムを検索するのを待ちます。 保留中の更新が見つかった場合は、画面の指示に従ってデバイスにダウンロードしてインストールします。 最新のシステム アップデートとセキュリティ パッチをインストールすると、Epic Games Launcher は正常に動作し始めます。 これにより、最終的に Saints Row のクラッシュの問題が解決されます。
また読む: Windows PCでGenshin Impactが起動しない問題を修正する方法
Saints Row が PC で起動しない: 修正済み
したがって、これらはすべて、Windows 10 PC でセインツ ロウが開かない問題を解決するための修正でした。 クラッシュ、フリーズ、または起動しない問題が発生してゲームプレイが妨げられないことを願っています。
より良い提案はありますか? はいの場合は、下のコメント セクションに自由にドロップしてください。 さらに、コメントに質問や疑問をドロップすることもできます。 喜んでお手伝いさせていただきます。
技術情報、ニュース、記事については、ニュースレターを購読するか、ソーシャル メディア (Facebook、Twitter、Instagram、Pinterest) でフォローしてください。
