Androidで検出された画面オーバーレイの問題を修正する方法
公開: 2022-06-23Androidデバイスでスクリーンオーバーレイ検出エラーにも繰り返し直面している場合は、以下にリストされ説明されている簡単な方法を使用して、エラーを一度に取り除く必要があります.
Android は、他のオペレーティング システムと同様に、ユーザーに多くの機能を提供します。 これらの特徴と機能は、ある OS を別の OS と区別するコアです。 これらの属性は作業を容易にするためのものですが、脅威にもなり得ます。
Android デバイスにおけるそのような脅威の 1 つは、画面オーバーレイ検出エラーです。 さまざまな理由により、Android Marshmallow 以降を搭載した Android デバイスでエラーが発生した可能性があります。 このエラーにより、作業が妨げられ、アプリやサービスにアクセスできなくなります。 しかし、このエラーは簡単に取り除くことができます。
ただし、エラーを削除する方法を確認する前に. Android スクリーン オーバーレイのアクセス許可について詳しく見ていきましょう。
スクリーンオーバーレイとは?
名前が示すように、スクリーン オーバーレイのアクセス許可は、アプリのオーバーレイ設定に関連しています。 これらは、あるアプリの動作と外観を別のアプリよりも定義します。 小さなウィンドウでチャットを開いて人に返信できる場合、Whatsapp などのアプリでこの機能を見つけることができます。 この機能は非常に実現可能であり、作業を迅速に行うことができます。
Androidで検出された画面オーバーレイを修正する手順
検出された Android Wear 画面オーバーレイを修正する手順は非常に簡単です。 以下の手順に従って、エラーを修正する方法を知ることができます。
- Android デバイスの設定を開きます。
- アプリ、アプリと通知、またはアプリの設定を変更できるその他の同様の設定を見つけます。
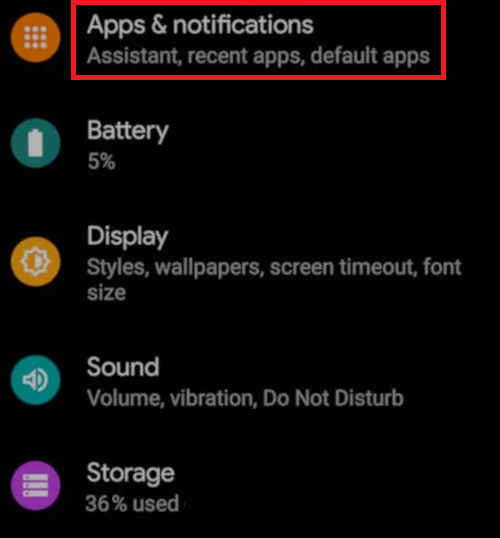
- アプリの設定から、[他のアプリの上に表示]オプションをタップします。
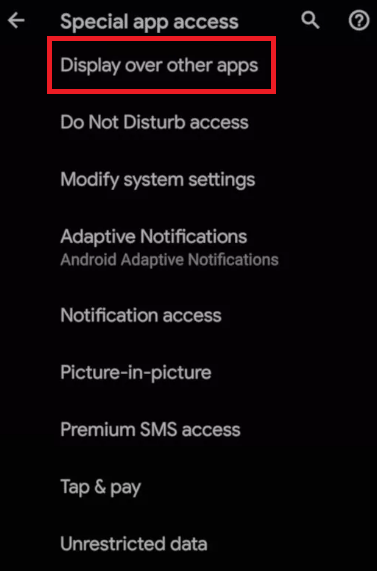
- 特定のアプリがオーバーレイ画面の検出に関連する問題に直面していると思われる場合は、同じものをオフにしてエラーを取り除くか、アプリのアクセス許可をNoに設定する必要があります。
または、上記の方法を使用して画面上のオーバーレイを見つけてオフまたはオンにすることができない場合。 以下に示すものの助けを借りることもできます。
- Androidフォンの設定を開きます。
- 設定の上部にある検索バーをタップし、 draw または displayと入力します。
- Draw over other appsやDisplay over other apps などの設定結果が表示される場合があります。 同じものをタップして進みます。
- これで、アプリのリストが表示されます。 同じリストから、すべてのアプリをオフにしてから 1 つずつ有効にして、問題の原因となっているアプリを確認するか、アプリの設定をNoに設定します。 または、問題の原因となっているアプリが既にわかっている場合は、同じアプリをオフに切り替えます。
画面オーバーレイのアクセス許可のそれぞれの設定が見つからず、画面オーバーレイがどこにあるのかわからない場合。 さまざまなデバイスやオペレーティング システムでオーバーレイ設定を開く手順を示す次のセクションを参考にしてください。
また読む: Windows PCでDiscordオーバーレイが機能しない問題を解決する方法
Android Nougat または Marshmallow で画面オーバーレイ検出エラーを修正する方法?
以下の手順を参考にして、Android Nougat または Marshmallow で Android 画面オーバーレイのアクセス許可を見つけてアクセスしてください。
- デバイスの設定を開きます。
- 下にスクロールしてアプリを見つけ、同じものをタップします。
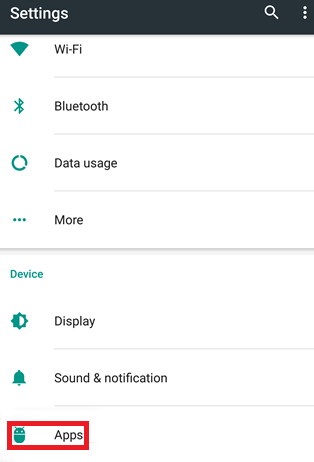
- 画面の上部に設定または歯車のアイコンが表示されます。 歯車のアイコンをタップします。
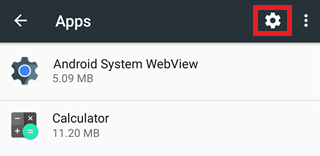
- [詳細設定] の下で、 Special Accessという名前の意見をタップする必要があります。
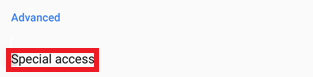
- [Special Access] ウィンドウの下をスクロールし続けて、 Draw over other appsを見つけます。
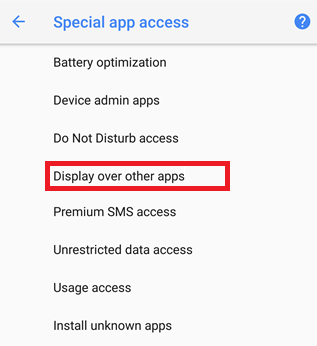
- アプリのリストが表示されます。 デバイスのエラーを作成しているアプリをタップし、設定を [いいえ] に設定します。
また読む: AndroidデバイスのIPアドレスを変更する方法

Android Oreoで画面オーバーレイ検出エラーを修正する方法?
以下に示す一連の手順を使用して、Android Oreo を搭載した Android デバイスで Android Wear 画面オーバーレイが検出されたというエラーを修正します。
- デバイスの設定を開きます。
- 下にスクロールして、アプリと通知を見つけてタップします。
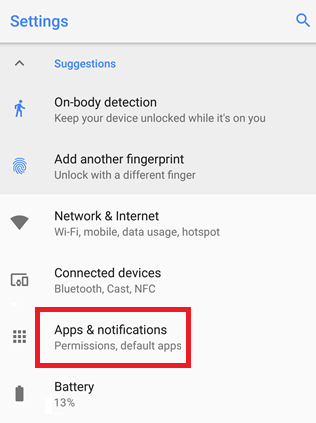
- 詳細オプションのカテゴリを展開します。
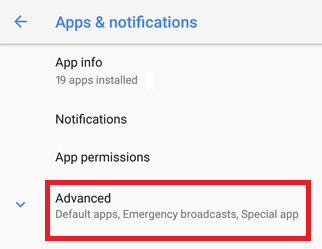
- [特別なアプリ アクセス] オプションをタップします。
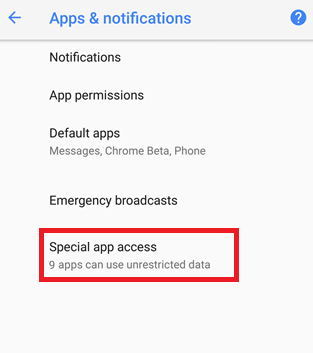
- 画面を下にスクロールすると、[他のアプリの上に表示] 設定が表示されます。 同じものをタップして進みます。
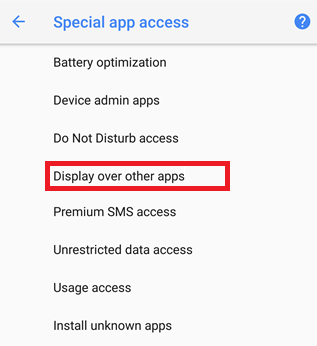
- アプリのリストから、問題の原因となっている個々のアプリをタップし、設定を [いいえ] に設定します。
また読む: AndroidでFaceTimeを使用する方法
Samsung Androidで画面オーバーレイ検出エラーを修正する方法?
次に、Samsung デバイスでの Android 画面オーバーレイのアクセス許可のエラーを修正する手順を見ていきます。
- デバイスの設定を開きます。
- デバイス設定でアプリケーションという名前のカテゴリを見つけます。
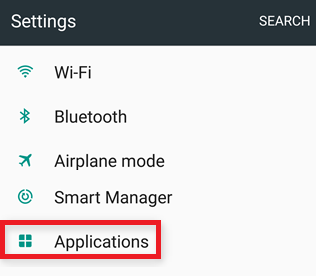
- Application Managerという名前のオプションをタップします。
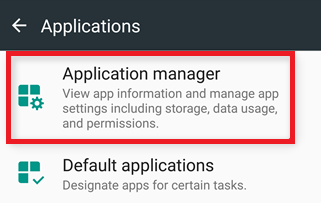
- 次に、アプリのリストの上にあるオプションをタップしますMore .
- 上に表示できるアプリを変更する設定をタップします。
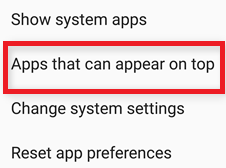
- アプリのリストから、エラーを作成しているアプリをオフに切り替えます。
LG Androidで画面オーバーレイ検出エラーを修正する方法?
最後に、LG デバイスのオンスクリーン オーバーレイ関連のエラーを修正して有効にする手順を紹介します。
- LG Android のデバイス設定を開きます。
- 設定でアプリのカテゴリを見つけます。
- アプリのリストの上部にある3 つのドットをタップして、その他のオプションにアクセスします。
- 続行するには、 [アプリの構成]をタップする必要があります。
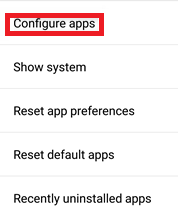
- デバイスの詳細設定の下に、 Draw over other appsという名前のオプションがあります。 それをタップします。
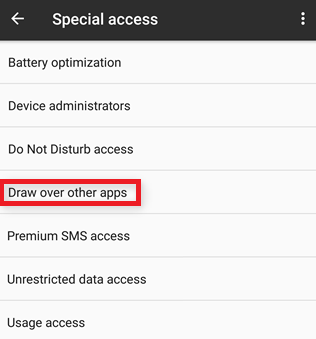
- UI にアプリのリストが表示されます。 必要なアプリをタップし、設定を [いいえ] に設定します。
また読む: Android向けの最高のWiFiハッキングアプリ
Android での画面オーバーレイ検出エラー: 修正済み
したがって、上記は、すべての Android デバイスで検出された画面オーバーレイ エラーを修正する最も簡単な方法の一部です。 提供された手順を正確に実行した後、エラーに直面しないことを願っています. ただし、問題が解決しない場合は、以下のコメント セクションを使用してお気軽にお問い合わせください。 可能な限りパーソナライズされたソリューションを提供します。
さらに、このチュートリアルのレビューについて教えてください。 ご提案もお待ちしております。 私たちのブログからニュースレターを購読して、このような興味深く役立つ記事の最新情報をすぐに入手してください。
