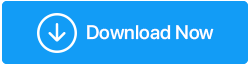修正方法:WindowsでSDカードが正しく機能しない
公開: 2020-08-16「SDカードが検出されない」エラーは、ラップトップまたはコンピューターで作業しているときにWindowsユーザーが直面する最も一般的なエラーの1つです。 多くの面倒なエラーと同様に、これはデバイス内のいくつかの手動の方法またはいくつかのツールを使用して解決することもできます。 ただし、Windows 10エラーに何度も表示されないSDカードは、PCを再起動するだけで解決されますが、このエラーが発生する理由と、それを解決するために何をすべきかを知ることが重要です。
SDカードがコンピューターで読み取れない理由:考えられる理由!
- ファイルシステムに互換性がないか、SDカードが突然フォーマットされています。
- SDカードの読み取りまたはコピーエラー。
- ウイルス攻撃による。
- SDカードが壊れています。
- USBポートは動作状態ではありません。
- SDカードドライバーは更新されません。
- SDカードが物理的に破損しているか、デバイスと互換性がありません。
- ファイルマネージャを変更する必要があります。
- 接続の問題。
- パーティションの損失。
「SDカードがPCに表示されない」という理由が何であれ、問題の解決策は常にあります。 唯一の秘訣は、ソートするのに最適なツールを見つけることです。 この記事では、システムのSDカードスロットの問題に対処するためのさまざまな方法について説明します。
Windowsに表示されないSDカードを修正する方法
SDカードは、写真、ビデオ、ドキュメント、その他のデータを含む重要なデータをデジタル形式で保存できるデバイスです。 メモリカードをサポートするすべてのデバイスで使用できます。 ただし、WindowsPCにSDカードを接続できないという問題が発生する可能性があります。 以下にリストされている方法を使用して、このような問題を解決できます。
Windows 7/8/10でSDカードを検出できない:修正
1.SDカードとリーダーを掃除します
これは、「WindowsでSDカードが検出されない」理由を確認する際の主要なステップです。 SDカードを取り出し、ほこりが付いていないか確認します。 やわらかい布でやさしく拭き、折れたり引っかいたりしないようにしてください。 また、メモリーカードリーダーにほこりが入っていないか確認してください。 はいの場合は、先の手順に従ってSDカードとリーダーの両方をクリーニングしてください。 SDカードの場合は、柔らかい綿の布を取り、アルコールまたは水に少し浸して、汚れた部分をそっと拭きます。 カードリーダーの場合は、圧縮空気装置を使用して、スロットから余分なほこりを吹き飛ばします。
2.ドライバーを更新します
検出されないマイクロSDカードを修復する方法は? この質問に対する答えは、システムドライバを更新してみることです。 これには、ツールを使用してデバイスドライバーを手動および自動で更新することと、ハードウェアの変更がある場合はスキャンすることの両方が含まれます。 システム上のドライバーは更新でき、デバイスマネージャーを使用してハードウェアの変更をスキャンすることもできます。
a。 WindowsPCでドライバーを手動で更新する
Windows PCでドライバーを手動で更新して、SDカードにエラーが表示されないようにするには、以下の簡単な手順に従う必要があります。
- Windows PCで、「devmgmt.msc」と入力して、[スタート]メニューまたは[ファイル名を指定して実行]ウィンドウ(Win + R)からデバイスマネージャーを開きます。
- デバイスマネージャを開き、SDカードのドライバを見つけます。 ドライバ名の左側にある矢印を使用してリストを展開し、ドライバ名を右クリックしてオプションのリストを開きます。
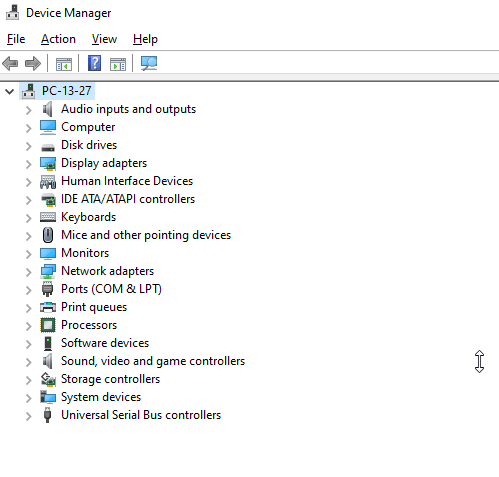
- リストから[ドライバーの更新]を選択して、ドライバーを更新します。
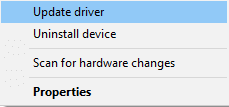
- ドライバーをどのように検索しますか?というプロンプトが表示されます。 [古いドライバーを自動的に検索する]を選択します
- それでおしまい! スキャンが終了するのを待ちます。 PCは自動的にドライバーを検索し、PCにインストールします。
Windows7 / 10の問題でSDカードが読み取れない問題は解決されます。 それでも表示されない場合は、ハードウェアの変更をスキャンしてみてください。
b。 デバイスマネージャを使用してカードリーダードライバを更新する
検出されないSDカードをまだ修復している場合は、カードリーダーに問題がある可能性があります。 デバイスマネージャを使用して、ハードウェアの変更がある場合はスキャンします。 これについては、「ドライバの更新」セクションのような同じ手順に従ってください。 唯一の変更点は、リストから[ドライバーの更新]を選択する代わりに、[ハードウェアの変更をスキャンする]を選択することです。 これにより、すべてのドライバーが一気に更新およびアップグレードされます。

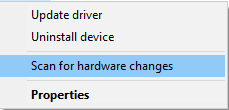
または、まだ混乱している場合は、インテリジェントなドライバーアップデータツールを使用できます。 古いシステムドライバとプログラムのニーズをすべて並べ替えるために、どのツールを推奨しているかを事前に読んでください。
c。 スマートドライバーケアを使用して、システムドライバーとプログラムをアップグレードします
最後だが大事なことは。 ツールを使用して、すべてのシステムドライバーとプログラムを一度に検出してアップグレードすることは、魔法の杖にほかなりません。 Smart Driver Careは、その名前が示すように、システム上の古いドライバーとプログラムを自動的にスキャンするスマートでインテリジェントなツールであり、[すべて更新]ボタンをクリックするだけでそれらすべてを一度に更新できます。 Smart DriverCareツールの使用を開始する方法は次のとおりです。
- まず、以下のリンクを使用してSmart DriverCareをダウンロードします。
スマートドライバーケアをダウンロードするには、ここをクリックしてください
- .EXEファイルをダウンロードしたら、それをダブルクリックしてプログラムのインストールを開始します。
- プログラムがデバイスにインストールされるとすぐに、美しく鮮明なインターフェイスを備えた画面が表示されます。 ここでは、このツールがあなたのために何をするのかをはっきりと知ることができます。
- 画面の上部に[スキャンの開始]ボタンが表示されます。 これは、プログラムのプロセスから始めるための最初の兆候です。 それをクリックして、ツールにシステム上の古いドライバーとプログラムを検出させます。
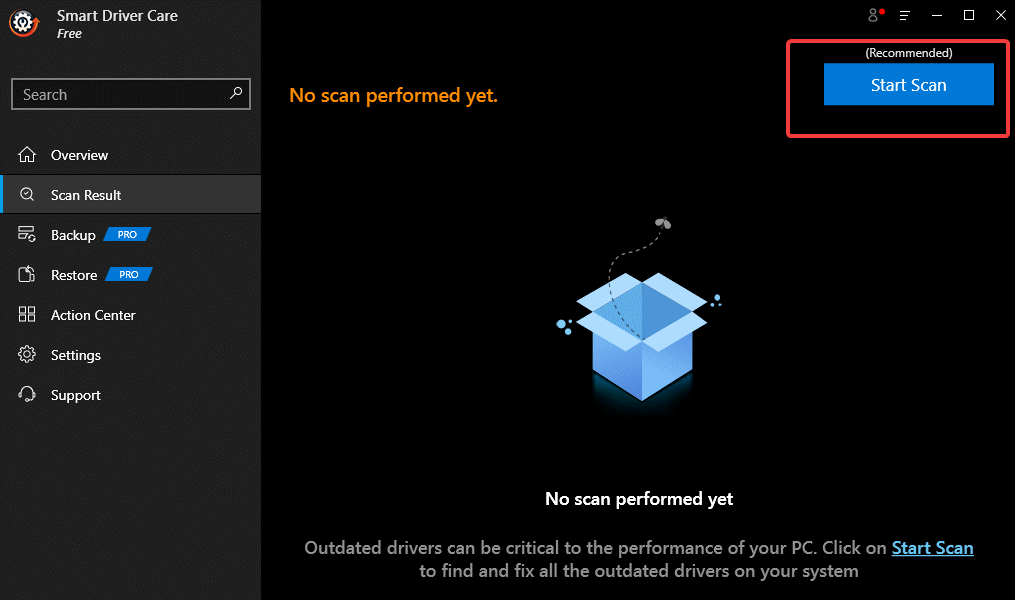
- 次の画面には、古いドライバとプログラムを使用したスキャン結果が表示されます。 更新するものを選択できます。アップグレードするものがわからない場合は、[すべて更新]をクリックするだけです。
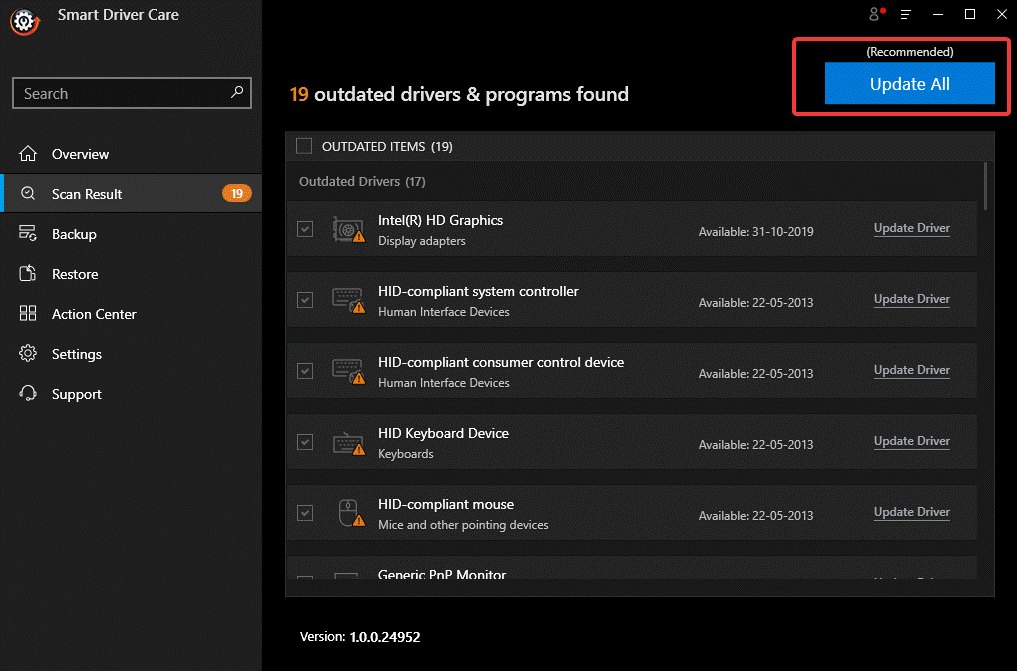
- プロセスが終了するのを待ちます。 時間がかかる場合がありますので、辛抱強く座ってリラックスしてください。
- ドライバーとプログラムが更新されたことを示すプロンプトが表示されます。古いドライバーとプログラムがないことを確認するには、ツールの概要に移動します。更新がないことを示します。
これは上記のようにスマートなツールです。完全に信頼して、座ってプロセスが完了するのを待つことができます。 後で、コンピュータを再起動して変更を適用します。 このツールを使用すると、SDカードが表示されないなどの問題を修正できます。 一緒に使うのに最適なツールではありませんか?
それはすべての人々です、あなたのウィンドウズ7/8 / 10PCで検出されないマイクロSDカードを修復するためにこれらの驚くべき方法を試してください。 以下のコメントセクションで、エラーの修正に役立ったツールをお知らせください。 また、フィードバックや提案があればメモを残してください。
推奨読書:
AndroidでアプリをSDカードに移動する方法
電話からラップトップにファイルを転送するための完全なガイド