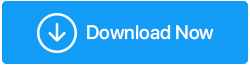Windows10で遅い外付けドライブを修正する方法は次のとおりです
公開: 2020-11-14確かに、Windows 10 PCの外付けドライブが遅いという問題に関して、誰もが絞り込むことができる特定の理由は1つだけではありません。 外付けドライブの速度低下の問題を引き起こし、PCのパフォーマンスの低下などの大きな問題を引き起こす可能性がある理由は、数え切れないほど多くあります。 知っておくべき手がかりの1つは、システムが以前ほどスムーズに動作していないことです。

同じ完璧なプロセスフローを取り戻すには、この低速の外付けハードディスクの問題をできるだけ早く解決する必要があります。 外付けハードディスクの修理とクリーニングに最善を尽くすことから、考えられるすべての解決策を考慮する必要があります。 どの解決策が機能するかわからないため、そうすることで問題が解決し、Windows10の遅い外付けドライブの問題が修正されます。
Windows 10PCで遅い外付けハードドライブを修正する方法
私たちの全体的な焦点は遅い外付けハードドライブの問題を修正することなので、最初に考えられるすべての状況を絞り込むことです。 外付けハードディスクの問題を引き起こし、それをユーザーにとって悪夢に変える可能性のある状況。 ユーザーが推測ゲームを開始すると、システムにウイルス/アンチウイルスの側面がある場合は、ウイルス/アンチウイルスの側面になります。 または、最新の利用可能な更新バージョンでシステムを更新しないことですべてが非難される可能性がある究極のもの。
あなたの推測ゲームの中で、あなたのシステムはヒットし、カタツムリのように働き始めました(以前はそうではありませんでした)。 したがって、ここでステップアップして考えられる問題を特定し、考えられる解決策を探す必要があります。 遅い外付けハードドライブのような状況では、同じ問題が以前に発生したかどうかを覚えておく必要があります。
もちろん、問題の解決策はいつでも見つかりますが、問題が以前に発生したかどうかを知ってから、以前と同じ方法を使用することをお勧めします。 しかし、遅い外付けハードドライブの問題が以前にPCで発生したことがない場合は、問題を特定して修復するために実行できる手順を次に示します。
1.ディスクドライブの最適化
システムが直面する可能性のある最も一般的な問題の1つは、ディスクの断片化であり、それを見つけたらすぐに解決する必要があります。 さらに、大きな問題を取り除くために、PCでデフラグプロセスを時々使用し続ける必要があります。 断片化とは、メモリモジュール、メディア、またはシステムファイルのいずれかに見られるギャップのことであり、ドライブに収まるようにそれらが細かく分割されています。 また、ファイルは常に書き込み、サイズ変更、変更、または削除されているため、ディスクの断片化がよく発生します。
これが、ディスクの最適化プロセスを使用してギャップを埋めるか、壊れた部分をできるだけ早くまとめる必要がある理由です。 そのためには、以下の手順に従って、システムドライブの最適化プロセスを開始します。
1.キーボードのWindowsサインコマンドを押して、スタート機能を起動することから始めましょう。
2.スタート画面でデフラグまたは最適化のいずれかを入力してプロセスに従います。
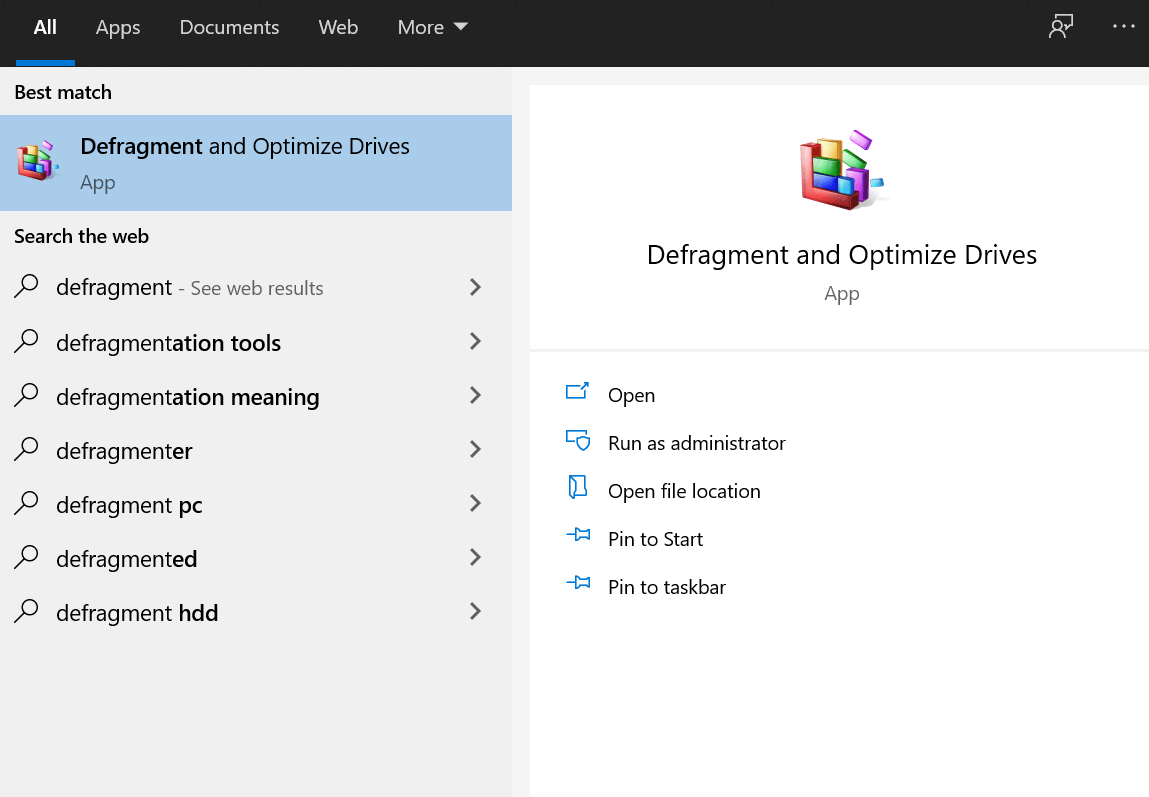
3.ドライブの最適化と最適化が表示されます。正常に起動したら、問題のあるドライブ(現在のステータス)を探します。
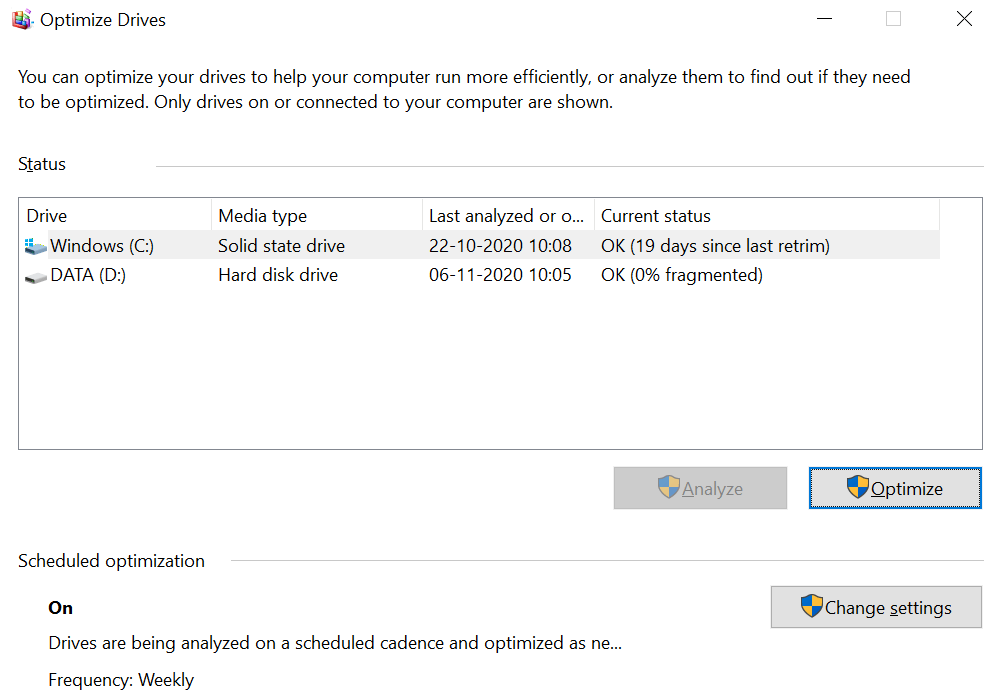
4.両方のドライブ(SSDとHDD)が最近最適化されているか、0%断片化されていることを示している場合、システムにディスク断片化の問題はありません。
5.ただし、ステータスが思ったとおりでない場合は、ドライブを選択し、[分析]をタップして断片化を探します。 プロセスが完了したら、[最適化]をクリックするか(必要な場合)、[ドライブの最適化]ウィンドウを閉じます。
2.ディスクスキャンチェック
これはマシンであるため、小さな問題が原因で、ユーザーが制御できない状況になる可能性があります。 また、システムドライブがすでに最適化されていることを期待しているため、システムにまだ低速の外付けハードドライブの問題がある場合は、別の方法を見てみましょう。 チェックディスクツールは、ハードドライブ(存在する場合)の問題を特定するのに役立ちます。 これらの問題は多くのセクターに分類できますが、すべてが損傷したセクターに帰着し、最終的にはデータの破損につながります。 それでは、PCでCheckDiskツールを実行する方法を見てみましょう。
1. Windowsエクスプローラーに移動し、問題が発生していると思われるドライブを右クリックするか、問題を1つずつ確認します(必要に応じて)。
2.その後、[プロパティ]を選択し、[ツール](タブ)をタップしてプロセスに従い、ドライブのエラーを探します。
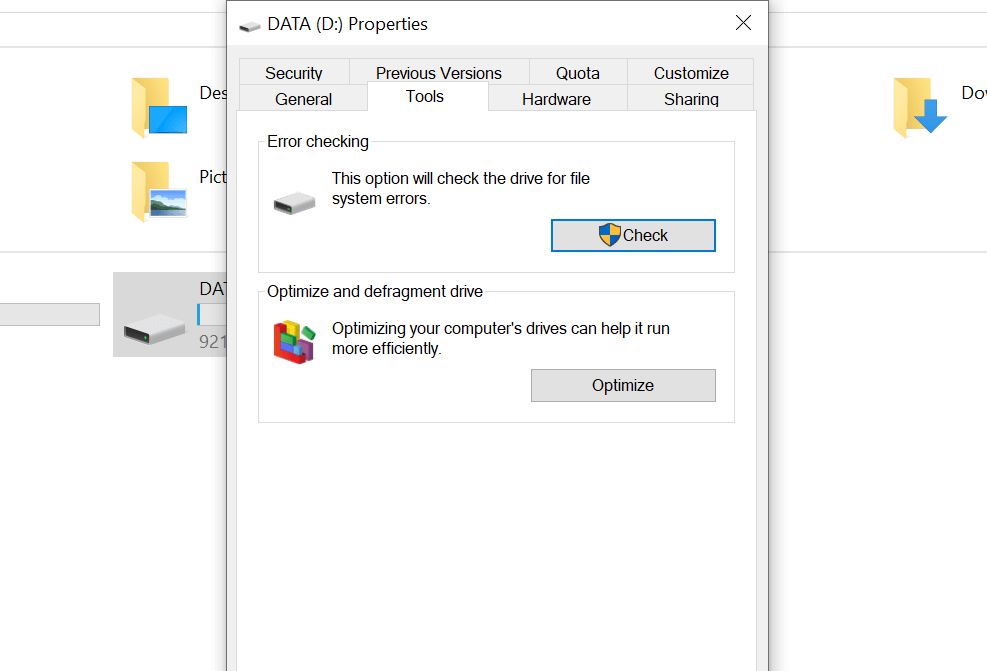
3.エラーチェックの上部のセクションは、チェックをタップすることでエラー(ドライブにエラーがある場合)を特定するのに役立ちます。
遅いハードドライブの問題についてディスクのチェックツールにアクセスする別のオプションは、システムコマンド「 WindowsKey&X」を与えることです。 リストからWindowsPowershell(管理者)を選択し、起動を投稿して、コマンド「chkdsk.exe / f [DRIVE_LETTER]」を入力します。
(ドライブ文字セクションは問題の原因となるドライブになるため、必ずドライブ文字を入力してください)
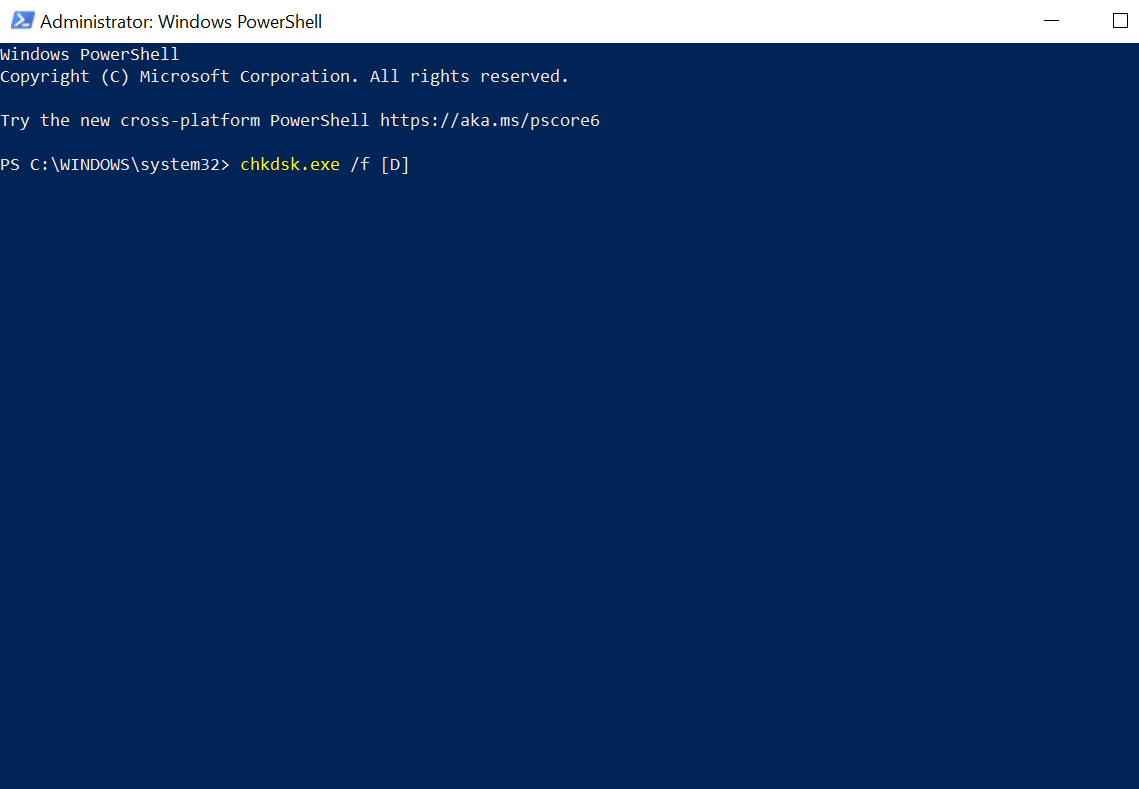
Check Diskツールはシステムの再起動プロセスを実行するため、実行中のプロセスをしばらくの間閉じたままにしておくことが理想的です。
3.物理的な損傷がないか確認します(ある場合)
デフラグとディスクのチェックプロセスを使用した後でも、システムが応答しないため、物理的な損傷(ある場合)を探す必要があります。 システムは常にヒントを提供しますが、私たち全員が(全体として)システムにあまり精通していないため、それらを見逃す可能性があります。 ただし、システムのハードドライブが損傷している可能性があるため、次のようなヒントがいくつかあります。
- 特定のドライブ/ディスクを探索/参照するたびにシステムの速度が低下する場合。
- エラーを探すためのディスクチェックツールプロセスが突然失敗した場合。
- ディスクが回転するたびに、ガタガタというパターンが聞こえます。

ハードドライブがあまりにも多くの壁で固定されていることは誰もが知っていますが、ハードドライブ自体は非常にデリケートです。 そのため、ドライブをきつく締めすぎた状態でも、物理的な損傷の問題が発生する可能性があります。 また、ドライブが物理的に損傷していることが確認された場合は、すぐに交換品を探すだけです。

また読む: Windows10でハードドライブフォーマットエラーを修正する方法
4.アクティビティが多すぎると、外部ドライブの問題が遅くなるかどうかを確認します
マシン(コンピューターから携帯電話まで)では、同時に実行されているアクティビティが多すぎると、速度が低下する可能性があります。 同じ問題がコンピュータやラップトップで発生する可能性があります。そこでは、作業が多すぎるか、単に不必要に機能している可能性があります。 これは、ユーザーが大量のデータをコピーしたり、高品質のゲームをプレイしたりするときのように、時間どおりに適切なアクションを識別して実行できるものです。
ハードドライブに関連するアクティビティが多すぎる必要があります。これには、大量のデータ(コピーインまたはコピーアウト)を含むすべてのものが含まれます。 また、システムの速度が低下しているかどうかを確認するには、外付けハードドライブの速度が遅い問題に対して以下の修正を使用します。
1.システムコマンド「 ctrl + shift + esc 」を指定すると、目の前のタスクマネージャーが開きます。
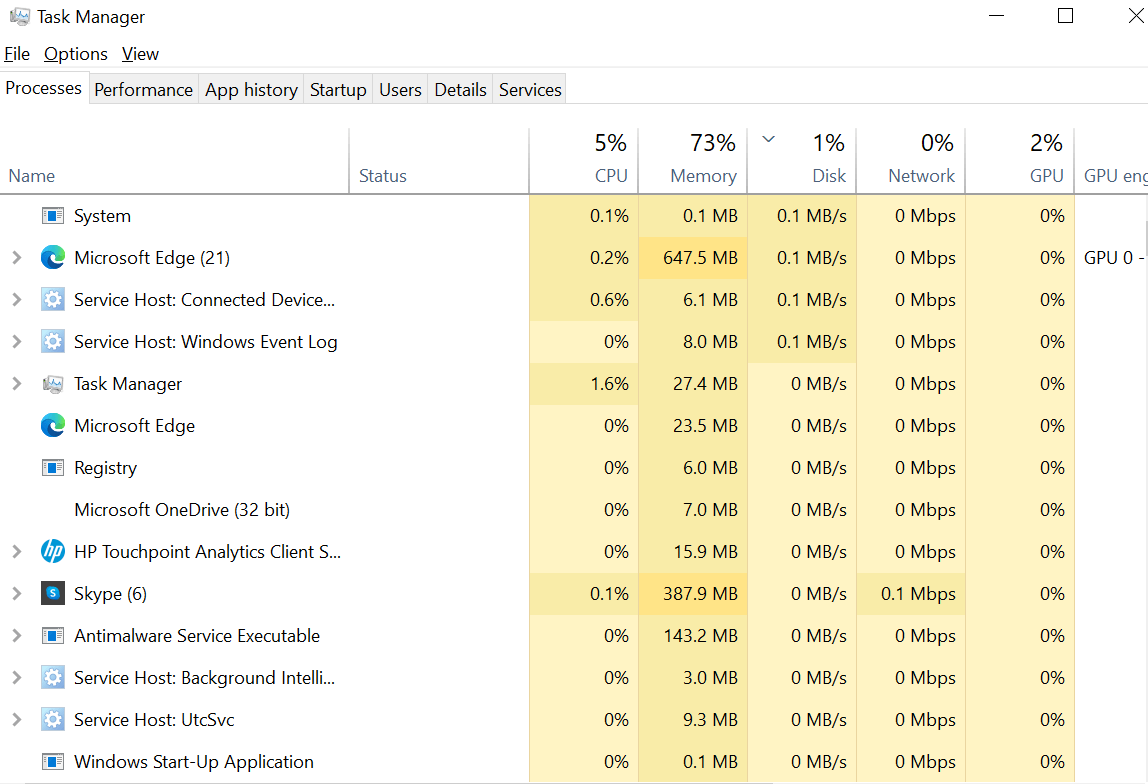
2.起動後、 [プロセス]タブの[ディスク]セクションをタップする必要があります。
3.ディスクをタップした後、Windowsエクスプローラーがリストの一番上にある場合は、間違いなく「データのコピー」がシステムが直面している問題です。
それを含め、他の理由は、ビデオ編集ツールを使用したり、USBドライブでゲームをプレイしたりすることです。 タスクマネージャ画面にすべてが表示されるので、同じものをタップして[タスクの終了]オプションを選択します。 そうすることで、システムのすべてがスムーズに機能している通常の状態にシステムが戻ります。
5.遅い外付けドライブのWindows10インデックスを確認します
Windows 10のインデックス作成は、PCに組み込まれている機能であり、システム上で最も一般的なファイルをこれまでになく迅速に検索するのに役立ちます。 Windows 10システムでファイルを検索するための検索機能は、Windows7エディションで実現しました。
ハードディスクドライブをシステムに接続するときはいつでも、ドライブにインデックスを付けて表示するため、内容を表示するのに時間がかかります。 ここでできることは、Windows 10インデックスを無効にすることです。これにより、処理が高速化されます。 そうすることで、ファイルの名前がわからない場合、(以前のように) finding-files-speedが低下します。 したがって、Windows 10のインデックス作成を無効にするには、次のようにします。
1.システムコマンド、 Windows + Rを指定して、 services.mscと入力することから始めます。
2.次のプロセスにより、 Windows Searchが起動します。ここで、同じものを右クリックして、メニューのリストから[停止]を選択する必要があります。
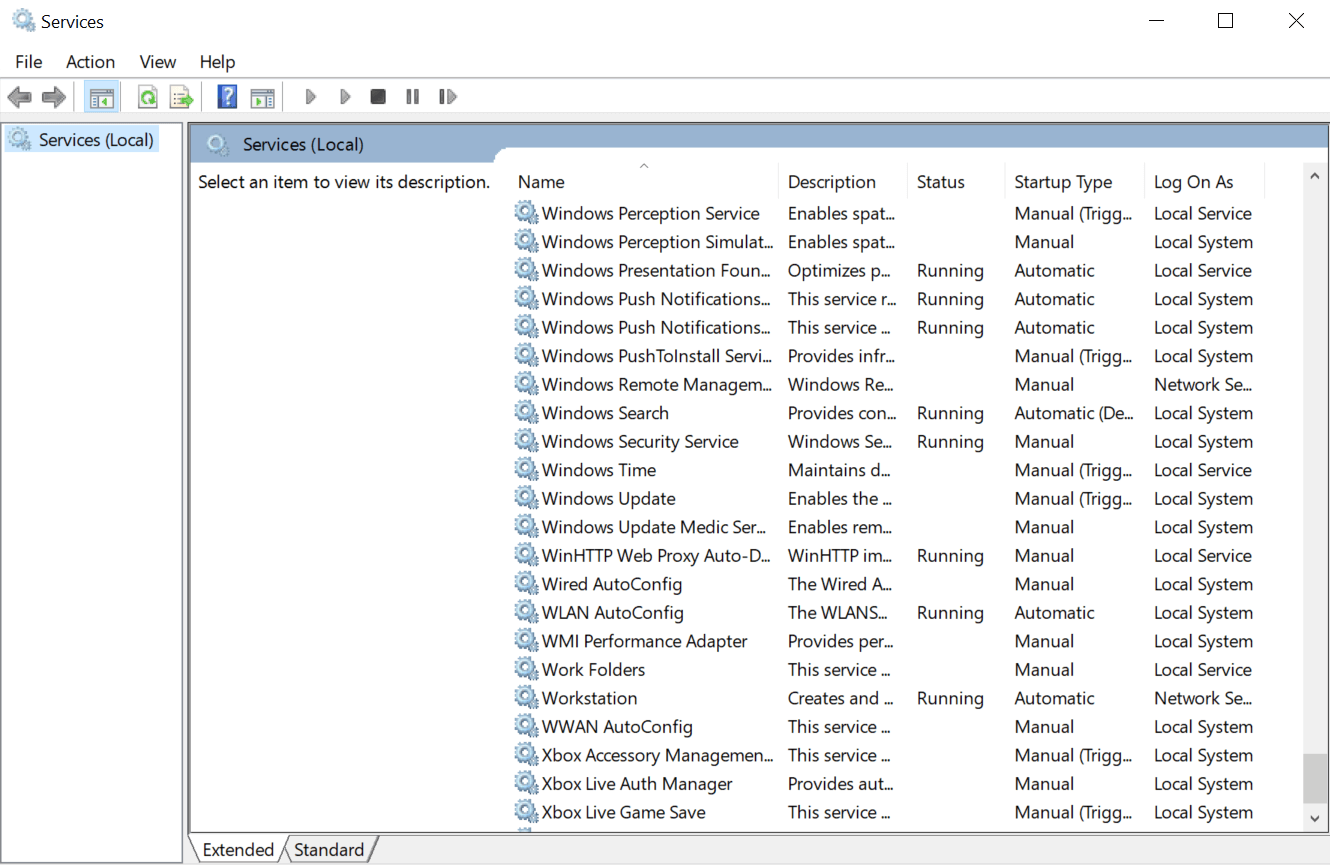
3. Windows Searchが正常に停止したら、( Windows Searchのプロパティの下にある) [スタートアップの種類]をクリックし、[無効]をタップしてフォローします。
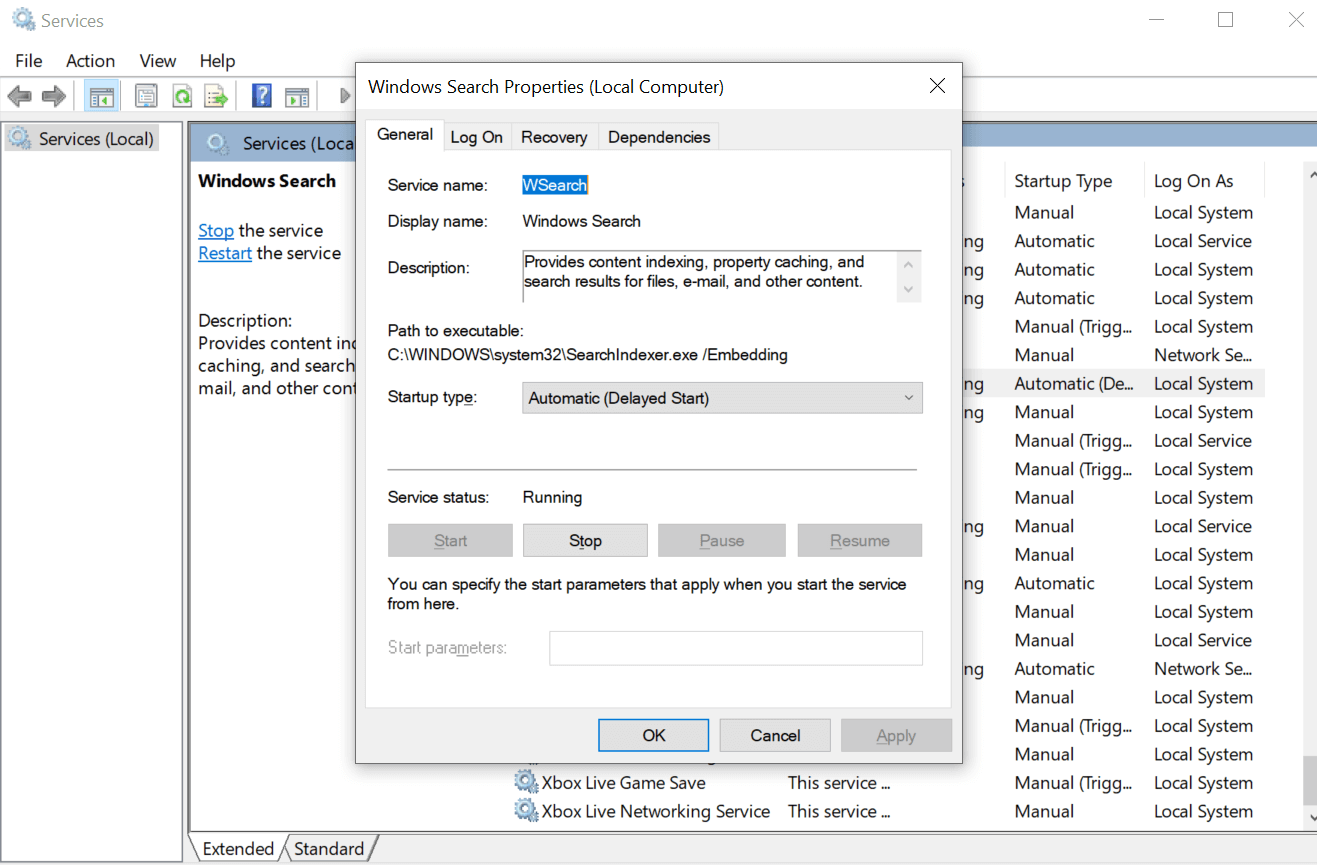
上記のプロセスに従うと、PCでの作業がスピードアップする可能性があり、システムが内部ドライブを開くのと同じ速さで外部ドライブを開くことができるようになります。
6.ウイルスと悪意のあるコンテンツを確認します
これは、システムに問題があるときはいつでも、私たち全員が飛びつくことができる最も一般的な結論の1つでなければなりません。 自分を責めたくないので、悪意のあるコンテンツにすべてを載せるのは簡単なようです。 しかし、最高のウイルス対策プログラムを使用した後でも、システムの速度が低下している場合、それは運が悪いため、ユーザーは何ができるでしょうか。
また、外部ドライブファイルが、システムの問題につながる可能性のある悪意のあるコンテンツに添付されている場合はどうなりますか。 そのような場合、ええ、外付けドライブがシステムの速度を低下させている理由です。
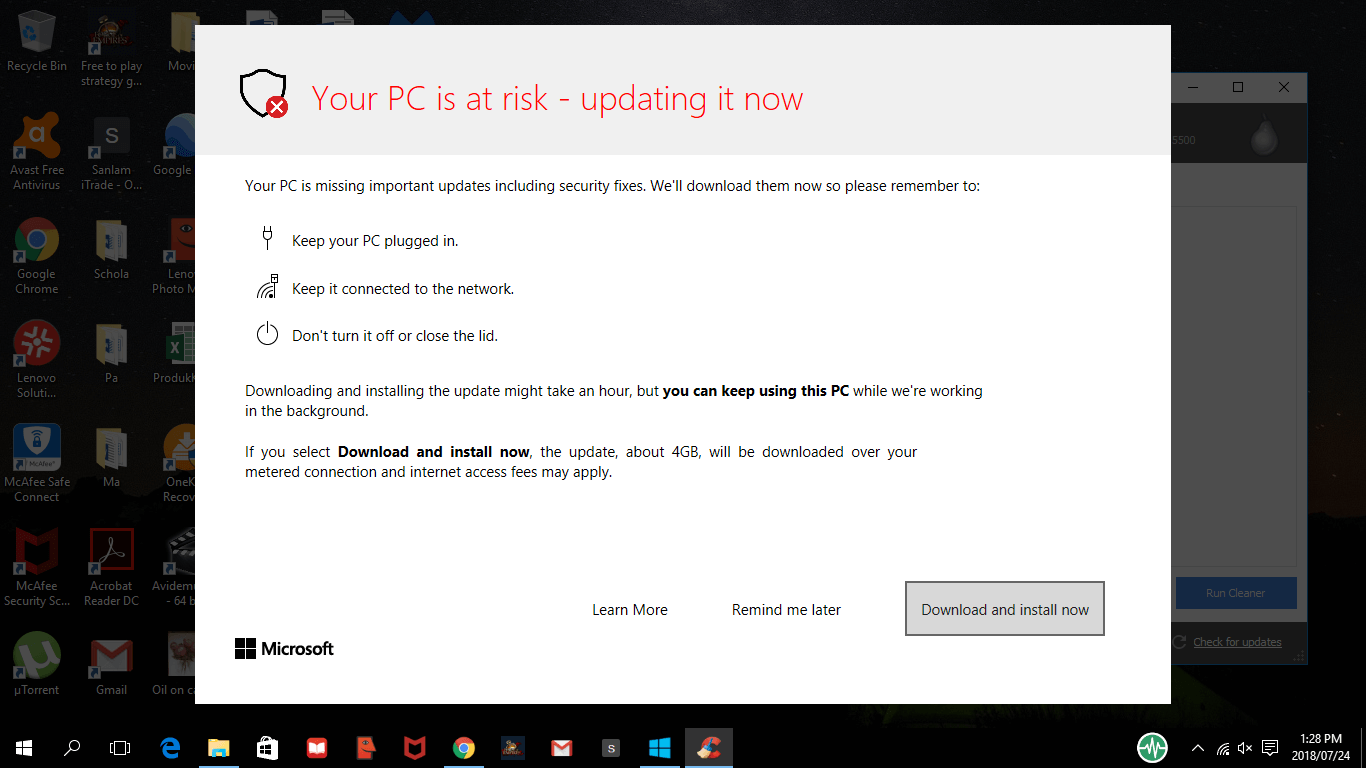
したがって、状況を取り除くには、 Windowsエクスプローラー(Windowsキー+ E)を起動し、ドライブを右クリックする必要があります。問題があると思われます。 多くのオプションのリストから、コンピュータにインストールされているアンチウイルスプログラムまたはソフトウェアを選択します。 そうでない場合は、文字通りビジネスで最高のSystweakAntivirusを見てみましょう。
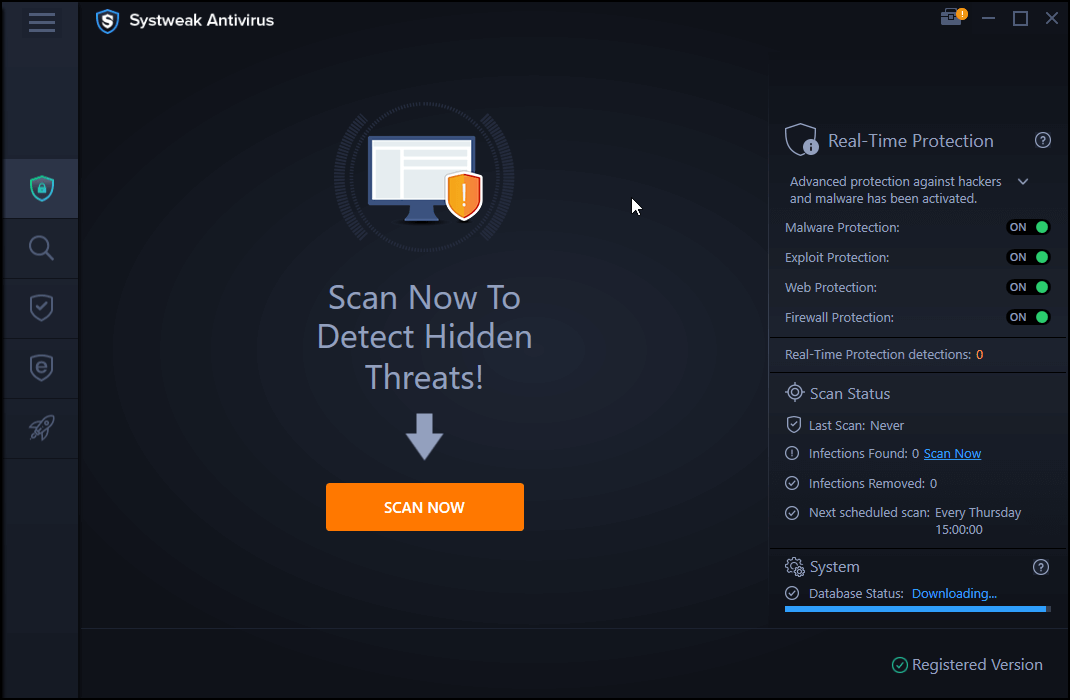
「 WindowsPCに最適なウイルス対策」として販売されているSystweakウイルス対策は、ウイルス、マルウェア、ランサムウェアの脅威を検出し、それらを簡単に駆除するのに役立ちます。 エクスプロイト保護からリアルタイム保護まで、このウイルス対策ソフトウェアはすべて、PCの周囲に厚い壁を構築するように設定されています。 また、ドライブだけでなくシステムのクリーニングも開始しないでください。脅威を即座に検出し、システムのセキュリティを最優先に保つための適切なアクションを実行します。
Systweakアンチウイルスをダウンロードする
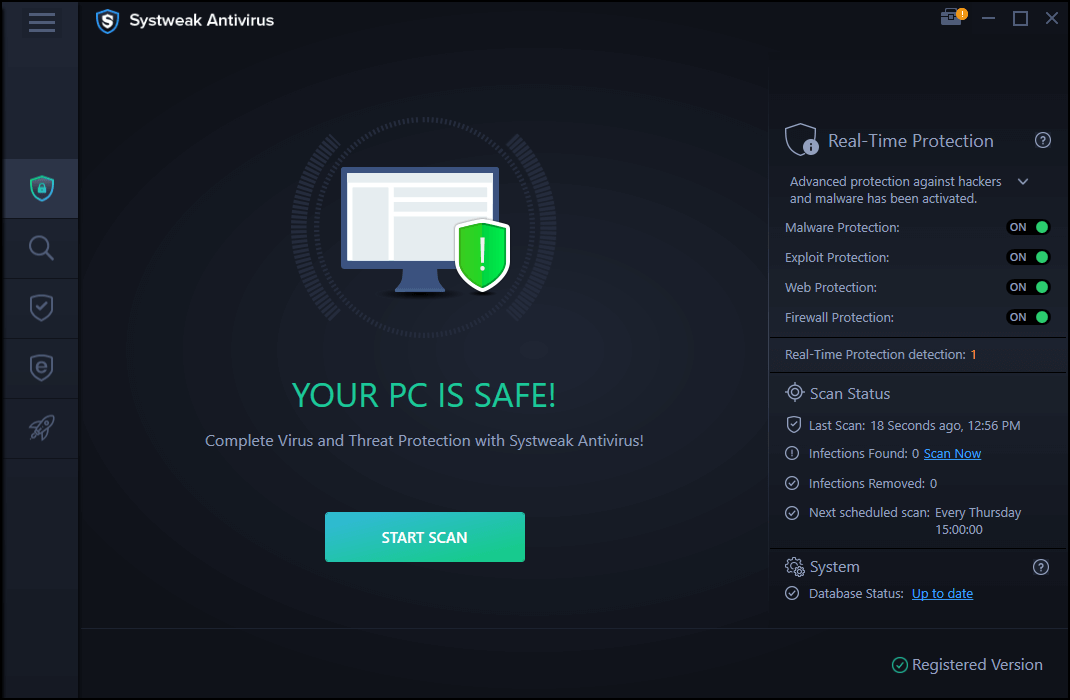
まとめ
遅い外付けドライブの問題がWindows10 PCで発生する可能性がある理由はたくさんあります。そこで、考えられる解決策を探します。 したがって、修正を見つけるには、問題を特定する必要があります。これは、上記のポインタを確認するときです。
外付けドライブからウイルスや悪意のあるコンテンツまで大量のゲームをプレイすることから、すべてが遅い外付けドライブの問題を引き起こす可能性があります。
外付けドライブの速度低下の問題につながる可能性のある最善の理由の調査を開始し、コンピューターとハードドライブの修正をすぐに開始します。
次を読む
外付けハードドライブがWindows10に表示されませんか?
Windows10でハードドライブの空き容量を増やす方法