遅いMacの起動に巧みに対処するための最良の方法
公開: 2021-01-07緊急のファイルを処理する必要がありますが、MacBookの起動が遅いため、生産性が低下します。 そして、これが日常の問題になると、物事はより苛立たしくなります。 思い切って自分の手で問題を解決するのは、おそらく適切な時期です。
なぜ私のMacは起動に永遠にかかるのですか?
MacBookの起動に永遠に時間がかかる理由はたくさんあります。 Macの起動に永遠に時間がかかる理由のいくつかを簡単に見てみましょう–
- 起動ディスクがスペースを失っています(20%の空きディスクスペースを維持することをお勧めします)
- プリンター、USB-Cハブ、SSDドライバー、iPhone充電器などの周辺機器は、Macの起動速度を低下させる可能性があります
- NVRAM / PRAMの問題
- 不要なログイン項目の存在
また、他の一般的なMacBookの問題のいくつかを確認することもできます。これらの問題を修正する方法は次のとおりです。
遅いMacBookの起動を取り除く方法–
| 目次 |
|---|
| 1.Macを更新します 2.サードパーティアプリケーションをインストールします 3.ログインアイテムを削除します 4.PRAMまたはNVRAMをリセットします 5.Macをセーフモードで再起動します |
1.Macを更新します
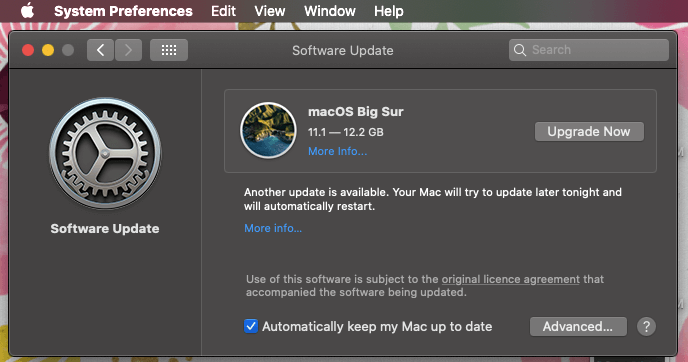
Macの起動時間が遅いことに対処する簡単な方法は、Macを更新することです。 そして、それが聞こえるほどタフですが、そうではありません。 MacをアップデートしてMacの起動が遅い問題を取り除くのに2つのステップはほとんどかかりません–
1.Appleメニューをクリックします
2. [システム環境設定]をクリックしてから、[ソフトウェアアップデート]をクリックします。 更新がある場合は、プロンプトが表示されたら、[今すぐ更新]ボタンをクリックできます。
また読む: StartupManagerアプリを使用してMacを高速化する方法
2.サードパーティアプリケーションをインストールします
MacBook Proの起動に時間がかかる場合は、サードパーティのStartup Managerを使用すると、Macのパフォーマンスを向上させ、起動時間を短縮できます。
Systweak StartupManagerを例にとってみましょう。 Macの起動が遅いことに対処するために手動で対策を講じる必要がなくなります。 数回クリックするだけで、不要なブラウザ拡張機能、スタートアップアプリ、脆弱なファイル、カスタムログインスクリプトなどを取り除くのに役立ちます。
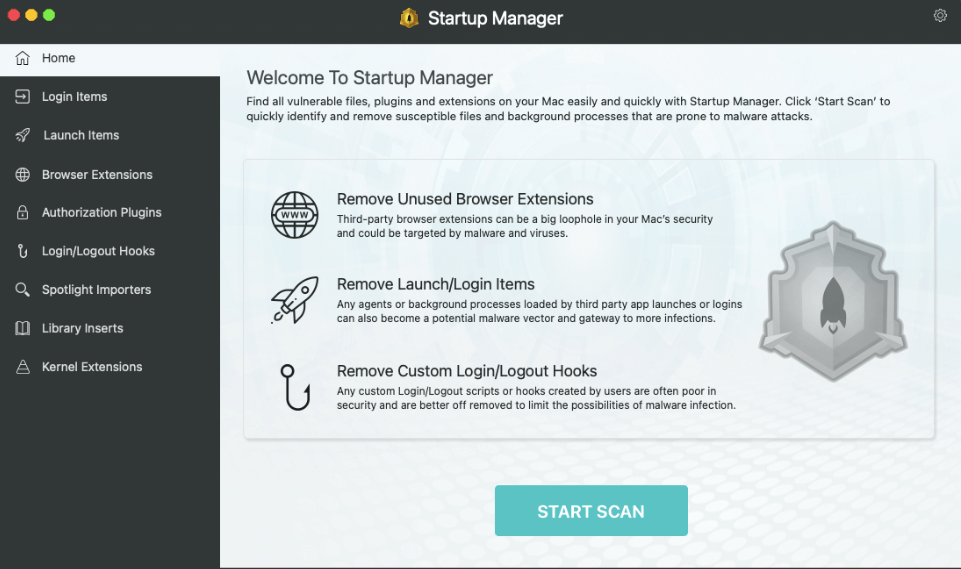
Startup Managerは、Macの起動時間を改善するのにどのように役立ちますか?
- 起動時に実行され、Macのパフォーマンスを妨げる不要なアプリケーション、プラグイン、疑わしいブラウザ拡張機能を無効にします
- 追加しなかったアドオンについて無知ですか? 統合されたアクティビティモニターは、そのようなアドオンについてプロンプトを表示します
- ユーザーがインストールしたファイルを有効または無効にする
- Macのカーネルに直接侵入するコードのモジュールを検出して削除します
- Startup Managerは、Macの速度とパフォーマンスを妨げる可能性のあるスクリプトとブラウジング拡張機能を削除します
ここからスタートアップマネージャーをダウンロード
また読む: Mac用の他の最高のスタートアップマネージャー
3.ログインアイテムを削除します
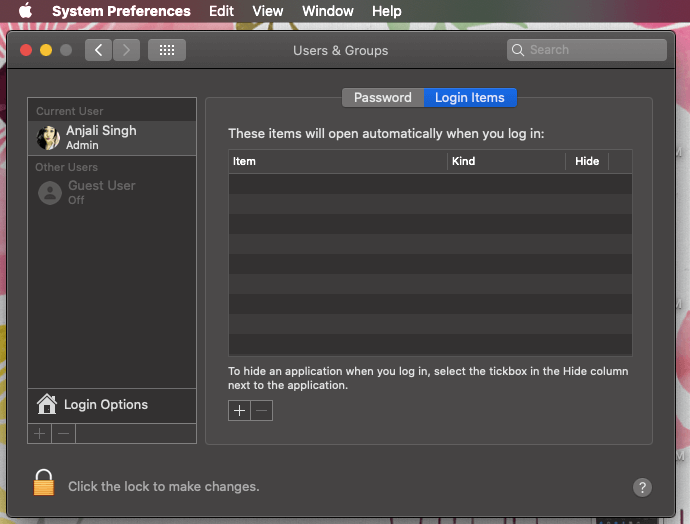

Macの起動時間が遅い理由の1つは、不要なログイン項目であり、その一部は私たちが気づいていません。 不要なログインアイテムを取り除く手順は次のとおりです–
1.Appleロゴをもう一度クリックします
2.システム環境設定をクリックします
3.ユーザーとグループを見つけてクリックします
4. [パスワード]の横にある[ログインアイテム]タブをクリックします
5.これで、Macの電源を入れたときに表示されるアプリケーションのリストを表示できるようになります。 不要なアプリをすべてチェックすることを強くお勧めします
6.「列を非表示」のチェックボックスを選択してから、 –アイコンをクリックします。
4.PRAMまたはNVRAMをリセットします
MacのNVRAMまたはPRAMをリセットすると、MacBookの起動が遅くなるのを防ぐことができます。 PRAMをリセットすると、Macはデフォルト設定に戻り、内蔵ハードディスクが起動ディスクとして設定されます。 PRAMまたはNVRAMをリセットする方法は次のとおりです–
1.Macの電源を切ります
2.ここで、もう一度Macの電源を入れ、すぐにコマンド、オプション、PキーおよびRキーを入力します
3.これらのキーを約20秒間押し続けます
4.キーを離して、Macを再起動します
5.Macをセーフモードで再起動します
「セーフモード」はMacの起動ディスクでチェックを実行するため、Macをセーフモードで実行することは、MacBookの起動が遅いことを修正するための優れた方法です。 Macをセーフモードで再起動する方法は次のとおりです。
1.Macの電源を切ります
2.もう一度オンにしますが、今度はすぐにShiftキーを押して入力します
3.ログイン画面が表示されるまでShiftキーを押し続けます
4.セーフモードになるまで、数回ログインする必要がある場合があります
5.以上です! Shiftキーを押さずにMacを再起動すると、通常モードになります。
よくある質問
1. Macを起動するまでの時間はどれくらいですか?
ほとんどの場合、Macが起動するのに30秒以上かかることはありません。 起動時間は、Macの構成によっても異なります。 たとえば、MacにSSD(Solid State Drive)が搭載されている場合、HDD(Hard Disk Drive)を搭載したMacよりも起動が速くなります。 ただし、その後Macが毎回30秒以上かかったり、MacBookの起動に永遠に時間がかかったりする場合でも、Macを軌道に戻すための対策を講じる必要があるかもしれません。
2. Macの起動が遅いことを解決することが重要なのはなぜですか?
まず、Macの起動時間が遅いと、生産性が低下するためです。 次に、Macの速度とパフォーマンスを妨げる可能性のある他の問題があることを示している可能性があります。 遅いMacの起動を取り除くことができる最良の方法のいくつかをリストアップしました。
3. Macの起動を遅くするために、ログイン項目を取り除く簡単な方法はありますか?
Macで定期的にログイン項目を削除することは便利ですが、一定期間にわたって、私たちが認識していて不要なログイン項目がいくつかあります。 Systweak Startup Managerは、このようなログインアイテムをインテリジェントに一覧表示し、簡単に削除できるようにします。 ログインアイテムを削除するには–
1. StartupManagerをダウンロードしてインストールします
2.左側のペインから[ログインアイテム]をクリックします
3.これで、ログイン項目を無効にするか削除することができます
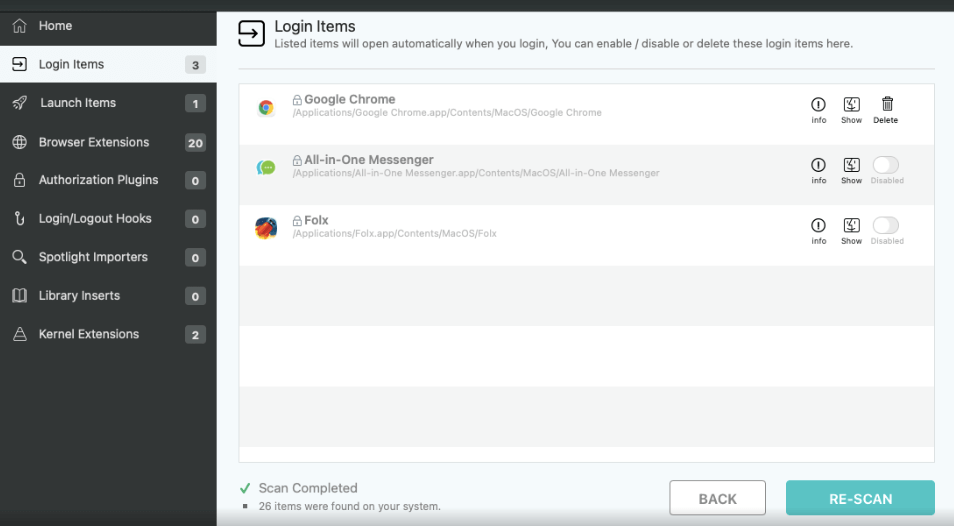
まとめ
上記の方法で、Macの起動時間が急増するのではなく、パフォーマンスが向上することを願っています。 ログインアイテム、拡張機能、およびMacの起動プロセスを遅くするその他の要素を手動で削除する手間を省くStartupManagerなどのツールをインストールすることを強くお勧めします。
推奨読書:
Macに搭載するのに最適なアプリ
MacにWindowsをインストールする方法
これらの方法でMacbookのキーボードの問題を修正する
MacでPDFをWordに変換する方法
