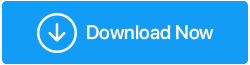2022年にWindows10で遅いSteamダウンロード速度を上げる方法
公開: 2021-06-1550000を超えるゲームタイトルを持つSteamは、大手デジタルゲームディストリビューターの1つであり、世界中のゲーマーがゲームをプレイ、ディスカッション、さらには作成できるワンストップショップです。 ただし、一部のタイトルに関する限り、一部のユーザーはSteamのダウンロード速度が遅いことに対処する必要があります。 このブログでは、Steamのダウンロード速度を上げる方法を紹介します。
Windows10で遅いSteamダウンロード速度を修正:
目次目
- 1.不要なバックグラウンドプロセスを停止します
- 2.ネットワークドライバーを更新します
- 3.Steamのダウンロードリージョンを変更します
- 4.帯域幅を共有しないでください
- 5.Steamダウンロードの優先度を高く設定します
- 6.イーサネットケーブルを使用する
- 7.ファイアウォールを一時的に無効にするかウイルス対策ソフトウェアを無効にする
1.不要なバックグラウンドプロセスを停止します
ここで、タスクマネージャーを起動し、メモリとCPUを消費しているプロセスを確認できます。 ブラウザや他のいくつかのプログラムなどのスペースとCPUの占有プロセスを終了すると、Steamのダウンロード速度を上げるのに役立ちます。 不要なバックグラウンドプロセスを終了するには–
1. Ctrl + Shift + Escを押すと、タスクマネージャーが開きます
2.プログラムを見て、その横にあるCPU列とメモリ列に注目します。
3.プログラムが大量のメモリとCPUを消費していることがわかった場合は、そのプログラムを右クリックして、[タスクの終了]をクリックします。
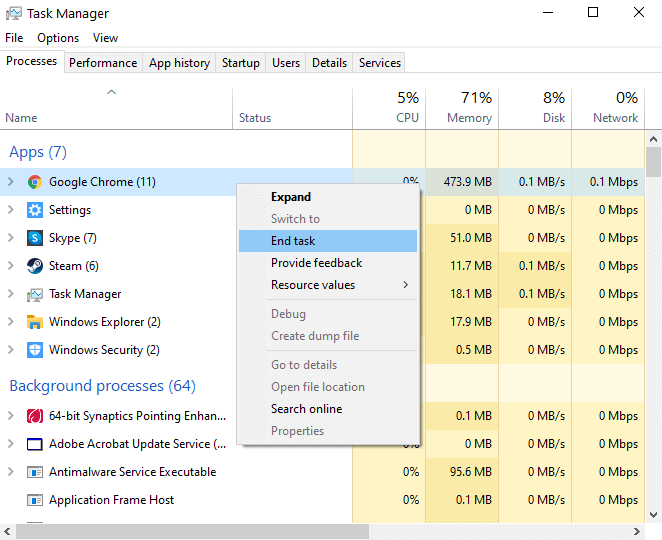
2.ネットワークドライバーを更新します
ネットワークドライバが古くなっているか間違っているため、ダウンロード速度が遅い可能性があります。 その場合は、このブログに記載されている手順を使用してこの問題を手動で修正するか、より簡単な方法でサードパーティのドライバーアップデーターソフトウェアをインストールすることができます。
たとえば、Smart Driver Careは、Windows10に最適なドライバーアップデーターソフトウェアの1つです。
スマートドライバーケアを選ぶ理由
これは、Smart Driver Careの裏返しのレビューであり、その機能、動作、およびコンピューター内のドライバーに関する限り、重要な更新を取得するのにどのように役立つかについて説明します。
一目でわかるスマートドライバーケアの機能–
- ワンクリックでドライバーを更新
- アップデートをインストールする前にドライバをバックアップする
- 必要に応じてドライバースキャンをスケジュールできます
- 更新されたドライバーで問題が発生した場合は、バックアップされたドライバーを復元します
- スキャンに含めたくないドライバーを除外する
- 1つのドライバーまたは複数のドライバーを一度に更新できます
スマートドライバーケアでネットワークドライバーを更新する方法は?
1. Smart DriverCareをダウンロードしてインストールします
2.次に、[今すぐスキャンを開始]オプションをクリックします。 これで、PCがスキャンされて古いネットワークドライバが検出されます
3.次に、更新するドライバーのリストから、ネットワークドライバーを見つけて、その横にある[ドライバーの更新]オプションをクリックします。
4.プロセスが完了するのを待ちます
5.コンピューターを再起動し、Steamのダウンロード速度が向上したかどうかを確認します
スマートドライバーのケアにはどれくらいの費用がかかりますか?
このブログを書いている時点で、Smart DriverCareの費用は39.95米ドルです。
スマートドライバーケアをダウンロードするには、ここをクリックしてください
3.Steamのダウンロードリージョンを変更します
Steamには世界中に散在するいくつかのサーバーがあり、最高のダウンロード品質を達成するのに役立ちます。 ダウンロードリージョンの変更は、Steamのダウンロードを高速化することが知られている1つの方法です。 このため -

1.Steamを開きます
2.ナビゲーションバーから[ Steam ]タブを選択します
3.ナビゲーションバーから[設定]を選択します
4. [ダウンロード]を選択します
5. [ダウンロードリージョン]ドロップダウンをクリックして、最寄りのサーバーの場所を選択します
6. [ OK ]をクリックします
次に、ダウンロード速度の向上が見られるかどうかを確認します。
4.帯域幅を共有しないでください
Steamのダウンロードが遅い場合の理由の1つは、インターネット接続が家庭内の他のデバイスと共有されているためである可能性があります。 したがって、ゲームをダウンロードしている間、家族の他の誰もインターネットを多用するアプリを使用していないことを確認する必要があります。 これは、Steamのダウンロード速度を上げるのに役立つはずです。 他のアプリケーションやブラウザもシャットダウンする必要があります。
5.Steamダウンロードの優先度を高く設定します
タスクマネージャーを使用して、Steamダウンロードを高優先度に設定することで、Steamダウンロードを高速化できます。 このためには、Steamが実行されていることを確認してから、以下の手順に従ってください–
1. Ctrl + Shift + Escを押します
2.プロセスのリストから、 Steamクライアントを見つけます
3.それを右クリックして、詳細に移動します
4. [詳細]ウィンドウが開いたら、 SteamService.exeを右クリックし、優先度を[高]に設定します
6.イーサネットケーブルを使用する
Wi-Fiを使用している場合は、ルーターにイーサネットケーブルを接続して、Steamのダウンロード速度を上げることができます。 これは、インターネット帯域幅を損なう可能性のある壁などの物理的要因と戦うのに特に役立ちます。
しかし、イーサネットケーブルで問題が発生した場合はどうなりますか? 心配しないでください! 考えられる修正は次のとおりです。
7.ファイアウォールを一時的に無効にするかウイルス対策ソフトウェアを無効にする
コンピュータまたはセキュリティソフトウェアのファイアウォールが、それらをウイルスと見なしているアプリケーションにフラグを立てることがあります。 したがって、できることは、コンピューターまたはウイルス対策ソフトウェアのファイアウォールを一時的に無効にすることです。 Windows Defenderファイアウォールをオフにする方法は次のとおりです–
1. Windows + Iを押して、 [設定]を開きます
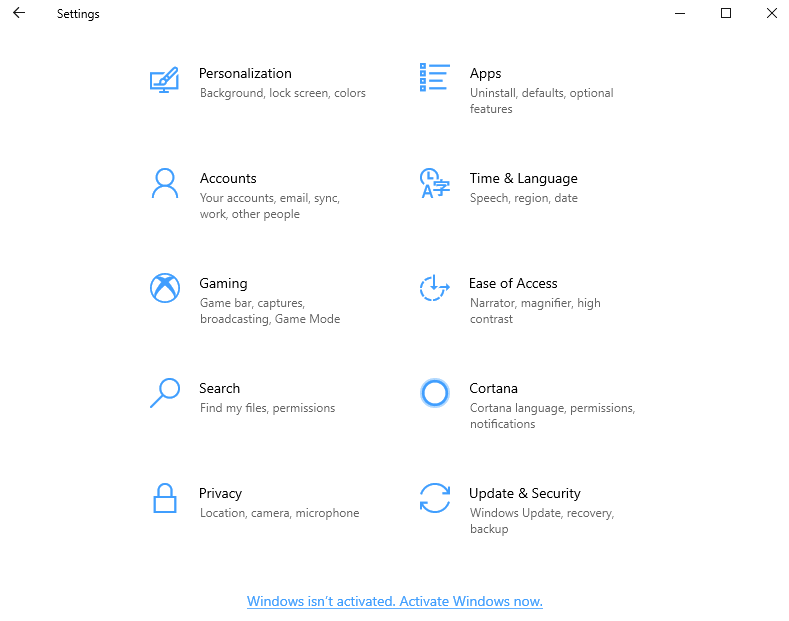
2. [更新とセキュリティ]を選択します
3. [ Windowsセキュリティ]をクリックして、[ファイアウォールとネットワーク保護]を選択します
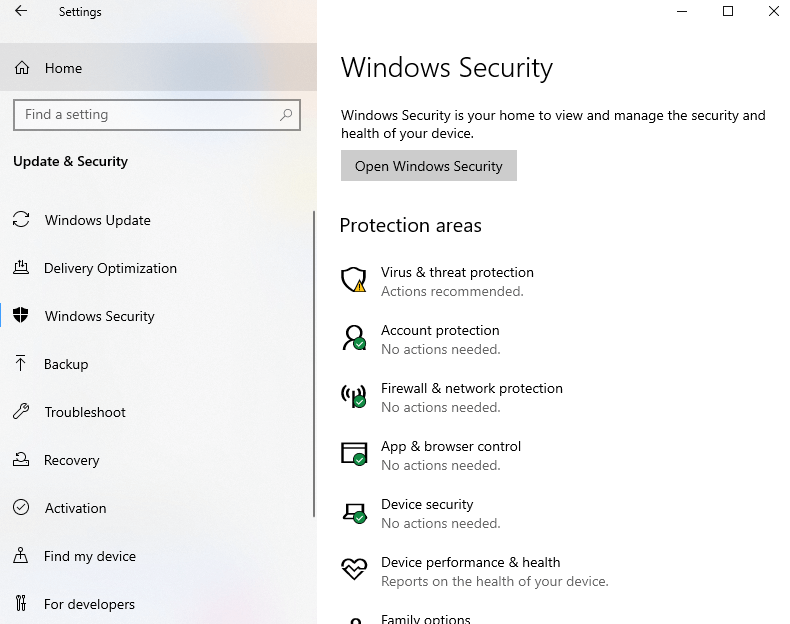
4.アクティブなネットワーク設定をクリックします
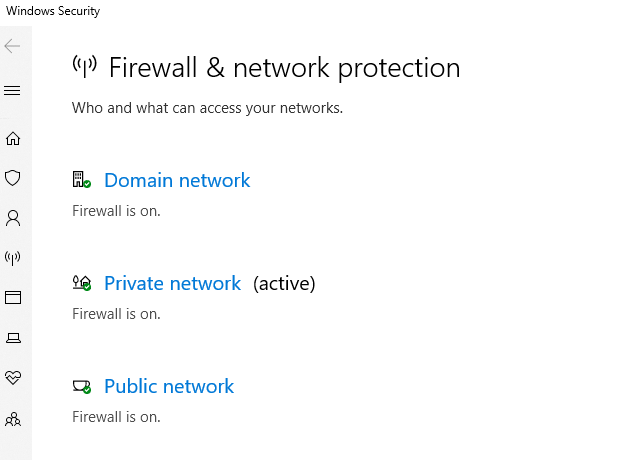
5.次に、Windows DefenderFirewallをオンにします。
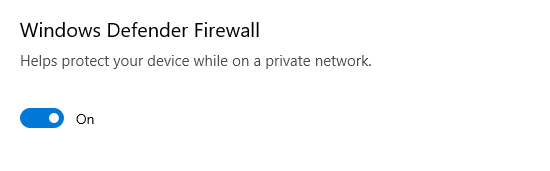
このブログに記載されている手順に従って、SteamをWindowsセキュリティの除外リストに追加することもできます。
Steamダウンロードをスピードアップすることができましたか?
あります! これらは、他の何人かのユーザーを助けたのと同じように、Steamのダウンロード速度を遅くするのに役立ついくつかの方法です。 また、このブログで言及されている方法を参照して、インターネット全体の速度を上げることもできます。これは、Steamのダウンロード速度を上げるのにさらに役立つ可能性があります。
これらの方法が役に立った場合は、コメントセクションでお知らせください。 他のトラブルシューティングの問題に直面していますか? レビューしてほしいアプリやソフトウェアがありますか? それについても言及してください。ブログを作成できれば幸いです。 YouTube、Facebook、Twitter、Instagram、Pinterest、Flipboard、Tumblrで接続することで、コンテンツの最新情報を入手することもできます。
関連記事:
Steamファミリー共有を有効にする方法を学びますか?
Steamオーバーレイが機能しない問題を修正する方法