Spotify がクラッシュまたは閉鎖し続ける場合の対処 [2022]
公開: 2022-08-30お気に入りの音楽やポッドキャストを聴いているときに Spotify がクラッシュしたことはありませんか? たとえば、Spotify がクラッシュしたり、予期せずシャットダウンしたりします。 完全に機能しなくなり、最初からやり直す必要が生じる場合もあります。その過程で曲のキューが失われます。

Spotify は、好きなアーティストやバンドの曲を聴ける音楽ストリーミング サービスです。 残念ながら、かなりバグがある可能性があります。 そのため、Spotify の神々があなたを祝福しない限り、アプリで時々何らかの問題に遭遇することは避けられず、彼らのサポート チームは苦情の処理に特に長けているわけではありません.
Spotify アプリが勝手にクラッシュまたは終了し続ける場合は、この投稿で修正方法を提案することがあります。
目次
Spotify がクラッシュするのはなぜですか?
最近の不具合のある更新から最近のアカウントの場所の変更まで、ストリーミング中に Spotify アプリがクラッシュし続ける理由はいくつか考えられます。 Spotify の修正を開始する前に、デバイスが問題の原因ではないことを確認してください。 他のアプリを使用しているときにデバイスがクラッシュする場合は、アプリを使用する前に工場出荷時の状態にリセットしてみてください。
Spotify が予期せずクラッシュまたはシャットダウンする一般的な理由のいくつかは次のとおりです。
- デバイスがバッテリー電力を節約するように設定されているか、ストレージ クリーニング プログラムが実行されています。
- お使いのデバイスはアプリと互換性がありません。 これは、Spotify アプリを更新したばかりか、デバイスのオペレーティング システムまたはプロセッサが古いことが原因である可能性があります。
- ウイルス対策プログラム、ファイアウォール、または VPN がアプリの動作を停止しています。
- デバイスのメモリが少なく、ストレージが不足しています。
- アプリ ファイルが破損しているか、サードパーティのアプリまたはプログラムが問題を引き起こしています。
- WiFi ネットワークまたはホットスポットが問題を引き起こしています。
クラッシュからSpotifyを停止する方法
どのアプリでもクラッシュすることがありますが、頻繁にクラッシュして問題になることはありません。 Spotify がクラッシュする理由や修正方法がわからない場合は、以下のオプションを 1 つ以上試してください。
Spotify アプリを強制終了する
アプリがクラッシュまたはフリーズするのをどのくらいの頻度で見たことがありますか? モバイル デバイスまたは PC で Spotify を使用している場合、アプリが常に意図したとおりに動作するとは限らず、多くの場合クラッシュし、場合によってはフリーズすることさえあることに気付いているでしょう。 これを修正するには、アプリを強制終了し、現在実行中のアプリ プロセスを終了して、システム リソースの使用を停止する必要があります。 アプリが応答しなくなった場合、アプリを強制終了することでクラッシュの問題を解決し、パフォーマンスと安定性を確保できます。
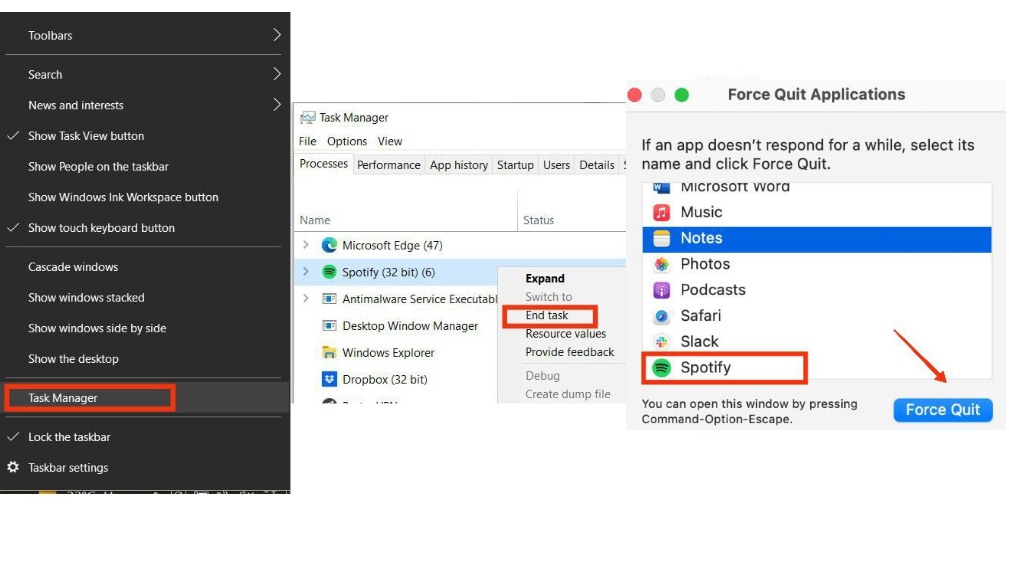
Spotify アプリを強制終了するには、次の手順に従います。
Windows の場合:
- タスクバーを右クリックし、[タスク マネージャー] を選択します。
- [タスク マネージャー] ウィンドウで、[プロセス] タブを選択します。
- Spotify まで下にスクロールし、右クリックして [タスクの終了] を選択します。 これでアプリケーションが終了します。
Mac の場合:
- Option + Command + Esc を同時に押すか、画面の左上隅にある Apple メニューから [強制終了] を選択します。
- [アプリケーションの強制終了] ウィンドウから [Spotify] を選択し、[強制終了] をクリックします。
iPhone/iPod/iPad の場合:
- ホーム画面の下から上にスライドし、途中で止めてから、右または左にスワイプして Spotify を選択します。
- アプリのプレビューを上にスワイプして、Spotify アプリを閉じます。
Spotify のステータスをチェックして、ダウンしているかどうかを確認します
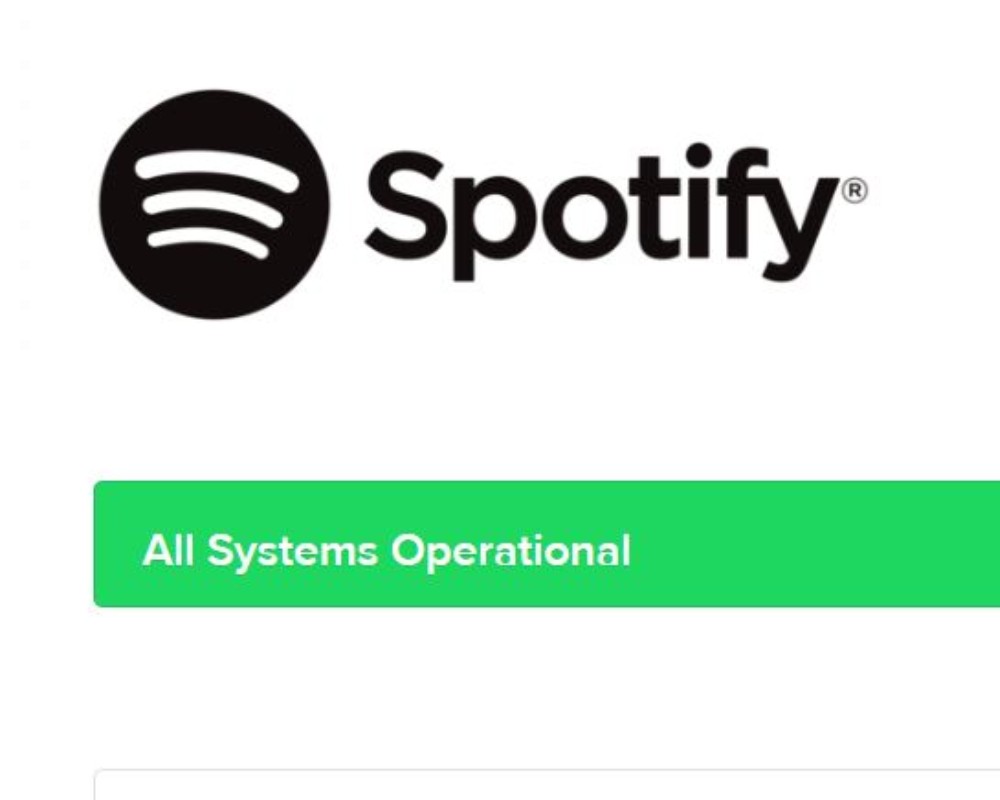
デバイスやアプリの設定に問題があるのではなく、サーバーまたは開発者側に問題がある場合があります。 Spotify は、多くのユーザーが同時に経験している進行中の問題、およびサーバーの問題やメンテナンス チェックを監視しています。 彼らの Twitter アカウント (@SpotifyStatus) をフォローしたり、Spotify の進行中の問題ボードをチェックしたり、Spotify の Web API ステータスをチェックして、Spotify の現在のステータスに関する最新情報を入手したり、他の人が同じ問題を報告しているかどうかを確認したりできます。
ログアウトしてSpotifyに戻る
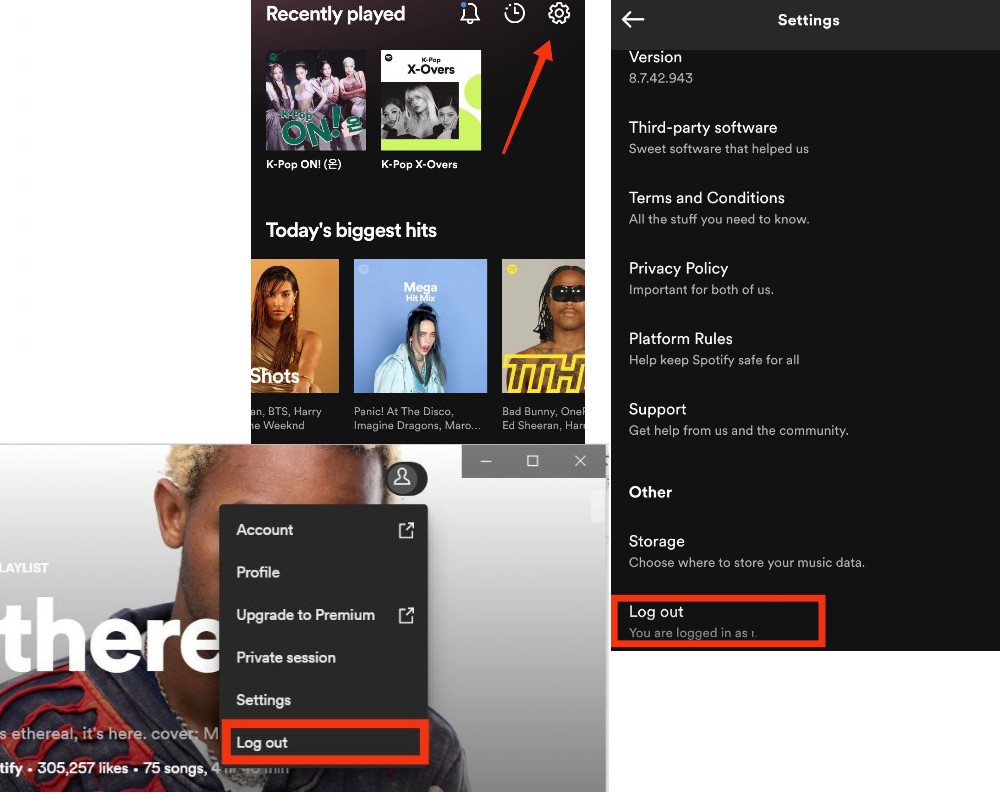
Spotify がクラッシュし続ける場合は、ログアウトして、アカウントに問題があるかどうかを確認してください。 ログインすると、システムにあなたの身元と、あなたが何をする権限があるかが通知されます。 ログアウトすると、アプリをデフォルト設定に戻すことでクラッシュを防ぐことができます。 Spotify アプリの動作が遅いことに気付いた場合は、ログアウトしてください。 ログアウトしてもアプリの動作が遅い場合は、スマートフォンを再起動すると問題が解決することがあります。
Spotify からログアウトして再度ログインするには、次の手順に従います。
デスクトップ:
- Spotify アプリのホームページに移動します。 次に、右上隅にある自分の名前のアバターをクリックします。
- ポップアップ メニューから、[ログアウト] を選択します。 再度ログインし、フォームに記入し、再度ログインして問題が解決したかどうかを確認するよう求められます。
iPhone/Android Spotify アプリの場合:
- Spotify アプリを開き、ホームページの右上隅にある [設定] 歯車アイコンを選択します。
- 下にスクロールして [ログアウト] をクリックし、プロンプトが表示されたら同意します。 資格情報で再度サインインして、問題が修正されたかどうかを確認します。
Spotify のキャッシュをクリアする
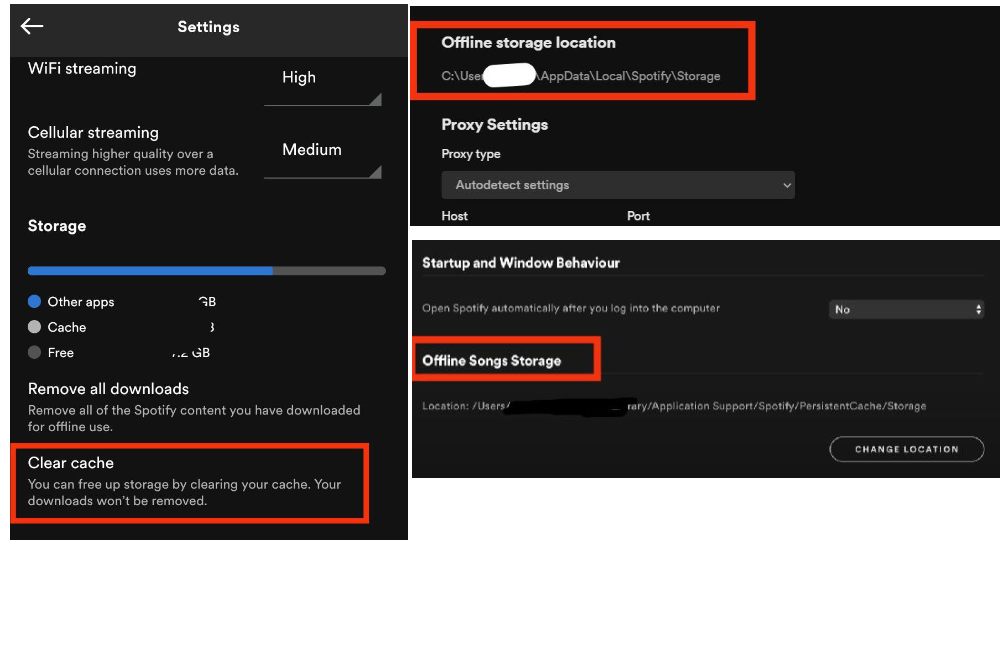
アプリが正しく読み込まれない場合は、常にキャッシュをクリアすることをお勧めします。 アプリ キャッシュを使用すると、アプリはデータをデバイスにローカルに保存できます。 これは、アプリをアンインストールした後でも、Spotify アプリのデータが携帯電話またはコンピューターに残ることを意味します。 キャッシュをクリアすると、デバイス上の Spotify アプリのパフォーマンスが向上する場合があります。
Spotify のキャッシュをクリアするには、次の手順に従います。
Windows/Mac の場合:
- Spotify デスクトップ アプリのホームページに移動します。 次に、右上隅にあるプロファイル アイコンをクリックし、[設定] をクリックします。
- オフライン ストレージの場所まで下にスクロールし、キャッシュ ストレージの場所をメモします。
- フォルダーに手動で移動するか、Ctrl + R を押して「Appdata」と入力します。 次に、Spotify > PersistentCache > Storage (Mac) または Spotify > Storage (Windows) に移動します。
- Ctrl + A を押してすべてを選択し、右クリックして [ごみ箱に移動] (Mac) または [削除] (Windows) を選択します。
iPhone/Android の場合:
- Spotify アプリを開き、ホームページの右上隅にある [設定] 歯車アイコンを選択します。
- [ストレージ] まで下にスクロールし、[キャッシュを削除] (iPhone) または [キャッシュを消去] (iPad) (Android) をタップします。 アプリを再起動します。
クリーン再インストールを実行する
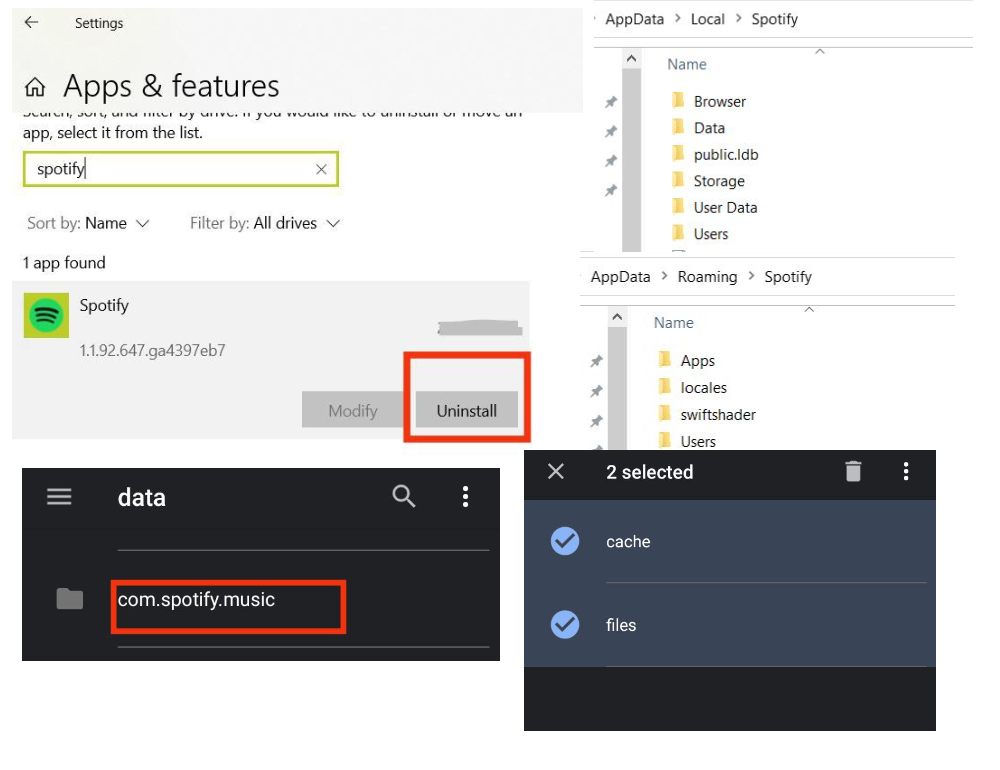
ほとんどのアプリの問題は、アプリを再インストールするだけで解決できます。 ただし、場合によっては、アプリを最初からクリーンに再インストールする必要がある場合があります。これは、より集中的なプロセスです。 ただし、そうすることで、バグや古い問題を確実に取り除き、デバイスで Spotify を再構成することができます。
クリーン インストールを実行するには、次の手順に従います。
Windows の場合:
- Spotify アプリを閉じます。 [スタート] に移動し、[設定] まで下にスクロールしてから、[アプリ] > [アプリと機能] に移動します。
- Spotify を検索し、[アンインストール] を選択します。 アプリをアンインストールするには、画面の指示に従います。
- Ctrl + R を押して、検索バーに「AppData」と入力し、Enter キーを押します。 AppData/Roaming ディレクトリからすべての Spotify フォルダを削除します。 次に、同様に AppData/Local に移動し、Spotify フォルダーを削除します。
- Spotify をダウンロードして再インストールする前に、デバイスを再起動してください。
Mac の場合:
- ファインダーを開きます。 Option キーを押しながら、トップ メニューから [ライブラリ] を選択します。
- キャッシュから com.spotify.client.helper および com.spotify.client フォルダーを削除します。
- Application Support に戻り、Spotify フォルダを削除します。 コンピューターを再起動し、Spotify をインストールします。
Android の場合:
- 電話の設定に移動します。 次に、[アプリの管理] > [Spotify] を選択します。
- [ストレージ] と [ユーザー データとキャッシュを消去] をタップします。 戻って、[アンインストール] をタップします。
- スマートフォンのファイル アプリで、[内部ストレージ] > [Android] > [データ] に移動し、com.spotify を削除します。 音楽フォルダ。 SD カードを使用している場合は、[SD カード] > [Android] > [データ] に移動し、com.spotify.music フォルダーを削除します。 デバイスを再起動します。
別のインターネット接続またはデバイスに切り替える
場合によっては、インターネット接続またはデバイスを切り替えるだけで、オンラインに戻ることができます。 異なる WiFi 接続を切り替え続けると、特にオフラインでダウンロードした曲を聴いている場合に、Spotify アプリがクラッシュすることがよくあります。 別の公共ホットスポットまたは友人のネットワークを使用できます。 特定のデバイスが問題の原因ではないかどうかを確認してください。 たとえば、コンピューターで Spotify を使用する代わりに、電話アプリを試してください。 問題が解決しない場合は、次の手順に進みます。

デバイスのスペースを空けてみてください
アプリがクラッシュまたはフリーズするという問題が頻繁に発生する場合は、デバイスに十分なメモリがあるかどうかを確認する必要があります。 アプリは携帯電話の多くのストレージ容量を占有する傾向があり、空き容量がなくなると正しく動作しなくなります。 デバイス上のデータを消去すると、破損している可能性のあるデータが消去され、アプリがよりスムーズに機能するようになることがあります。
不要な一時ファイルとアプリを削除し、デバイスに Spotify 用の空き容量が少なくとも 1 GB あることを確認してください。 これにより、遅延なく再生し、ダウンロードした音楽ファイルやポッドキャストを保存できるため、インターネットにアクセスできない場合でもそれらを聞くことができます. モバイル デバイスに外部 SD カード スロットがある場合は、デバイスの内部メモリではなくそこにダウンロードを保存して、スペースを節約できます。
アップデートを確認
アプリを頻繁に更新することで、開発者は一般的な不具合を修正し、新しい機能を追加できます。 古いバージョンの Spotify をしばらく更新していない場合は、バグ修正やその他の改善を見逃している可能性があります。
デバイスでの Spotify アプリのクラッシュの問題を解決するには、新しいバージョンのアプリをダウンロードする必要があります。 Apple App Store または Google Play Store を開き、検索バーで Spotify を探します。 アップデートが利用可能な場合は、[アップデート] ボタンをタップして、アプリを再起動します。 利用可能な更新オプションがない場合、アプリは最新です。 デスクトップのプロファイル アイコンの下にある [アップデート] ポップアップを探すことができます。 Bluetooth 経由で Spotify を聴いている場合は、そのヘッドセットのデバイス ドライバーを最新版に更新して、アプリのクラッシュが解決するかどうかを確認してください。
同期されたすべてのデバイスを削除
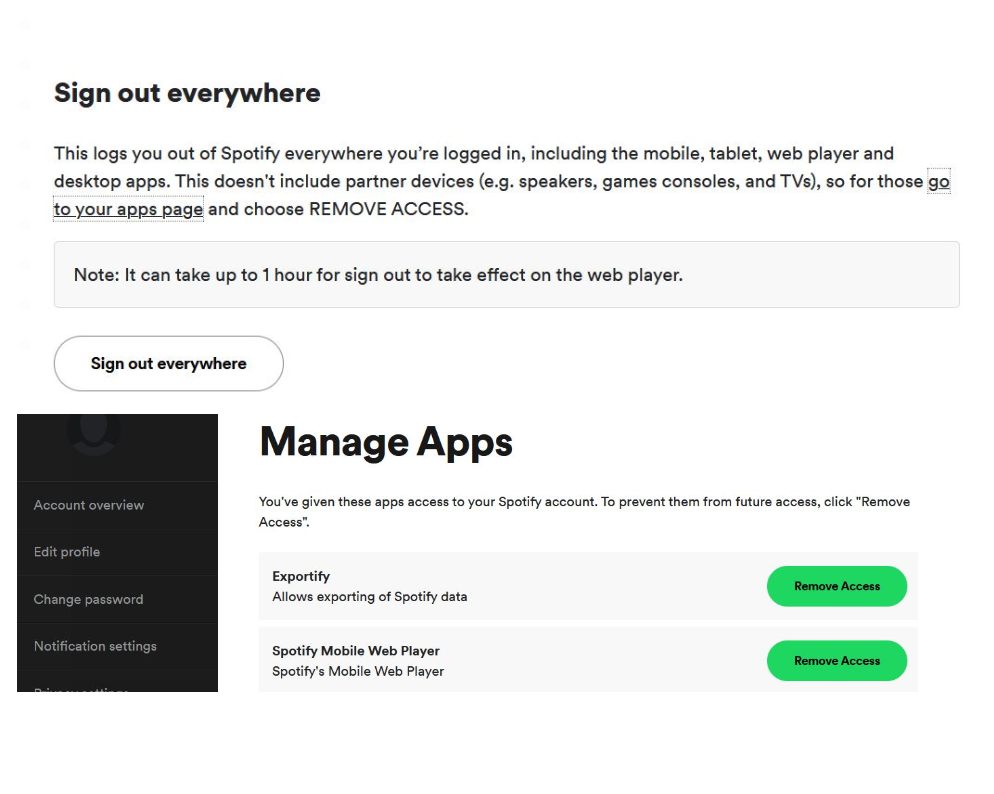
アカウントに接続しているデバイスが多すぎると、Spotify アプリが正しく機能せず、アプリがクラッシュする可能性があります。 自分のアカウントを誤って他人のデバイスにログインさせたままにしたり、知らないうちに他人がアカウントを使用している可能性があります。 Spotify アカウント ページからすべてのデバイスからサインアウトしてみてください。 どこからでもログアウトすると、問題がアカウントに関係している場合に備えて、アカウントは強制的に Spotify サーバーと同期されます。
どこでも Spotify からサインアウトするには、次の手順に従います。
- ブラウザーで Spotify を開き、サインインします。 [プロフィール] > [アカウント] に移動します。
- [アカウントの概要] タブに移動し、下にスクロールして [どこからでもサインアウト] を表示します。 これにより、モバイル アプリ、Web プレーヤー、デスクトップ アプリを含むすべてのプラットフォームで Spotify からログアウトされます。
サードパーティのアプリへのアクセスを削除して、Spotify アプリに干渉しているかどうかを確認することもできます。 [アカウント] > [アプリの管理] > [アプリ] に移動し、不要になったアプリの横にある [アクセスを削除] を選択します。
ウイルス対策、広告ブロック、または VPN ソフトウェアをオフにする
デバイスのインターネット保護またはプライバシー ソフトウェアが、Spotify アプリの正常な動作を妨げている場合もあります。 同じ WiFi ネットワークに接続していること、ルーターで UPnP が有効になっていること、Windows ファイアウォール、ウイルス対策、広告ブロッカー、VPN などのプログラムが Spotify をブロックしていないことを確認してください。 Windows を使用している場合は、ネットワーク設定でネットワーク検出が有効になっていることを確認してください。 特定のソフトウェアの設定を確認して、Spotify にすべての権限が付与され、ファイアウォールの例外として追加されていることを確認してください。
バッテリー セーバーをオフにする
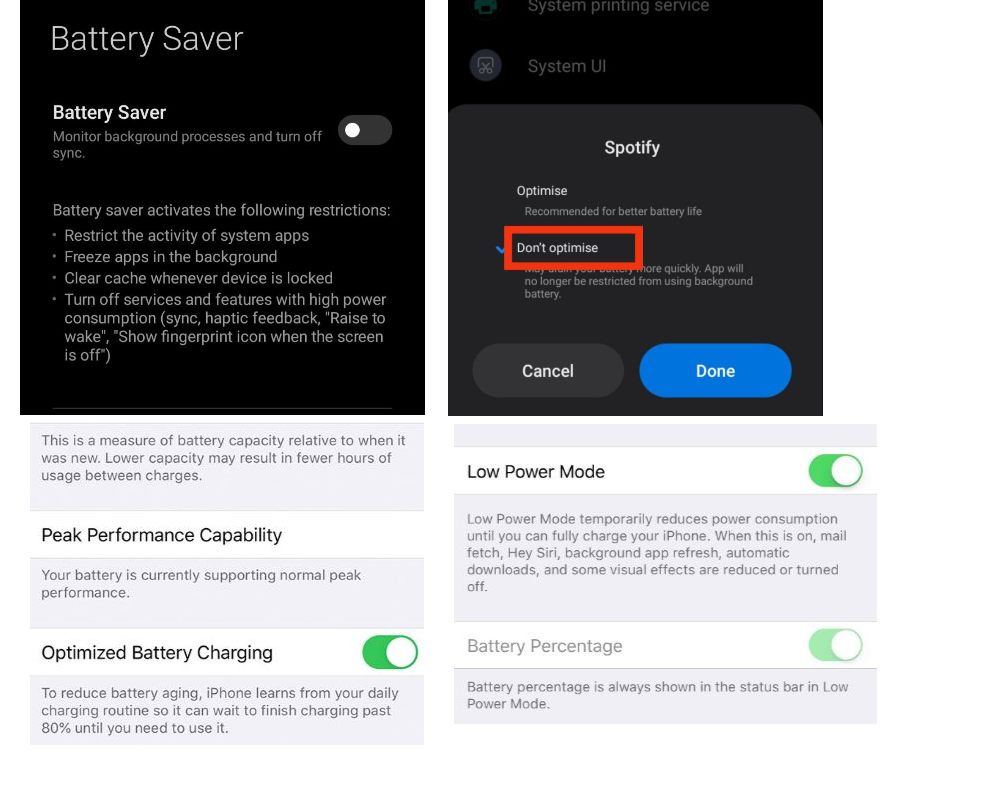
低電力モードをオンにすると、デバイスでのダウンロード、バックグラウンド ミュージックの再生、およびアプリの更新が停止する可能性があります。 その結果、モバイル アプリでバッテリー セーバーまたはバッテリー オプティマイザー モードを使用すると、Spotify アプリがスムーズに動作しなくなる可能性もあります。 現在、デバイスで Spotify の低電力モードを使用している場合は、オフにしてみてください。
バッテリー節約モードを無効にするには、次の手順に従います。
Android/iPhone の場合:
- 携帯電話の設定に移動します。 次に、[設定] > [バッテリー] に移動するか、「バッテリー」を探します。
- 低電力モード (iPhone) またはバッテリー セーバー (Android) の横にあるトグルを無効にします。
- Android ユーザーは、[アプリ] > [アプリの管理] に移動して、特定のアプリのバッテリーの最適化を無効にすることもできます。 Spotify を検索し、[最適化しない] を選択します。 iPhone アプリの場合は、[バッテリーの状態] > [最適化されたバッテリー充電を無効にする] に移動します。
ハードウェア アクセラレーションをオフにする
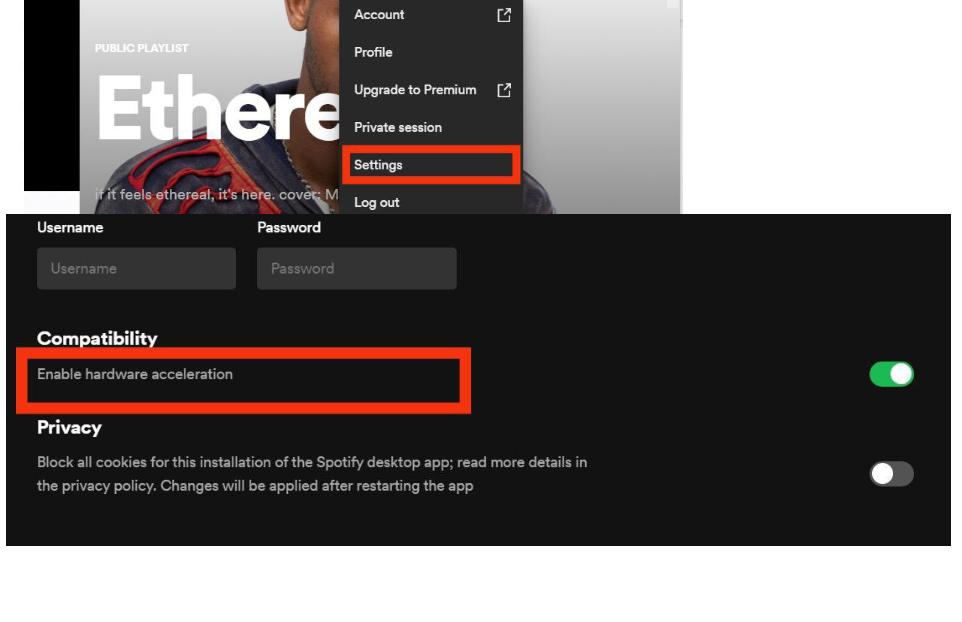
Spotify でハードウェア アクセラレーションをオンにすると、オーディオ ストリームがデコードされ、デスクトップの CPU、マザーボード、またはサウンド カードのハードウェアを使用して再生されます。 ハードウェア アクセラレーションをオフにすると、ストリーミング エクスペリエンスが遅くなる可能性があります。 ただし、デスクトップのハードウェアが仕事に十分ではないと思われる場合は、それをオフにして Spotify アプリのクラッシュの問題を解決する必要があります。
Spotify でハードウェア アクセラレーションを無効にするには、次の手順に従います。
Windows/Mac の場合:
- Spotify アプリを起動し、プロファイル アイコンを選択し、[設定] > [互換性 (Android)] の下の [ハードウェア アクセラレーション] までスクロールします。 Spotify > Spotify > ハードウェア アクセラレーション (Mac) に移動します。
- ハードウェア アクセラレーションの横にあるトグルを無効にします。
Spotify を互換モードで実行する
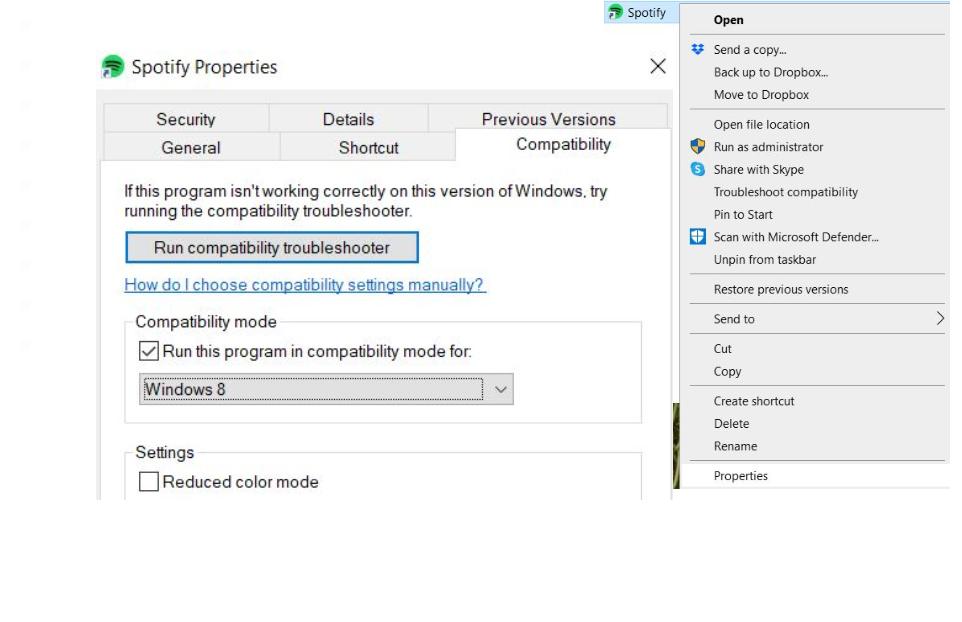
Windows Spotify クライアントを使用する場合、互換モードにより、ソフトウェアは以前のバージョンの Windows で実行されているかのように動作します。 特に、古いソフトウェア バージョンと互換性がない可能性がある新しいオペレーティング システムに切り替える場合は、互換性の問題がよく発生します。
Windows で互換モードを有効にするには、次の手順に従います。
- Spotify アイコンを右クリックし、[プロパティ] を選択します。
- [互換性] タブを選択し、[互換モード] で [このプログラムを互換モードで実行する] の横にあるボックスをオンにして、以前のオペレーティング システムを選択します。
- [適用]、[OK] の順にクリックします。 アプリをリロードして、問題が解決したかどうかを確認します。
Spotify を管理者として実行するには、Spotify を開き、メイン メニューの [設定] をクリックします。 「一般」の下で、「管理者として実行」を選択します。 プロンプトが表示されたら、パスワードを入力します (現在ログインしていない場合)。
Spotify を再びクラッシュさせないでください
Spotify は何百万人もの人々にとって頼りになるサービスですが、警告なしに頻繁にクラッシュします。 これがあなたに起こった場合、将来Spotifyに固執する価値があるかどうか疑問に思うかもしれません. ただし、アプリとデバイスを更新する、デバイスに十分なストレージ容量を確保する、キャッシュを頻繁にクリアする、一度に多くのデバイスを同期しないなどの定期的な手順を実行することで、今後のアプリのクラッシュを回避できます。 問題が解決しない場合は、いつでも Spotify のコミュニティ フォーラムに報告できます。
「Spotify がクラッシュし続ける」問題に関するよくある質問
Spotify Wrapped がクラッシュし続けるのはなぜですか?
デバイスのアプリ ストアからアプリが更新されていることを確認し、キャッシュをクリアし、Spotify をアンインストールして再インストールし、最初からやり直してから、ラップされたプレイリストを手動で探します。
iPhoneでSpotifyがクラッシュし続ける場合はどうすればよいですか?
iPhone の低電力モードを解除し、アプリのアイコンを長押ししてから、[アプリを削除] > [アプリを削除] をタップして、Spotify をクリーンに再インストールします。 次に、App Store に移動し、Spotify を再インストールします。
クラッシュを Spotify に報告するにはどうすればよいですか?
Spotify でクラッシュが発生した場合は、報告する方法がいくつかあります。 support@spotify.com に電子メールを送信するか、ウェブサイトの連絡フォームを使用してください。 ハッシュタグ #SpotifyCrash を使ってツイートすることもできます。 最後に、Spotify コミュニティ フォーラムに投稿できます。
Spotify キャッシュを削除すると、プレイリストが削除されますか?
Spotify は、ダウンロードした音楽をキャッシュに記録して、今後のアクセスの読み込み時間を短縮します。 キャッシュを削除すると、これらのダウンロードされたトラックがすべて削除されますが、プレイリストやライブラリは削除されません. つまり、いいえ、Spotify キャッシュを削除してもプレイリストは削除されません。
Spotify が Android Auto で動作しないのはなぜですか?
Spotify アプリと Android Auto の連携で問題が発生している場合は、いくつか試してみることができます。
問題の一般的な原因には次のものがあります。
- 携帯電話の Spotify アプリまたは音楽ライブラリの互換性のないバージョン。
- 互換性のないカーステレオシステム。
- Google Play ミュージックの統合に関する問題。
両方のアプリ (Spotify と Android Auto) に最新のアップデートがインストールされていることを確認してください。 Android Auto の設定で Google Play Music の統合を無効にしてみてください。 この機能を無効にすると、Android Auto で音楽を再生するときに曲の自動読み込みが停止され、問題が解決する場合があります。
Spotify が Android を強制的に閉じる問題を修正するにはどうすればよいですか?
Android で Spotify の強制終了の問題に直面している場合は、次のことを試してください。
1. アプリを更新する
2.キャッシュとデータをクリアする
3.デバイスを再起動します
4. Spotify からのアップデートを確認する
5.デバイスのすべての設定をリセットします
6. Spotify でアドホック モードを無効にする (該当する場合)
7. アプリのアンインストールと再インストール
8. ユーザーデータの削除
9 . VPN を使用する (VPN を既に使用している場合は無効にする)
10. 位置情報サービスを有効にします
Mac で Spotify が遅いのはなぜですか?
Mac で Spotify の動作が遅くなる理由はいくつかあります。
- お使いの Mac には、Spotify をスムーズに実行するために必要なハードウェアが搭載されていない可能性があります。
- Spotify が必要以上のリソースを使用している可能性があり、アプリの遅延や断続的なクラッシュが発生しています。
- Spotify の最新バージョンがインストールされていない可能性があります。
- Spotify 自体、またはコンピューターで同時に実行されている他のアプリケーションに関連して、ネットワーク接続または帯域幅の使用に問題がある可能性があります。
