Windows 10/11/8/7 PCでStarcraft 2がクラッシュするのを修正する方法
公開: 2022-02-01今日は、Windows 11、10、またはそれ以前のバージョンで StarCraft 2 がクラッシュするのを修正する最良の方法を紹介します。
世界中の何百万人もの人々が StarCraft 2 をプレイするのが大好きです。StarCraft 2 は、Microsoft Windows および Mac OS X 向けに Blizzard Entertainment によって開発および公開された優れたリアルタイム戦略ゲームです。 Windows PC でゲームをプレイしようとしているときにクラッシュ、フリーズ、または遅延が発生すると、大きな失望が生じる可能性があります。 これらの問題は、StarCraft 2 が応答しなくなるため、文字通り苛立たしいものです。
しかし、心配することは何もありません。 このチュートリアル ガイドでは、多くの StarCraft ユーザーが PC で Starcraft 2 がクラッシュするなどの問題を解決するのに役立つ潜在的な戦術を学びます。 それらを試してみると、素晴らしいゲーム体験ができるようになります。
Windows PCでのStarCraft 2のクラッシュを修正するソリューションのリスト
PC で StarCraft 2 がクラッシュし続ける問題に直面している場合は、以下で共有されている解決策を検討すると役立つ場合があります。 それでは、さっそく始めましょう。
解決策 1: グラフィック カード ドライバーを更新する
古いグラフィックス ドライバーは、常にゲームの遅延やクラッシュの問題の大きな問題となっています。 したがって、ゲームが期待どおりにスムーズに動作するようにするには、それぞれの GPU ドライバーを時々更新する必要があります。
グラフィックス ドライバーを更新するには、2 つの方法があります。
ドライバーの手動更新:技術分野に関する十分な知識と十分な時間があれば、グラフィック カード メーカーの公式 Web サイトで適切な GPU ドライバーを検索し、ドライバーを手動でインストールできます。
ただし、この方法はエラーが発生しやすく、時間がかかるため、自動アプローチを使用してこのタスクをすぐに完了することをお勧めします。
自動ドライバー更新:ユーザーは、Bit Driver Updater などのサードパーティの信頼できるツールを使用して、グラフィックス ドライバーを自動的に更新できます。
Bit Driver Updater は、マウスを 1 回以上クリックするだけですべての古いシステム ドライバーを更新する、世界的に有名なユーティリティ ツールです。 このソフトウェアは、WHQL 認定およびテスト済みのドライバーのみをインストールします。 また、都合のよいときにドライバーのスキャンをスケジュールすることもできます。
それがどのように機能するかを知るには、以下の画面上の指示に従ってください。
ステップ 1: Bit Driver Updater をダウンロードします。
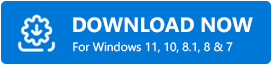
ステップ 2:次に、ソフトウェア インストーラーをダブルクリックし、画面の指示に従ってプロセスを完了します。
ステップ 3:その後、PC で Bit Driver Updater を起動し、[スキャン] オプションをクリックします。
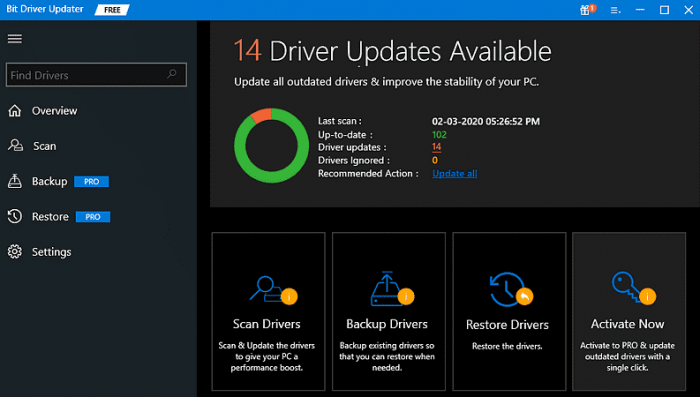
ステップ 4:これには時間がかかる場合があります。 したがって、座ってプロセスが完了するのを待ちます。
ステップ 5:完了したら、スキャン結果を確認し、古いグラフィックス ドライバーを見つけて、その横にある [今すぐ更新] をクリックします。

ステップ 6:それ以外の場合は、[すべて更新] をクリックすることもできます。 これにより、必要なすべてのドライバーを一度にインストールできます。
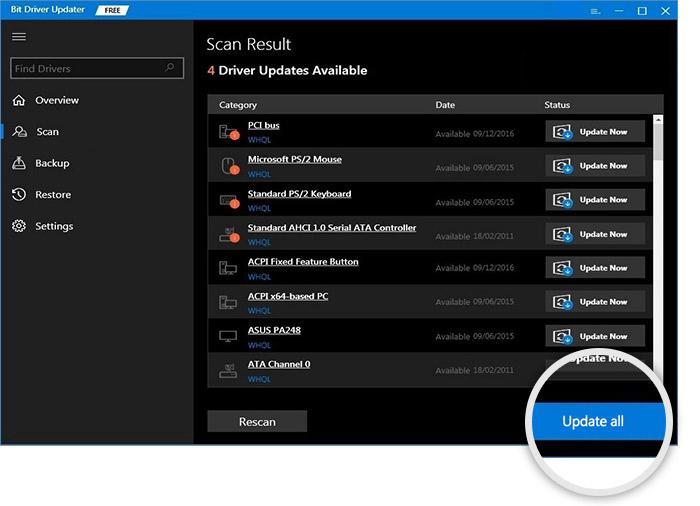
これは、破損または破損したドライバーを最新バージョンに置き換える簡単な方法です。 また、Bit Driver Updater のプロ バージョンを使用して、その完全な強度を解き放つことをお勧めします。
参照: Valorant 'Graphics Driver Crashed' エラーを修正する方法 {Quick Tips}
解決策 2: StarCraft 2 のゲーム内オプションをリセットしてみる
これが StarCraft 2 のクラッシュの原因である場合は、ゲーム内の設定またはオプションをリセットすると常にうまくいきます。 この問題を解決するには、以下の手順に従ってください。
ステップ 1:ブリザード ランチャー アプリケーションを起動します。
ステップ 2:次に、[オプション] をクリックし、[ゲーム設定]を選択します。
ステップ 3: StarCraft が表示されるまで下にスクロールし、[ゲーム内オプションのリセット] をクリックします。
ステップ 4:次に、[リセット] をクリックします。
ステップ 5:最近の変更を保存するには、[完了] をクリックします。 これにより、ゲーム ビデオのオプションまたは設定がデフォルトに設定され、ロードできるようになります。
上記の手順を完了したら、ゲームを再度起動します。 この戦術がうまくいかない場合でも、心配する必要はありません。他の解決策に進んでください。
解決策 3: StarCraft 2 を管理者として起動する
StarCraft 2 のクラッシュまたはフリーズの問題を解決する別の方法は、管理者権限でゲームを起動することです。 ゲームファイルへのアクセスを制限すると、ゲームが正しく起動できなくなるためです。 これを解決するには、SC2 を管理者として実行する必要があります。 これを行うには、次の手順に従います。
ステップ 1:ゲーム ディレクトリを見つけて、StarCraft 2 の実行可能ファイルに権限を付与します。
ステップ 2:ポップアップ メニューから [プロパティ] を選択します。
ステップ 3:次に、[互換性] タブに切り替えます。
ステップ 4:その後、[管理者としてこのプログラムを実行する] オプションの前に表示されたボックスにチェックマークを付けます。
ここで、PC を再起動し、StarCraft 2 ゲームを起動して問題をテストします。 StarCraft 2 が PC でクラッシュし続ける場合は、次の手段に進みます。
解決策 4: ウィンドウ モードでゲームを開く
最後になりましたが、フリーズ、クラッシュ、遅延などの問題を解決するために、StartCraft 2 をウィンドウ モードで開いてみてください。 その方法は次のとおりです。
ステップ 1: Blizzard アプリケーションを起動します。
ステップ 2: StartCraft 2 タブを選択し、オプションを選択します。
ステップ 3:その後、[ゲーム設定] をクリックします。
ステップ 4:次に、[ Additional Command Line Arguments for SC2 ] をクリックします。
ステップ 5:次に、テキスト -Displaymode 0を書き込みます。
完了したら、PC を再起動し、StartCraft 2 を起動してみます。これで、ゲームは期待どおりに正常に動作します。
参照: Windows PC で Biomutant のクラッシュの問題を修正する方法 {解決済み}
StarCraft 2 が Windows 11、10、8、7 PC でクラッシュする: 修正済み
StarCraft 2 のクラッシュの問題が解消され、スムーズなゲームプレイをお楽しみいただけることを願っています。 このトラブルシューティング ガイドは役に立ちましたか? 以下のコメントでお知らせください。 また、下のコメントボックスにあなたの提案も自由に共有してください.
出発する前に、ニュースレターを購読して、技術関連の最新情報を入手してください。 さらに、Facebook、Twitter、Instagram、Pinterest でフォローすることもできます。
