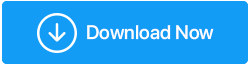Steamディスク書き込みエラーとは何ですか? それを修正する方法は?
公開: 2021-06-21Steamは、50000を超える魅力的なタイトルがあなたの存在を待っているプラットフォームです。 すべてのジャンルのゲームがあり、シームレスなダウンロードと更新を容易にしますが、ユーザーが時々問題を経験しなければならない場合があります。 そして、Steamディスクの書き込みエラーはそのような問題の1つです。 このブログでは、この問題をより深く掘り下げて、問題を迅速に解決するためのさまざまな可能な方法を見ていきます。結局のところ、ただ座ってお気に入りのタイトルを手に入れるのを控えることはできませんね。
次のような他の形式でもエラーが表示される可能性があります–
game_titleのインストール中にエラーが発生しました
game_titleの更新中にエラーが発生しました
ゲームタイトルのインストール中にエラーが発生しました(ディスク書き込みエラー): C:\Program Files (x86)\steam\steamapps\common\game_title
汗をかかないで! 下記の修正は、同様の形式の問題を解決するのにも役立ちます。
Steamでのディスク書き込みエラーの原因は?
このエラーが発生する理由として考えられるものは次のとおりです。
–Steamインストールフォルダーを含むドライブは書き込み保護されています
–ウイルス対策またはファイアウォールが、Steamによるゲームの更新またはダウンロードをブロックしています
–ハードドライブに不良セクタまたはフラグメントがあります
–Steamファイルが古いファイルで詰まっている
このブログでは、これらすべての状況に取り組むことができる方法を見ていきます
Steamディスク書き込みエラーを修正する方法は?
1.Steamとコンピューターを再起動します
まず第一に、アプリケーションを閉じてから、目的のゲームを更新またはダウンロードしてみてください。 これが機能しない場合は、コンピューターを再起動してから、Steamでゲームを更新してダウンロードしてみてください。 この手順が役に立たない場合は、他の手順に進んでください。
2.Steamでリージョン設定を変更する
事前の手順を実行したり、設定を微調整したりする前に、Steamの簡単な設定を調べて、問題を解決することができます。 Steamのダウンロードリージョンを変更するだけです。 選択したリージョンのサーバーが過密状態になると、「Steamディスク書き込みエラー」が発生する場合があります。 ダウンロードリージョンを変更するには、次の手順に従います–
1.Steamを開きます
2.画面の左上隅に表示されるドロップダウンメニューから[設定]をクリックします
3. [ダウンロード]に移動し、右側から[ダウンロードリージョン]を選択します
4.ドロップダウンから自分以外の地域を選択します
3.Steamのダウンロードキャッシュをクリアします
まだSteamを離れる必要はありません。 これは、複数のSteamユーザーが遭遇した問題です。Steamキャッシュが一定期間破損し、データのスムーズな流れが停止している可能性があります。 心配する必要はありません。キャッシュをフラッシュするだけで問題が解決し、すぐにゲームを更新またはダウンロードできるようになります。 Steamアプリケーションを開いたら、このパスに沿って進んでください–
Steam>設定>ダウンロード>ダウンロードキャッシュのクリア
4.現在のアンチウイルスを無効にする
特定のウイルス対策プログラムは、目的のゲームのダウンロードまたは更新をブロックする可能性があるため、「Steamディスク書き込みエラー」が発生する可能性があります。 その場合、ウイルス対策を無効にするか、ファイアウォールを無効にするか、別の方法を使用できます。 Windows Defenderの場合、次の手順に従うことができます。
1. Windows + Rを押して、[実行]ダイアログボックスを開きます
2. control Firewall.cplと入力し、 Enterキーを押します
3.左側から、 [Windows DefenderFirewallを介してアプリまたは機能を許可する]をクリックします
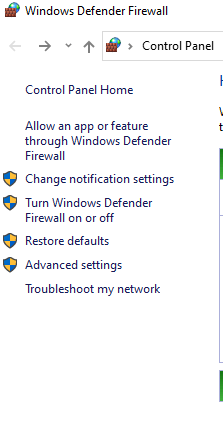
4.右側から[設定の変更]をクリックします
5.下部に[別のアプリを許可する]が表示されたら、それをクリックします
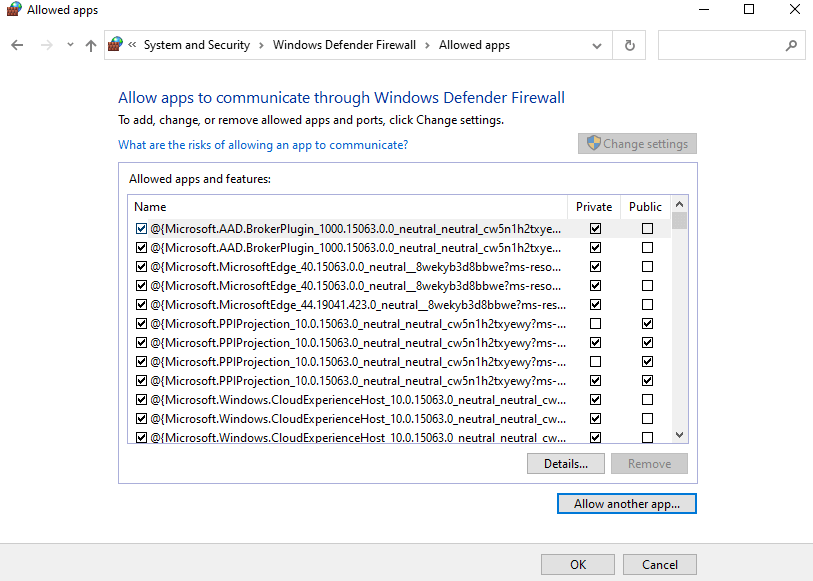
6. [参照]をクリックして、ゲームがインストールされている場所を見つけます
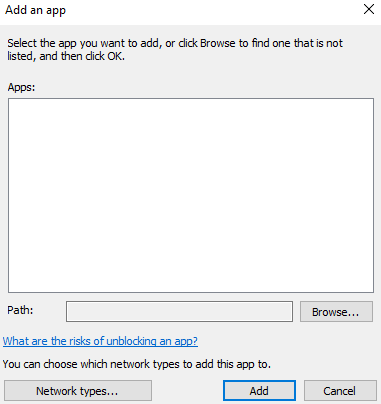
7.メインの実行可能ファイルとSteam実行可能ファイルを追加します

8.これで、[許可されたアプリ]にこれらの2つのエントリが表示されるようになります。これらの2つのエントリの横にある[プライベート]チェックボックスと[パブリック]チェックボックスをクリックします。
9. [変更を保存]をクリックします
ファイアウォールまたはウイルス対策を無効にするとウイルスやマルウェアの侵入につながる可能性があることを恐れている場合は、アプリケーションをブロックしないことが知られている代替のウイルス対策を探すことができます(アプリケーションが本当に悪意のある場合を除く)。 Systweak Antivirusは、障害を引き起こすことなくバックグラウンドで実行されるそのようなアプリケーションの1つです。 これは、Systweak Antivirusの包括的なレビューであり、その機能、動作、およびその他の多くの側面に関する詳細な洞察を提供します。
Systweakアンチウイルスの機能の概要
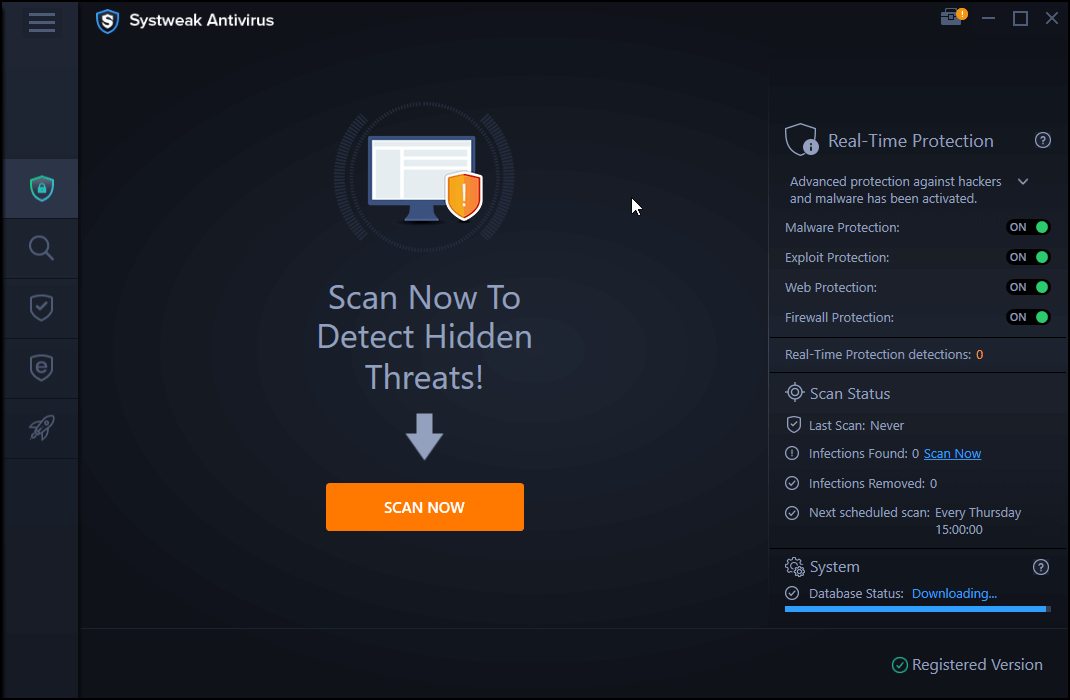
- Systweak Antivirusは軽量で、PCのリソースをあまり消費しません。
- リアルタイムおよびオンデマンドの保護
- 複数のスキャン–すばやく、深く、カスタム
- PCで不明なファイルを実行すると、エクスプロイト保護が脅威をスニッフィングします
Systweak Antivirusをダウンロードするには、ここをクリックしてください
5.Steamを別のドライブに移動します
Steamインストールフォルダを別のドライブに再割り当てしてみることもできます。 これは、既存のドライブに問題がある場合に役立ちます。 さらに、ドライブに不良セクタがある場合は、このブログを参照して不良セクタを削除するか、ハードドライブとSSDの不良セクタを修復するためのより簡単な方法を使用できます。
6. 0KBファイルを削除します
多くのユーザーから、更新またはダウンロードしようとしているゲームごとに特定の0 KBファイルを削除することで、ディスク書き込みエラーを解決できたとの報告があります。 問題は、これらのファイルをどこで見つけることができるかということです。 このパスをコピーしてファイルエクスプローラーに貼り付けることができます–
プログラムファイル(x86)/ Steam / Steamapps / common
そこに着いたら、すべての0 KBファイルを確認し、それらを1つずつ削除します。 次に、エラーに直面することなくゲームをダウンロードまたは更新できるかどうかを確認します。
7.管理者としてSteamを実行します
Steamのディスク書き込みエラーを解決する別の方法は、管理者として実行することです。 これについては、以下の手順に従ってください–
1.ファイルエクスプローラーにコピーして貼り付けて、以下の場所に移動します
C://Program Files[x86]/Steam.exe
2.steam.exeを右クリックします
3. [プロパティ]を選択します
4. [互換性]タブで、[管理者として実行]をクリックします
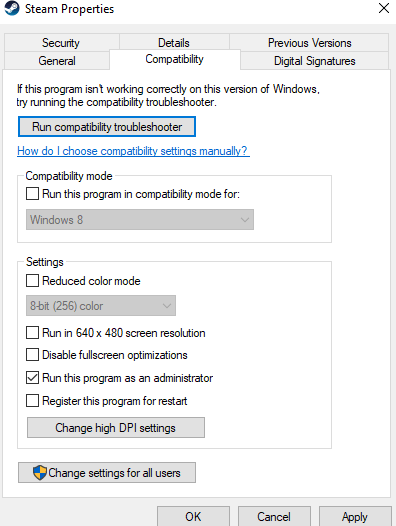
5. [適用]をクリックします
ここで、問題を解決できたかどうかを確認します。
8.Steamフォルダーから読み取り専用を削除します
Steamフォルダーの属性が読み取り専用に変更されたために書き込み禁止になっている可能性があることに気付かないか、気付かない場合があります。 これは、たとえば、既存のSteamフォルダーを手動でバックアップし、新しくインストールするときにコピーした場合に発生する可能性があります。 読み取り専用の場合、Steamは変更を組み込むことができません。 したがって、読み取り専用属性を削除するには–
1.Steamフォルダーを見つけます
2.それを右クリックして、[プロパティ]をクリックします
3. [読み取り専用]チェックボックスをオフにして、[ OK ]をクリックします
まとめ
Steamのディスク書き込みエラーを解決できましたか? はいの場合は、以下のコメントセクションで、上記のどの方法が問題の解決に役立ったかをお知らせください。 また、ブログが役に立った場合は、同じ問題を扱っている可能性のある友人や家族と共有してください。 このようなコンテンツの詳細については、TweakLibraryを読み続けてください。