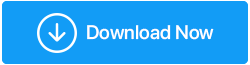修正-Windows10でのコードメモリ管理BSODエラーの停止
公開: 2021-05-31Windowsストップコードメモリ管理BSODはコンピュータで非常に一般的なエラーであり、私たち全員が非常に重要なことをしているときにこのエラーに遭遇しました。 データを失うことを恐れてそのようなエラーに対処することは非常に苛立たしいことです。 このエラーには多くの理由がありますが、最も一般的な理由は古いドライバーです。 この記事では、メモリ管理のBSODエラーを修正するいくつかの方法について説明しますが、最初に方法3を試して、古いドライバーでエラーが発生した場合は、方法3に従って修正できるようにすることをお勧めします。他の方法を無駄にしないことであなたの時間を節約します。
ドライバーを更新するために、市場で入手可能な最高のツールは、システム内の古いドライバーを取り除くために使用したAdvanced Driverupdaterです。
また読む:悪いシステム構成情報エラーを修正する方法– Windows 10
ストップコードメモリ管理のBSODエラーを修正する方法:–
1.コンピューターを再起動します
メモリ管理BSODが発生した場合は、すぐにコンピュータをシャットダウンして再起動してください。 この簡単なトリックで、ほとんどすべてのコンピューターの問題を修正でき、すべてのタスクを新たに開始できます。
2. Windows10でメモリ診断ツールを実行する
RAMが動作しないと、メモリ管理BSODが発生する可能性があります。 システムメモリをチェックしてエラーを検出するときに、メモリ診断ツールを実行することで修正できます。 エラーがある場合は、修正されます。
メモリ診断ツールを実行するには、次の手順に従います。–
- 検索バーに「イベントビューア」と入力して開きます
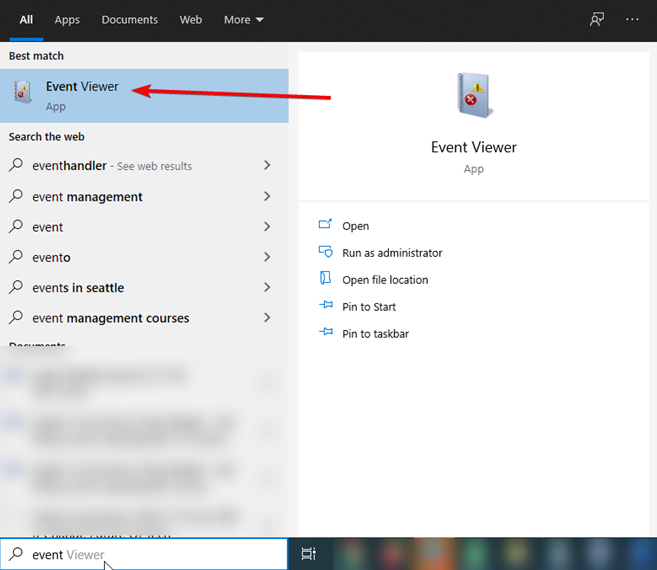
- 開いたら、[イベントビューアローカル]> [Windowsログ]> [システム]を選択します。
- 右側で[検索]を選択し、表示されたボックスに「 MemoryDiagnostic 」と入力します
- 次に、[次を検索]をクリックします。 これで、ツールはコンピューターのエラーを診断します。
プロのヒント: –メモリ診断ツールでエラーが表示されない場合は、メモリテストを実行する方法がもう1つあります。 それがMemTest86です。 (32ビットまたはx82マシン用です)。
MemTest86を実行する手順:–
- MemTest86を搭載したブータブルディスクまたはUSBフラッシュドライブが必要です。
- USBフラッシュドライブまたはブータブルディスクからシステムを起動し、システムをチェックできるようにします
- プロセスが完了すると結果が得られますが、RAMのサイズによっては時間がかかる場合があります。
関連項目: Windows10のバックアップドライバーとそれらの復元
3.古いドライバーを更新します
製造元のWebサイトから古いドライバーを手動で更新し、適切なドライバーをダウンロードすることは、古風で混乱を招きます。 Advanced DriverUpdaterの使用をお勧めします。
Advanced Driver Updaterは、システムをスキャンして古いドライバー、破損したドライバー、欠落しているドライバーを探し、正しいドライバーをダウンロードして、システムを完全に正常に実行できるようにする自動ツールです。
ドライバーを自動的に更新する方法– Windows 10
Advanced Driver Updaterを使用するには、以下の手順に従ってください。
Advanced DriverUpdaterをダウンロードする
- Advanced DriverUpdaterをダウンロードしてインストールしてください
- 次に、ドライバー更新ツールを起動します
- [今すぐスキャンを開始]をクリックして、システムをスキャンして古いドライバーを探します。
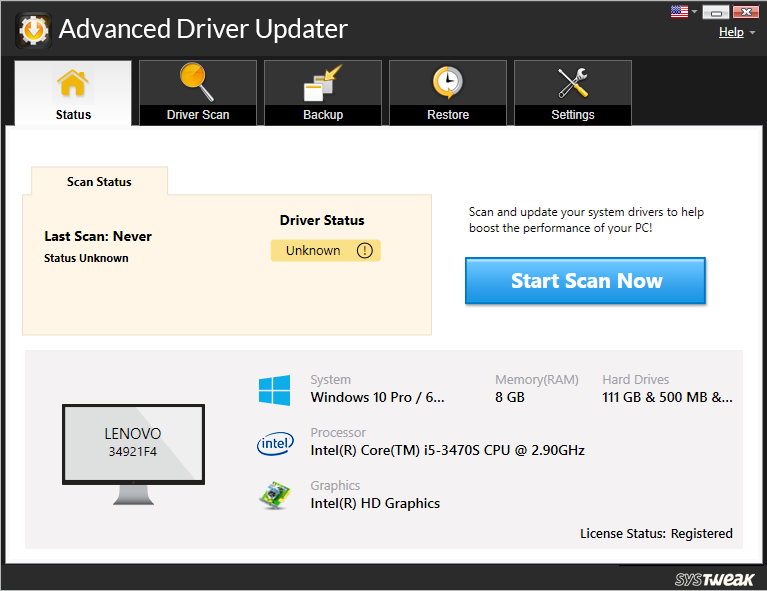
- スキャンが終了するのを待ちます。
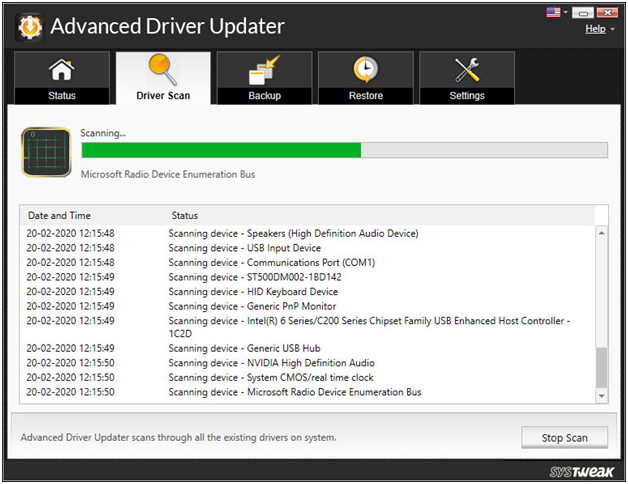
- 古いドライバのリストが表示されます。横にある[ドライバの更新]をクリックしてください。
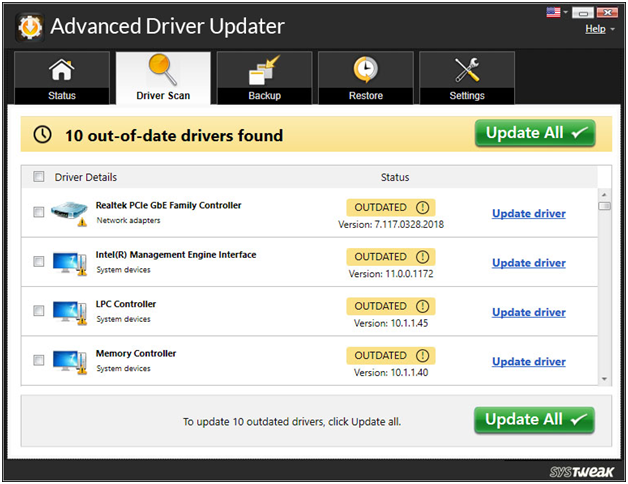

- ドライバを更新した後、システムを再起動し、問題が解決したかどうかを確認します
注:無料バージョンを使用して古いドライバーを更新する場合は、各ドライバーの横にある[ドライバーの更新]ボタンをクリックする必要があります。 ただし、[すべて更新]をクリックしてProバージョンを使用している場合は、すべてのドライバーを一度に更新できます。
4.GPUドライバーの更新
Windowsストップコードメモリ管理BSODエラーは、古いまたは新しいGPUドライバーが原因で発生する場合があります。 これらのGPUドライバーは、通常、AMDまたはNVIDIAです。 使用しているGPUがわからない場合は、次の方法で見つけることができます。
- 検索バーにdxdiagと入力し、オプションを選択します。 ポップアップで詳細を確認できます。
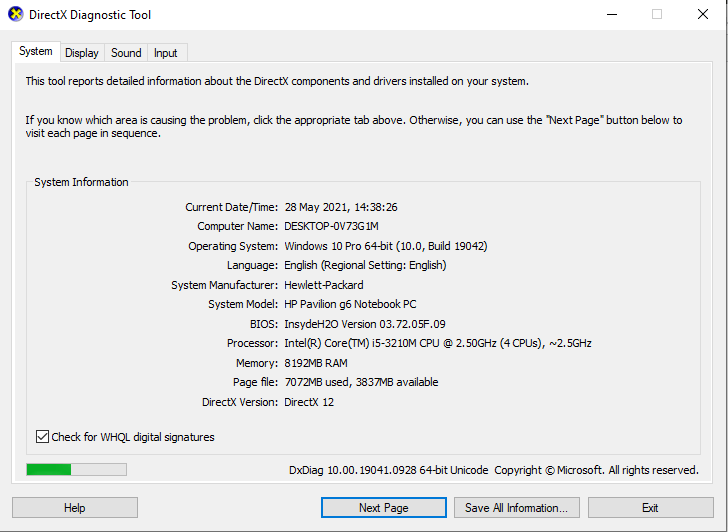
- 古いGPUは、Advanced DriverUpdaterによっても更新されます。
注:– Advanced Driver Updaterがどのように機能するかを確認するには、ポイント番号3を参照してください。
また読む:最高のPCクリーナーソフトウェア
5.CHKDSKを実行します
CHKDSKは、システムファイル全体をチェックし、破損している場合は修正します。 これを行う必要があります
従うべき手順:–
- 検索バーからコマンドプロンプトを開き、[管理者として実行]をクリックします
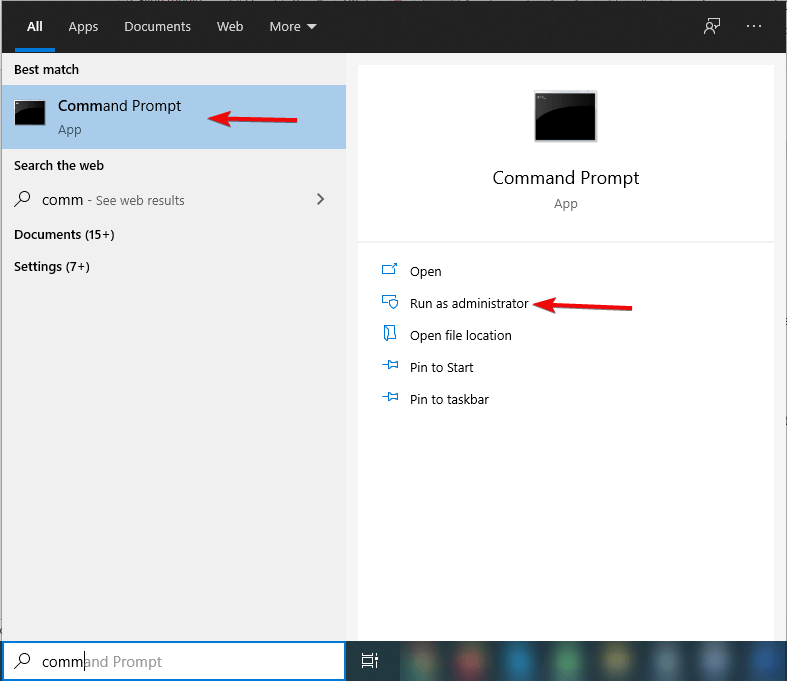
- ここでchkdsk / rと入力し、Enterキーを押します。
このコマンドはシステムをスキャンし、エラーがあれば修正します。
6.システムファイルチェックを実行します
SFCを実行すると、破損しているWindowsシステムファイルと欠落しているWindowsシステムファイルがチェックされます。 ただし、SFCを実行する前に、問題のあるWIMファイルを修復およびクリーンアップするためにDISM(展開イメージのサービスと管理)を実行することをお勧めします。
従うべき手順:–
- 検索バーからコマンドプロンプトを開き、[管理者として実行]をクリックします。
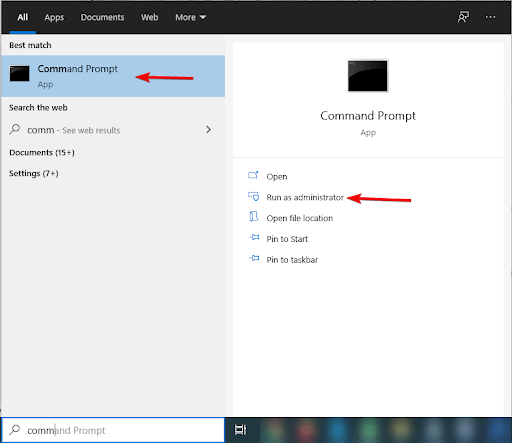
- 次に、コマンドDISM / online / cleanup-image / restorehealthと入力し、Enterキーを押して、プロセスが完了するのを待ちます。
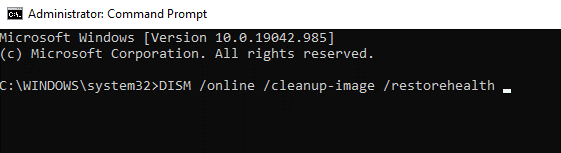
- プロセスが完了したら、
sfc /scannowと入力し、Enterキーを押します。
7. Windows10をリセットします
Advanced Driver Updaterを使用すると、問題は解決しますが。 しかし、すべての解決策を試した後でも問題が発生した場合、最後のオプションはWindowsをリセットすることです。 すべての新しいファイルが再度インストールされ、最終的には停止コードのメモリ管理の問題が解決されます。
プロセスに従ってコンピュータをリセットします。–
- [設定]> [更新とセキュリティ]> [回復]を選択します
- 次に、[このPCをリセット]で[開始]を選択する必要があります
注:–コンピューターの休止を続行する前に、データのバックアップを取っていることを確認してください。 バックアップを取るには、このリンクにアクセスして、選択した最適なバックアップソフトウェアを選択してください。
結論-
メモリ管理のBSODエラーを取り除くことができるいくつかの方法を経験しました。 これは、コンピューターでの作業中に発生した最も問題のあるエラーです。 このエラーを確実に解決するいくつかの方法について説明しました。効果的な結果を得るには、すべての方法を試さずに、古いドライバーを更新するだけでこの問題が解決されるように、Advanced DriverUpdaterを使用することをお勧めします。
下のコメントボックスであなたの意見を教えてください。
推奨読書:
修正:エラー「Windowsが予期しないシャットダウンから回復しました」
修正– Windows10でのサービスホストSysMainの高ディスク使用量
Windows10でバックアップファイルを削除する方法は次のとおりです
Windows10でレジストリをバックアップする方法