システムの復元でファイルの抽出に失敗した問題を修正する方法 Windows 10、11
公開: 2023-12-25この記事を読んで、システムの復元でファイルの抽出に失敗する問題を解決する最良の方法を学ぶことができます。
Windows は、何か問題が発生した場合に役立つシステムの復元などのメカニズムを備えたオペレーティング システムです。 システムの復元は、Windows の組み込み機能であり、PC を以前の時点の以前の状態に戻し、誤動作やその他の問題からコンピュータを回復できるようにします。 ただし、多くのユーザーがシステムの復元でファイルを抽出できなかったと報告しています。
同じ問題について心配している場合は、この記事が役に立ちます。 この記事では、この問題に対する実証済みの解決策について説明します。
ただし、Windows 11/Windows 7/Windows 10 のシステムの復元でファイルを抽出できなかった問題のトラブルシューティング方法を学ぶ前に、問題の原因を理解してください。
問題の原因を理解すると、問題をより適切に解決するのに役立ちます。 したがって、次のセクションも同様です。
システムの復元でファイルの抽出に失敗した理由
システムの復元ファイル抽出失敗エラーの背後にある理由は次のとおりです。
- クローズドシステムの復元
- ディスクの破損
- 破損したシステムファイル
- Windows ビルドの問題
- 収納スペースが不十分です
上記では、発生している問題の原因となる可能性のある主な要因をすべてリストしました。 この問題を解決するために必要な解決策を見てみましょう。
システムの復元でファイルの抽出に失敗するエラーの修正
Windows システムの復元のファイル抽出問題を解決するために適用できる解決策を次に示します。
解決策 1: セーフ モードを使用してシステムの復元を実行する
セーフ モードからシステムの復元を実行すると、多くのユーザーにとってシステムの復元がファイルの抽出に失敗する問題が解決されました。 したがって、セーフ モード経由で復元を実行できます。 その手順は次のとおりです。
- まず、タスクバーにある検索ボックスに「WindowsUpdate」と入力します。
- 次に、 [アップデートの確認]オプションを選択します。
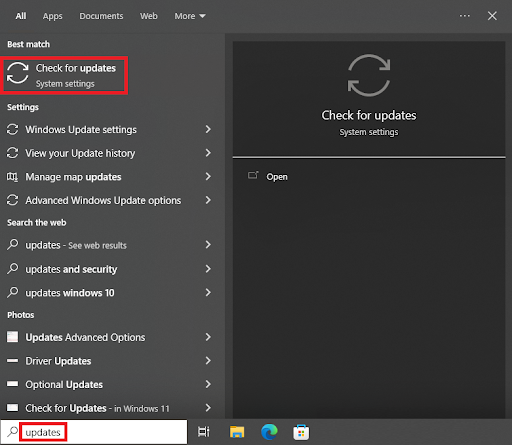
- ここで、「アップデートとセキュリティ」メニューから「リカバリ」を選択します。
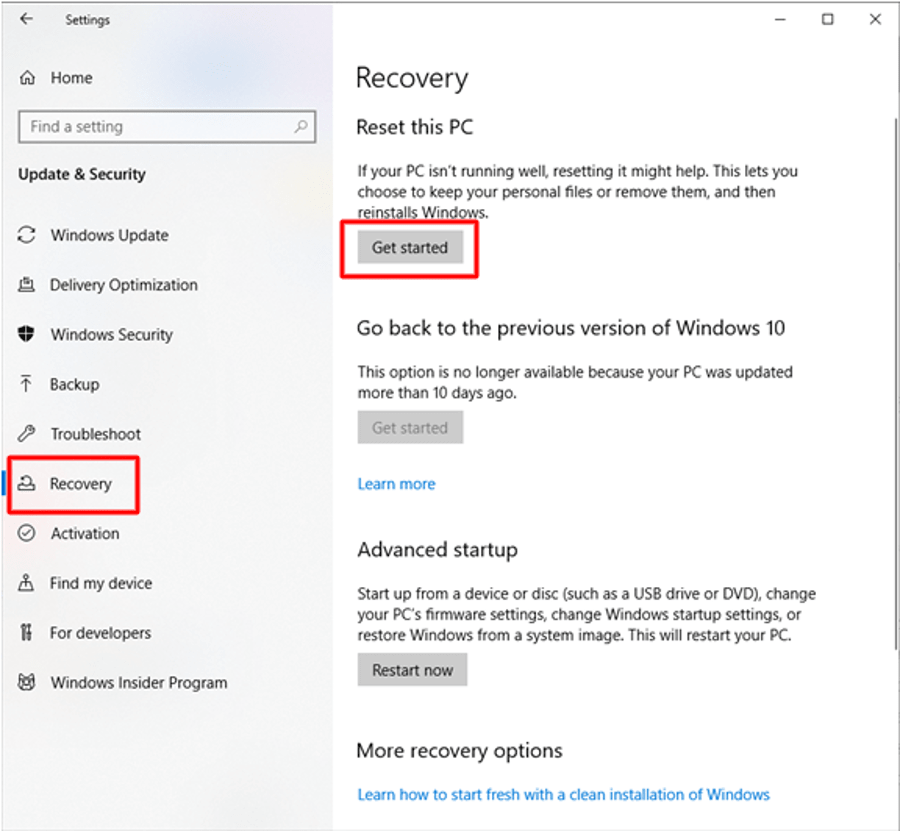
- [詳細スタートアップ]に移動し、 [今すぐ再起動]オプションを選択します。
- 画面上のオプションから「トラブルシューティング」を選択します。
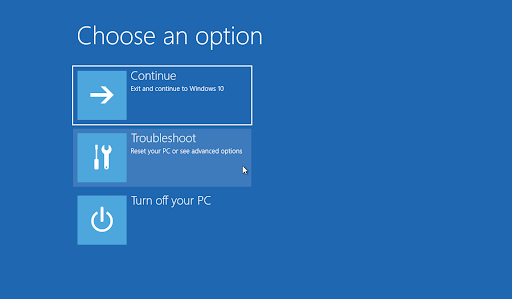
- 「トラブルシューティング」メニューから「詳細オプション」を選択します。
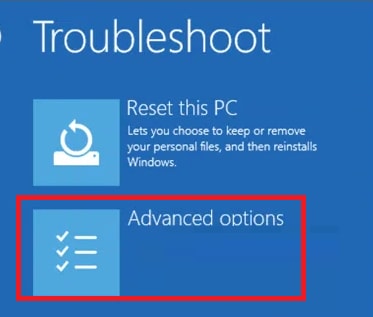
- 画面上のメニューから「起動設定」を選択します。
- これで、キーボードの矢印キーを使用してセーフ モードを選択し、有効にすることができます。
- セーフ モードを有効にした後、検索バーに「CMD」と入力します。
- [コマンド プロンプト]を右クリックし、 [管理者として実行]オプションを選択します。
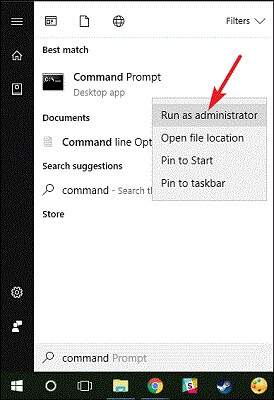
- 次に、ネットワークをオフにして、画面上のウィンドウにrstrui.exeコマンドを入力します。
- キーボードのEnterキーを押して、システムの復元が開始されるまで待ちます。
- 最後に、希望の復元ポイントを選択し、ファイル抽出エラーが解消されたかどうかを確認します。 まだ存在する場合は、さらに修正を試みることができます。
こちらもお読みください: Windows 10 でファイルをバックアップおよび復元する方法

解決策 2: ハードドライブを確認する
システムの復元がファイルを抽出できないもう 1 つの理由は、ハード ドライブの欠陥または破損です。 したがって、以下の手順に従ってファイル システム エラーまたは不良セクタを確認して修正し、問題を解決することができます。
- まず、コマンド プロンプトを検索して開きます (管理者として)。
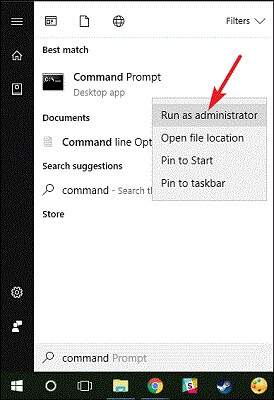
- 次に、管理者特権のコマンド プロンプトでchkdsk D: /f /rコマンドを入力し (コマンド内の D: をドライブ文字で置き換えることを忘れないでください)、Enter キーを押します。
- 最後に、スキャンの完了後にシステムの復元を実行してみてください。
解決策 3: システム ファイルを確認する
システム ファイルが破損すると、多くの問題が発生します (Windows 7/Windows 10/Windows 11 のシステムの復元でファイルの抽出に失敗する問題を含む)。 したがって、システム ファイルを修復すると、問題の解決に役立つ可能性があります。 その手順は次のとおりです。
- まず、管理者としてコマンド プロンプト、つまりコマンド プロンプトを起動します。
- コマンド プロンプトを開いたら、 「sfc /scannow」コマンドを入力し、キーボードのEnter キーを押します。
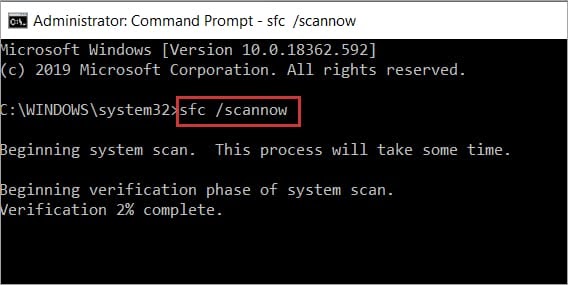
- スキャンが完了するまで辛抱強く待ちます。
- 問題が解決したかどうかを確認してください。 SFC スキャンで問題が解決しない場合は、管理者特権のコマンド プロンプトで次のコマンドを順番に実行します。
DISM.exe /オンライン /クリーンアップイメージ /Scanhealth
DISM.exe /オンライン /クリーンアップイメージ /Restorehealth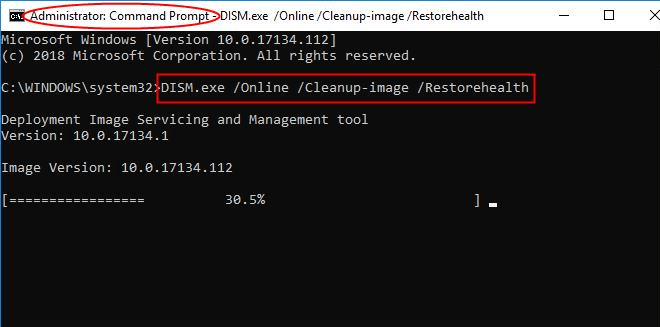
- 最後に、上記のコマンドを実行した後、コンピューターを再起動します。
こちらもお読みください: Windows 10 でシステムの復元を使用する方法
解決策 4: システムの復元が有効になっていることを確認する
コンピュータでシステムの復元がアクティブになっていない場合、ファイル抽出エラーが表示されることがあります。 したがって、問題を解決するためにそれを有効にする方法を次に示します。
- まず、 Windows + Iキーボード ショートカットを使用して設定パネルを開きます。
- 次に、利用可能な設定からシステムを選択します。
- システム設定ウィンドウの左側のペインから「バージョン情報」を選択します。
- ここで、利用可能なオプションからシステム保護を選択します。
- 最後に、システムの保護設定をオンにして、システムの復元を有効にします。
解決策 5: 新しいシステム復元ポイントを作成してみる
新しい復元ポイントの作成は、ユーザーがシステムの復元でファイルの抽出に失敗した問題を解決するのに役立つもう 1 つのアプローチです。 したがって、以下の手順に従って復元ポイントを作成できます。
- まず、Windows の検索に「復元ポイントの作成」と入力します。
- 次に、最初の結果を選択します。
- 「システム保護」タブに移動し、 「作成」オプションを選択します。
- 最後に、復元ポイントの名前を入力し、 [作成]ボタンを選択して復元ポイントを作成します。
解決策 6: Windows を再インストールしてみる
上記の解決策のいずれでも問題が解決しない場合は、最後の手段として Windows を再インストールできます。 Windows の再インストールは時間のかかるプロセスですが、その実行方法を次に示します。
- まず、 [設定]を開きます (Windows + I ショートカットを使用できます)。
- 次に、 [更新とセキュリティ]設定を選択します。
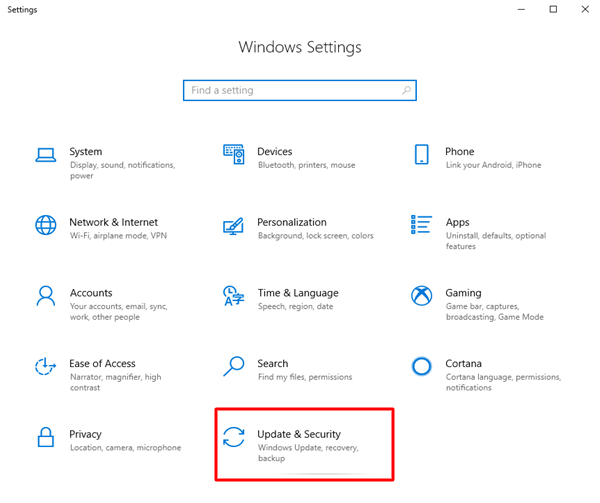
- 次に、左側のペインから[回復]を選択します。
- 右側のペインから「始める」を選択します。
- ここで、すべてを削除するか、ファイルを保持するかを選択できます。
注:ファイルを保持すると、個人用ファイルが保存され、すべてのアプリケーションと設定が削除されます。
- 最後に、コンピューターをリセットするオプションを選択します。
こちらもお読みください: iPhone、iPad、Mac、または Windows PC から削除したメモを復元する方法
システムの復元でファイルの抽出に失敗する問題が修正されました
この記事は、Windows 11/10/7 でのシステムの復元ファイル抽出エラーの修正に役立つことを目的としています。 最初の修正から問題のトラブルシューティングを開始し、問題がなくなるまですべての解決策を試し続けることができます。
さらにサポートが必要な場合、またはこの投稿に関してご提案がある場合は、ためらわずにコメントしてください。 喜んでお手伝いさせていただきます。
