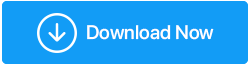「システムの動作が遅い理由」の問題の修正は次のとおりです。
公開: 2020-08-24さまざまな理由でシステムの動作が遅くなるという問題を抱えていなかった人はいないと思います。 ストレージスペースの問題のような単純なものから、トロイの木馬やマルウェアの攻撃のような複雑なものまで、最終的な結果は同じです。 ユーザーはシステムの動作が遅いことに影響を受けており、徐々に作業に影響を与えるユーザーを悩ませ始めます。

あなたの問題のワンストップソリューションであると主張するGoogleには何千もの方法がありますが、それらのすべてが宣伝されているように機能するわけではありません。 実際の問題が何であるかわからないときまで、それは単一の手がかりなしで暗闇の中で石を投げるようなものです。 したがって、外部のヘルプを利用する前に、一般的な修正が役立つ場合は、それらを使用してみましょう。
「システムの動作が遅い理由」の問題の修正
1.システムを適切に再起動します
私たちは皆、コンピュータを再起動する方法を知っているので、システムの再起動の背後にある筋金入りの科学はありません。 そうは言っても、システムを適切に再起動しない場合があり、それがPC全体のパフォーマンスを妨げる可能性のある問題につながる可能性があります。
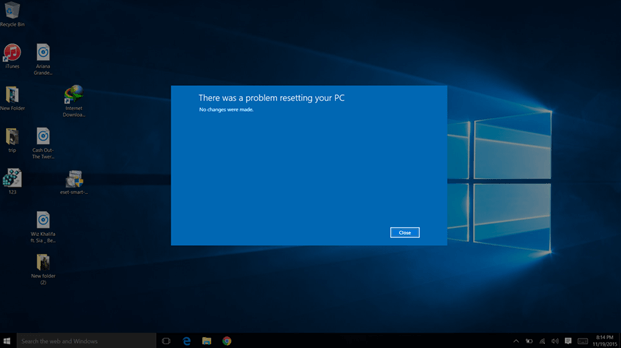
デバイスに問題がある場合は常に、システムの再起動はそれに応じて異なります。そのため、実際に再起動する前に、電源ボタンを押したままにしてCtrl + Shift + Deleteコマンドを実行する前にデバイスを再起動する方法を知っておく必要があります。
2.継続的なバックグラウンドプログラム
手がかりがない場合もありますが、PCの電源を入れるたびにバックグラウンドで実行されているアプリがたくさんあります。 ドキュメントの作成中またはプレゼンテーションの準備中に、アプリや処理時間をシャッフルしているときに速度が低下している場合、バックグラウンドでプログラムが多すぎることが考えられる理由の1つである可能性があります。

したがって、ウイルス対策プログラム(バックグラウンドでのスキャン)やスタートアッププログラムなど、PCの速度を低下させる可能性のあるアプリケーションやプログラムについて少し注意する必要があります。 PCを起動するときに起動プログラムが多すぎると、間違いなく苦労する可能性があります。
3.一時ファイルを削除します
コンピュータを使用すればするほど、それらの多くの一時ファイルがハードドライブに保存される可能性があります。 &これらの不要なプログラムはコンピュータ上の何にも影響を与えないことがわかっているので、以下の手順を使用してそれらをフラッシュしてみましょう。
1.キーボードのWindowsキー+ Rを押して、 %temp%と入力します。
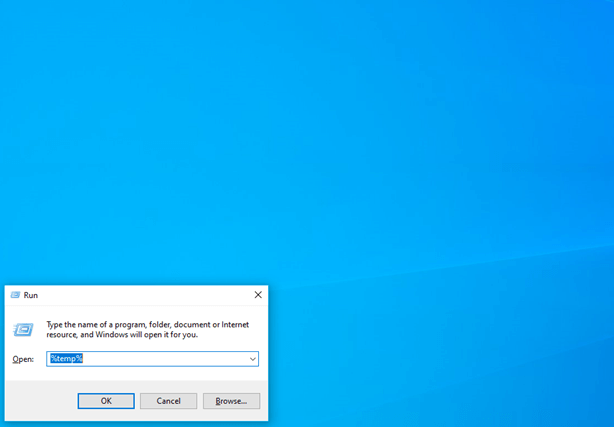
2.一時ファイルウィンドウが開きます。ここで、 Ctrl + Aを使用してすべてのファイルを選択する必要があります。
3.先に進み、システムにこれらのファイルを完全に削除するコマンドを与えます( Shift + Delete&Enter )。
現在提供しているコマンドに接続されている可能性があるため、すべてのファイルを削除できない場合があります。 ただし、それらをスキップして残りのものを削除することはできます。
4.空き容量を確保する
これは言うまでもありませんが、何かをいっぱいに満たすと物事が溢れ出す可能性があり、それは健康的ではありません。 したがって、システムドライブが赤に変わったレベルまでいっぱいになっている、またはすでにいっぱいになっている場合は、すぐに理解する必要がある兆候です。
ドライブのクリーンアップを開始し、スペースを占有している不要なファイルやジャンクファイルまたはフォルダを削除する必要があります。 スペースが増えるほど、システムの処理がスムーズになります。 データが失われる可能性があるため、ドライブ全体をクリーンアップすることを意味するわけではありません。 データを外部ストレージデバイスに転送するか、データのDVDを作成して、システムから同じものを削除します。 そのような単純な!!
ここで、PCの全体的なパフォーマンスを向上させることができるSystweakのAdvanced SystemOptimizerを選択する必要があります。 究極のPCCleaner&System Optimizerと見なされているこのツールは、これまでに必要となる唯一のWindows最適化スイートです。

不要なファイルやジャンクファイルに遭遇することから始めて、それらのドライブをクリーンアップし、それらを最適に利用することは、このツールが提供する並外れたものの1つです。
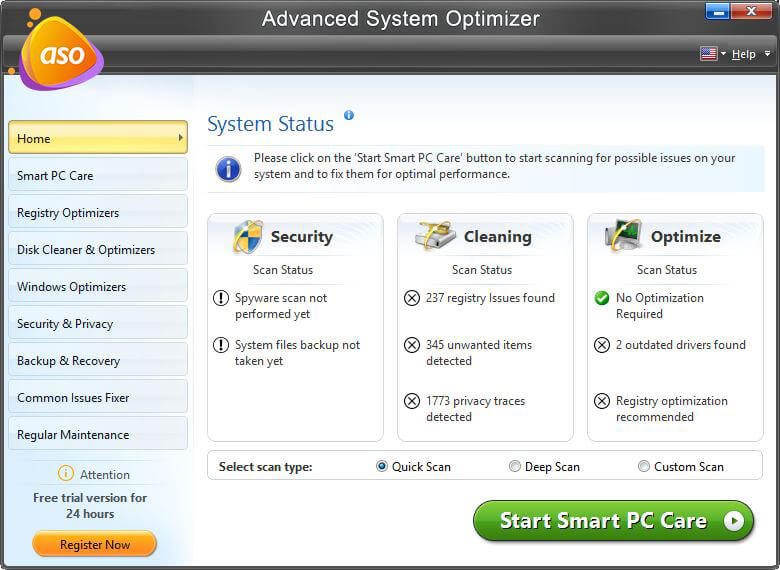
最高のシステムクリーナーであるAdvancedSystem Optimizerの詳細については、公式ページにアクセスしてすべての詳細を入手してください。
Advanced SystemOptimizerをダウンロードする
5.マルウェア、スパイウェア、またはウイルススキャン
デバイスをロードローラーよりも遅くする可能性がある最も重要な問題の1つは、これらの不適切な動作のコンテンツです。 これらのマルウェア/スパイウェアは、システムの周囲に安全な壁がない場合に発生します。 これらの不正なコンテンツに対するデータと情報のセキュリティを保証できる、効果的で信頼性の高いウイルス対策。
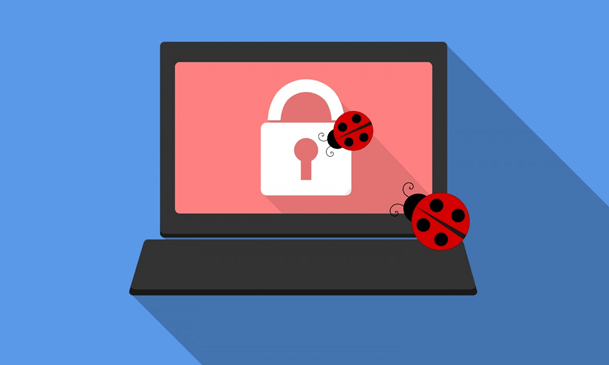
私たちがする必要があるのは、マルウェアやスパイウェアの形で私たちが見つけた問題の正しい解決策を見つけることです。 これらのオンラインマルウェアやトロイの木馬の攻撃に苦しんでいる場合は、システムの周囲に最も厚い壁を構築してデバイス上のほとんどすべてのものを保護できるワンストップソリューションを探す必要があるためです。
6.時代遅れ、断片化、または破損したドライバー
システムに影響を与え、PCの速度を低下させる可能性のある別の問題は、ドライバの断片化または破損が原因です。 これらの破損または古いドライバーは、どのドライバーに問題があるのかわからないため、対処する必要があります。 そのため、ドライバーを自動的に検索し、この困難な状況からあなたを救うことができるツールを選択する必要があります。
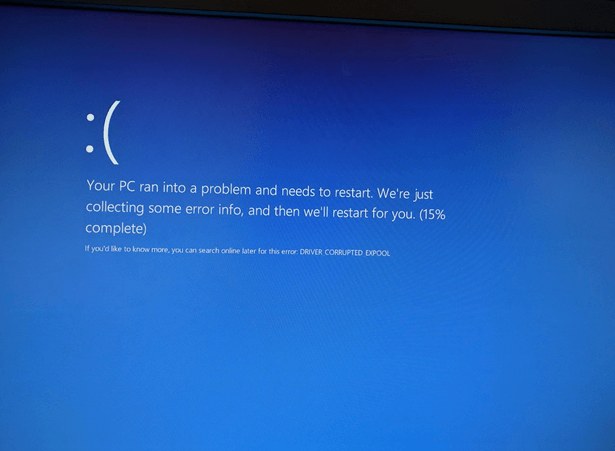
SystweakのAdvancedDriver Updaterは、ドライバーの検索に貴重な時間を無駄にしないツールの1つです。 この気の利いたスマートなドライバーアップデーターを使用すると、数回クリックするだけで、Windows上のドライバーを簡単にスキャン、ダウンロード、インストール、および更新できます。 ドライバーの迅速なバックアップと同期から、システムのハードウェアの問題の修正まで、このツールはPCの全体的なパフォーマンスを向上させるために機能します。
このWindows10用の高度なドライバーアップデーターソフトウェアをクリックしてダウンロードし、インストールして調べてみましょう。
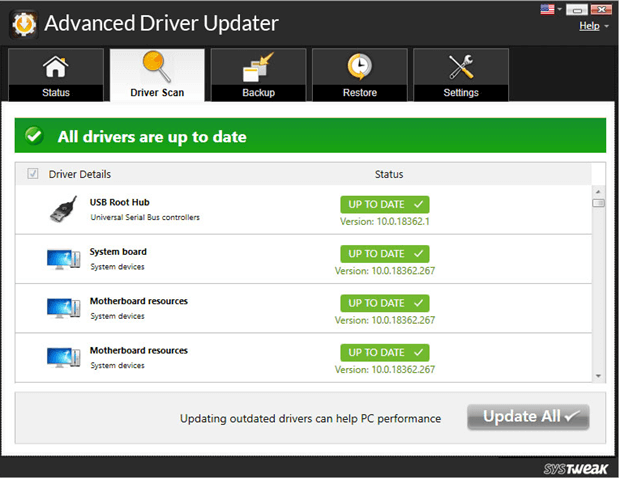
まとめ
システムの動作が遅いことは、私たちが人生で直面する最も一般的な問題の1つです。 問題を特定してツールの助けを借りて取り組む人もいれば、当然のことと思って大きな損失の犠牲になる人もいます。 いずれにせよ、PCで発生した問題について考え、 Advanced SystemOptimizerやAdvancedDriverUpdaterなどのソリューションを探す必要があります。
したがって、これ以上時間を無駄にすることなく、これらのツールを最大限に活用し、システムをこれまで以上に最新かつスムーズに保ちましょう。
次を読む
2020年のWindows用の最高のディスクデフラグソフトウェア(無料および有料)
最高のMacクリーナーソフトウェア(無料&有料)