Macマウスの凍結の問題を修正する方法
公開: 2021-02-03機械は私たちのために多くのことを単純化しましたが、いくつかのことはまだ理解されていません。 マシンとテクノロジーは、新しいアップデートのたびに私たちを驚かせるのに失敗しません。同様に、私たちも驚かせるのを忘れないでください。 最も強力なコンピュータのオペレーティングシステムで、マウスカーソルのフリーズの問題などの小さな問題が発生する可能性があるのは驚くべきことです。
うん!! 私たち全員が、この厄介な状況を、システムのマウスが突然フリーズする日常生活に関連付けることができます。 その後何回キーを押しても、私たちが気付いていない技術的な不具合である可能性があるため、何も機能しません。 ここでは、mac-cursor-frozenの問題を修正する方法について説明します。これは、ワールドクラスのコンピューターでの作業経験全体を台無しにするためです。
また読む: Windows 10でゲームをプレイしているときにPCがフリーズしますか?
Macマウスが突然フリーズしましたか? これが修正です
Macマウスが突然フリーズする状況では、実行しているすべてのことが影響を受けます。 キーボードからキーを制御する方法はもちろんありますが、マウスを使用して機能を制御する方がはるかに簡単であるという事実をもう一度読みましょう。 Macのさまざまな領域をマウスで切り替えると、より簡単、迅速、便利になります。
キーボードを介してMacの機能を制御するには、慣れるまでに少し時間がかかります。 では、Macでシステムマウスがフリーズしたときにどうすればよいのかという疑問が生じます。 MacBookのマウスがフリーズしました。
Macでのマウスのフリーズに関する非常に多くの質問があり、多くの(カテゴリ化できる)解決策もあります。 これが、MacでMacマウスが突然フリーズしたときに自分自身を助けるための最も効果的な方法をここにリストした理由です。
1.Macを再起動します
小さな携帯電話から強力なオペレーティングシステムまで、このソリューションはどこにでもあるので、この方法で説明する必要はないと思います。 携帯電話を再起動すると、画面のグリッチが停止したり、ネットワークの強度が低下したり、マウスが再び機能し始めたりする場合があります。 サウンドに関連するすべてのオプションを有効にした後、システムで再生されたものが何も聞こえない場合があります。
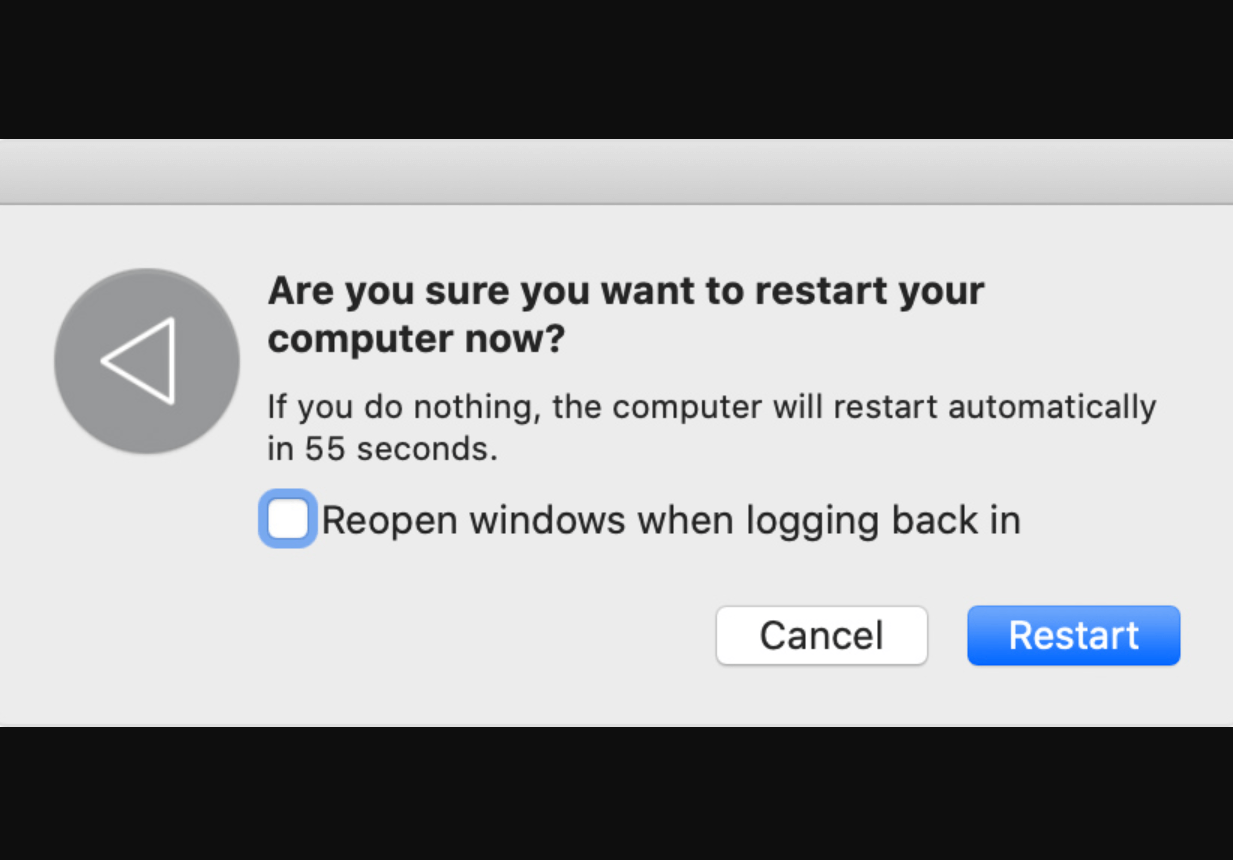
また、システムを再起動すると、全体的な起動プロセスのおかげで、すべてがスムーズになります。 そのため、Macでマウスがフリーズするたびに、Macを再起動して、マウスが再び機能し始めたかどうかを確認する必要があります。 もしそうなら、あなたは幸運であり、おめでとうございます、しかしそうでなければ、私たちは問題を知るためにもっと掘り下げる必要があります。
2.メニューを強制的に終了します(強制終了)
特定のアプリを起動したり、特定のタスクの作業を開始したりすると、カーソルがおかしな動作を開始する場合があります。 この場合、アプリまたはタスクを閉じても問題が解決しないため、グリッチが発生する可能性があります。 したがって、Mac-マウスの凍結の問題を解決するには、その特定のアプリまたはタスクを強制的に終了する必要があります。
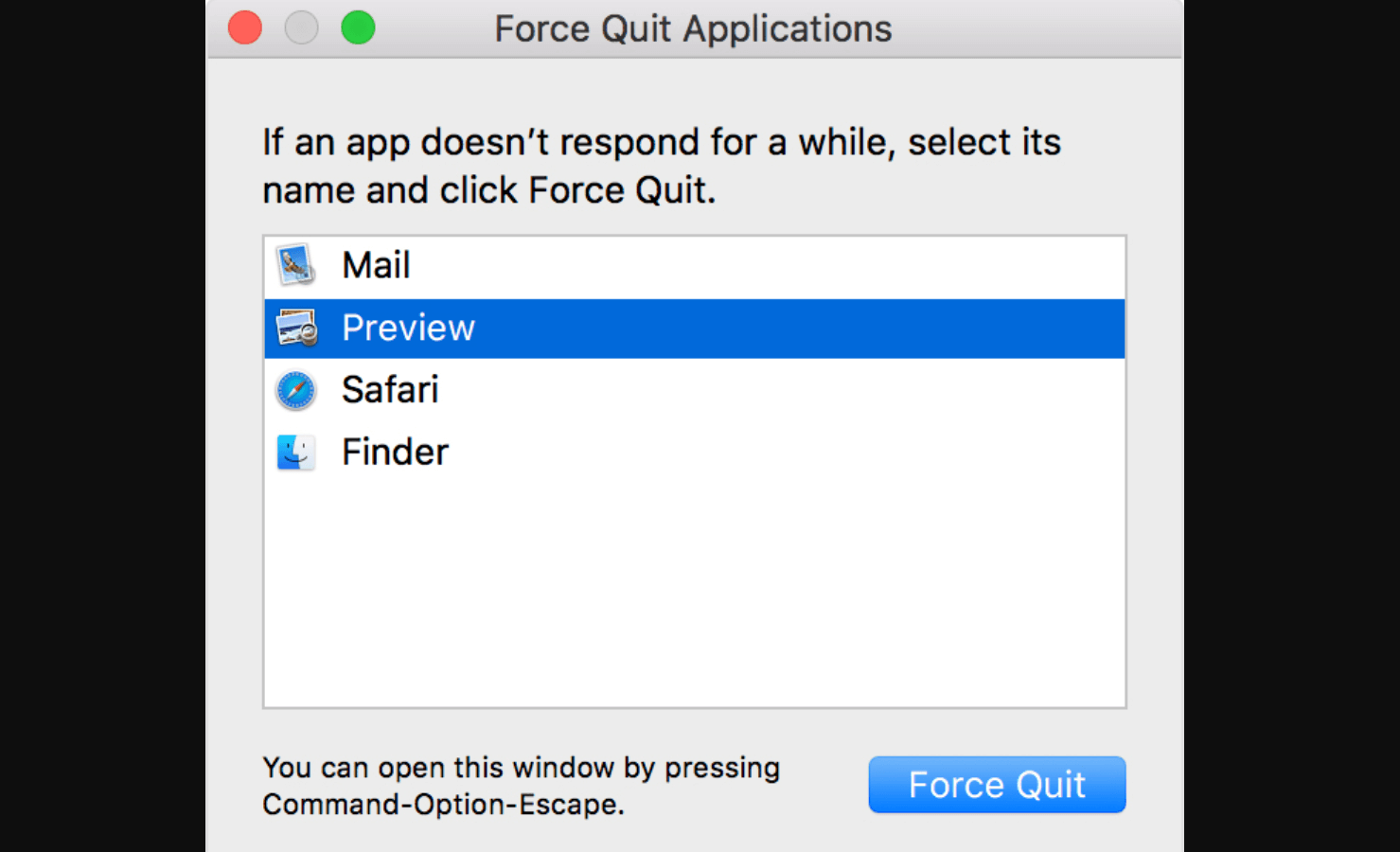
また、Macマウスがフリーズしたため、キーボードのコマンド( Command + Option + Escape )を使用してアプリを強制終了できます。 新しいウィンドウが表示されたら、PC全体の速度を低下させているアプリに移動し、キーパッドのEnterキーを押します。 そうすることで、通常の状況になり、マウスのフリーズが解除されて、楽に作業を再開できる場合があります。
3.SMCリセット
これがMacでマウスがフリーズする最も可能性の高い理由の1つである可能性があるというわけではありませんが、考えられる問題について知っておくとよいでしょう。 MacのSystemManagement Controllerは、Macの多くの機能を処理する強力なツールです。 したがって、mac-mouse-frozenの問題を含め、他にグリッチの問題がある場合は、System ManagementControllerをリセットすることもできます。
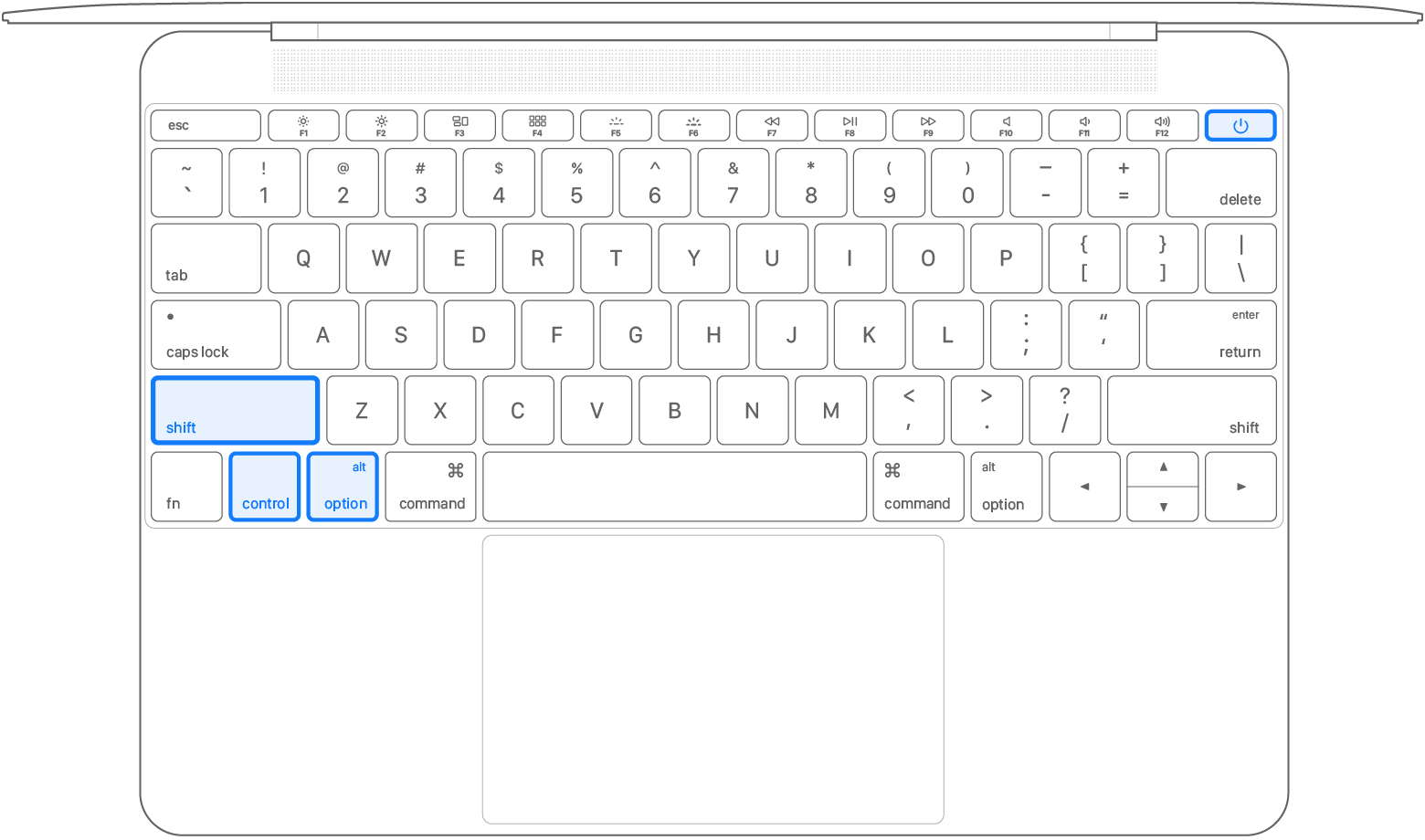
これを行うには、システムが起動プロセスを開始したらすぐに、Macを再起動し、さらに説明されているコマンド( Shift + Option + Controlキー)を使用する必要があります。 約7秒間、キーを押したまま、電源ボタンもキーと一緒に使用します(10秒間)。 ここで、これらすべてのキーを一度に解放し、Macを再起動します。これにより、System ManagementControllerが正常にリセットされます。
また読む: 2021年に探すのに役立つMacキーボードショートカット
Macbook Proのダンスカーソルの問題はどうですか?
Macでマウスが突然フリーズする状況での解決策について話しましたが、Macが奇妙に動作し始めることがあります。 うん!! ユーザーから、Macが突然フリーズし、最終的には驚くべきカーソルの問題が発生するという問題が報告されています。
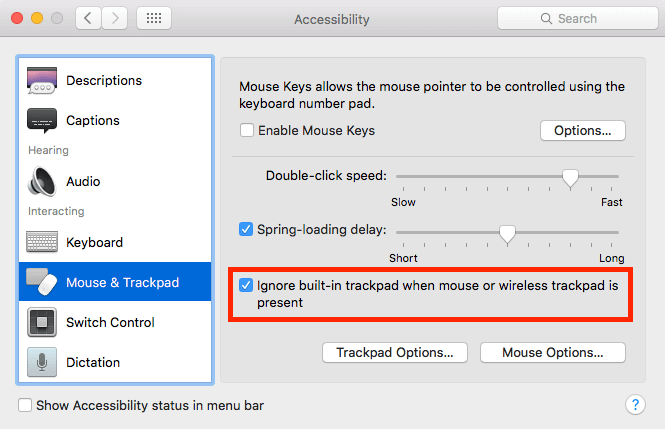
この場合、Macbook Proでは、マウスがダンスカーソルまたはジャンプカーソルになり、すぐにデバイス上のすべてのものが独自の生活を送っているように感じます。 これは、システム管理コントローラーをリセットしても機能しないため、以下に説明するように、システム環境設定でいくつかの回避策を実行する必要があります。

- 画面の左上隅をタップして、[システム環境設定]タブに移動します。
- [システム環境設定]で、ユーザー補助の設定を探してタップする必要があります。
- 次に、[ユーザー補助]ページに移動し、(パネルの左側から)[マウスとトラックパッド]オプションを探します。
- マウスとトラックパッドのページで、「マウスまたはワイヤレストラックパッドが存在する場合に内蔵トラックパッドを無視する」が有効になっているかどうかを確認します。 そうでない場合は、オプションを有効にして変更を保存してください。
- 次に、コンピュータを再起動する必要があります。マウスがMacとシームレスに連携し始めていることがわかります。
MacBookProのカーソルが消える問題の修正
mac-mouse-frozenの問題またはdancingcursorの問題はあなたに見えるものなので、macカーソルの問題を知っています。 デバイスにMacカーソルが表示されない場合はどうでしょうか。 うん!! MacBook Proを使用しているときに、突然カーソルが消える場合があります。 マウスパッドをどれだけこすっても、見つけたくないようです。

皮肉なことに、Macカーソルを見つけようとしているときに、アプリを開いたり、何かを起動したりする可能性があります。 この場合、現在実行中のアプリを閉じることで、システムのRAMにさらに多くのスペースを確保することができます。 そうすることで、消えたマウスを取り戻すことができるかもしれません。それは、ドックに移動したり、アクティビティモニターを使用したりするなど、さまざまな方法で実現できます。
ドック方式を使用している間は、ドックに到達すると明らかに証拠が得られます。 小さいバージョンで表示されるようになったアプリは、ドックに触れたことを示すヒントになります。 ここでは、消費量の多いアプリを探し、Optionキーと右クリックを使用してアプリケーションを強制終了する必要があります。
もう1つの方法は、キーボードを使用して簡単に起動できるアクティビティモニターメソッドです。 Control + Spaceキーを使用して、Spotlight検索でアクティビティモニターを探します。 関数が正常に起動したら、[表示]をタップしてWindowsプロセスに移動します。 ここでは、すべてのアプリを選択し、画面の左上にある[X]ボタンをタップしてアプリを強制終了する必要があります。
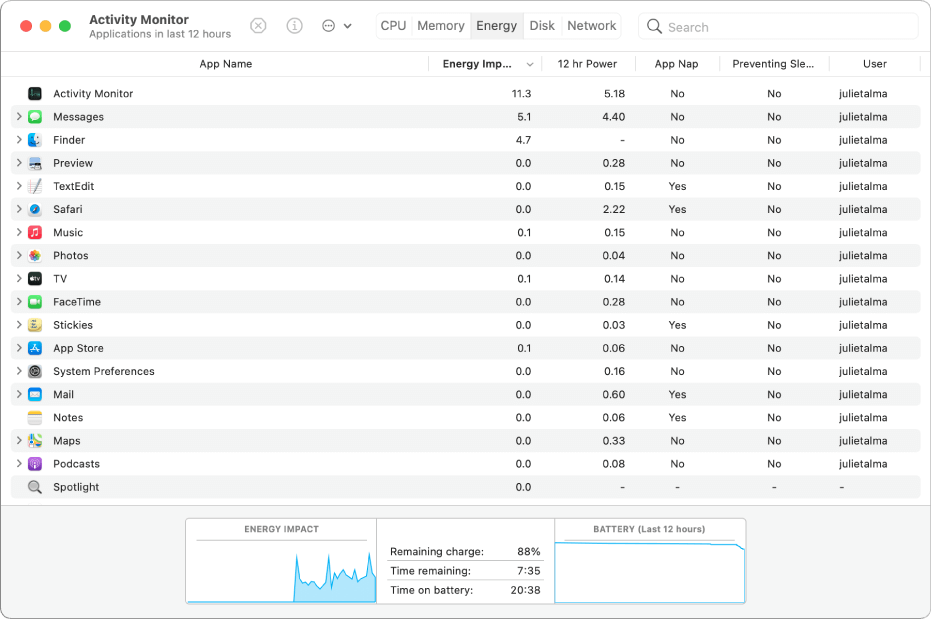
いずれかまたは両方の方法を実行した後、Macを再起動すると、すぐにMacカーソルが表示されます。 そのような単純な!!
また読む: 2020年にWindows10でマウスラグを修正する方法
Macでのトラックパッドのフリーズ問題の修正
Macのトラックパッドが機能しなくなったというこの非常に厄介な問題に関係する人はたくさんいるに違いありません。 これは非常に一般的な問題であり、System ManagementControllerとNVRAMをリセットしても解決できません。 ここでは、システムをセーフモードにして、問題のあるアプリや拡張機能を特定できるようにする必要があります。 これを行うには、Macを再起動し、起動プロセスの開始時にShiftキーを押したままにする必要があります。 これを投稿し、(通常どおりに)Macにログインすると、セーフモードになります(画面の右上に表示されます)。
それでもトラックパッドが完全に機能しない場合は、さらに説明されているパスに移動します( [システム環境設定]> [ユーザーとグループ]> [ログイン項目])。 ここでは、Macが起動したらすぐに起動する必要のあるすべてのアイテムを完全に停止する必要があります。 そうすることで、Macのトラックパッドの問題が解決され、まもなくMacのすべてが完全に機能するようになります。
Macマウスの凍結があなたの全体的な経験を台無しにする
突然あなたのMacが反応しなくなった? 何度も試してみても、システムの結果が出ないときはどうしますか? Macで作業しているときに、マウスもフリーズしますか? 怒り、キーボードを叩く瞬間の反応を与える代わりに、深呼吸をしてください。 結局のところ、それはマシンなので、修復不可能なアクションを実行する前に、応答するようになるまで数分待ってください。 多くのユーザーは、Macマウスがフリーズするか、画面に表示されなくなる状況を経験しているためです。
ここで、上記の方法を調べて、デバイスのmac-mouse-frozenの問題を修正できます。 間違いなく、Macは世界で最も強力なオペレーティングシステムの1つであり、トップクラスの技術が進歩しています。 &私は、MacマウスがMacでのあなたの経験全体が台無しになる理由の1つであるべきではないと思います。
次を読む
Macのスプリットビューで2つのアプリを並べて使用する方法
冷凍iPhoneを修理する方法をご覧ください
マウスで左クリックが機能しない問題を修正する方法
Windows 10PCでマウスが機能しない問題を修正
