最も一般的なMacOSカタリナの問題を修正する方法
公開: 2019-11-25MacOS Catalinaは2019年10月7日に全世界でリリースされました。MacOSCatalinaバージョン10.15は、MacOSの16番目のメジャーリリースです。 これはmacOSMojaveの後継であり、そのリリースでメジャーアップデートを取得しました。 これらの新機能とアプリにワクワクする必要がありますが、操作が少しぶつかると期待できません。 それは新しいことではなく、すべてのソフトウェアアップデートで発生します。
MacOS Catalinaの問題は、MacOS Catalinaのダウンロード、インストール、またはMacOSCatalinaの使用にまで及ぶ可能性があります。 MacOSCatalinaの問題を修正するのに役立つヒントとコツをいくつか紹介します。
MacOSCatalinaのダウンロード中の「ゲートウェイタイムアウト」エラーメッセージを修正
MacOS Catalinaのダウンロード中に問題が発生し、「ゲートウェイタイムアウト」エラーが発生した場合は、この修正を試す必要があります。
Macを再起動し、Shiftキーを押しながら起動し、Macマシンをセーフモードにして、MacOSCatalinaのダウンロードとインストールを再試行します。 動作するはずです。
MacOSCatalina互換デバイス
以下のデバイスのいずれかを使用している場合、そのデバイスはMacOSCatalinaと互換性があります。
| MacOS Catalinav10.15互換デバイス | ||
| MacBook Pro | MacBook Air | iMac |
|---|---|---|
| MacBook Pro(16インチ、2019) | MacBook Air(Retina、13インチ、2019) | iMac(Retina 5K、27インチ、2019) |
| MacBook Pro(13インチ、2019、2つのThunderbolt 3ポート) | MacBook Air(Retina、13インチ、2018) | iMac(Retina 4K、21.5インチ、2019) |
| MacBook Pro(15インチ、2019) | MacBook Air(13インチ、2017年) | iMac(Retina 5K、27インチ、2017年) |
| MacBook Pro(13インチ、2019、4つのThunderbolt 3ポート) | MacBook Air(13インチ、2015年初頭) | iMac(Retina 4K、21.5インチ、2017年) |
| MacBook Pro(15インチ、2018) | MacBook Air(11インチ、2015年初頭) | iMac(21.5インチ、2017年) |
| MacBook Pro(13インチ、2018、4つのThunderbolt 3ポート) | MacBook Air(13インチ、2014年初頭) | iMac(Retina 5K、27インチ、2015年後半) |
| MacBook Pro(15インチ、2017年) | MacBook Air(11インチ、2014年初頭) | iMac(Retina 4K、21.5インチ、2015年後半) |
| MacBook Pro(13インチ、2017年、4つのThunderbolt 3ポート) | MacBook Air(13インチ、2013年半ば) | iMac(21.5インチ、2015年後半) |
| MacBook Pro(13インチ、2017、2つのThunderbolt 3ポート) | MacBook Air(11インチ、2013年半ば) | iMac(Retina 5K、27インチ、2015年半ば) |
| MacBook Pro(15インチ、2016年) | MacBook Air(13インチ、2012年半ば) | iMac(Retina 5K、27インチ、2014年後半) |
| MacBook Pro(13インチ、2016年、4つのThunderbolt 3ポート) | MacBook Air(11インチ、2012年半ば) | iMac(21.5インチ、2014年半ば) |
| MacBook Pro(13インチ、2016年、2つのThunderbolt 3ポート) | マックブック | iMac(27インチ、2013年後半) |
| MacBook Pro(Retina、15インチ、2015年半ば) | MacBook(Retina、12インチ、2017年) | iMac(21.5インチ、2013年後半) |
| MacBook Pro(Retina、15インチ、2015年半ば) | MacBook(Retina、12インチ、2016年初頭) | iMac(27インチ、2012年後半) |
| MacBook Pro(Retina、13インチ、2015年初頭) | MacBook(Retina、12インチ、2015年初頭) | iMac(21.5インチ、2012年後半) |
| MacBook Pro(Retina、15インチ、2014年半ば) | iMac Pro | |
| MacBook Pro(Retina、13インチ、2014年半ば) | iMac Pro(2017) | |
| MacBook Pro(Retina、15インチ、2013年後半) | Mac mini | |
| MacBook Pro(Retina、15インチ、2013年初頭) | Mac mini(2018) | |
| MacBook Pro(Retina、13インチ、2013年後半) | Mac mini(2014年後半) | |
| MacBook Pro(Retina、13インチ、2013年初頭) | Mac mini(2012年後半) | |
| MacBook Pro(Retina、15インチ、2012年半ば) | Mac Pro | |
| MacBook Pro(15インチ、2012年半ば) | Mac Pro(2019) | |
| MacBook Pro(Retina、13インチ、2012年後半) | Mac Pro(2013年後半) | |
| MacBook Pro(13インチ、2012年半ば) | ||
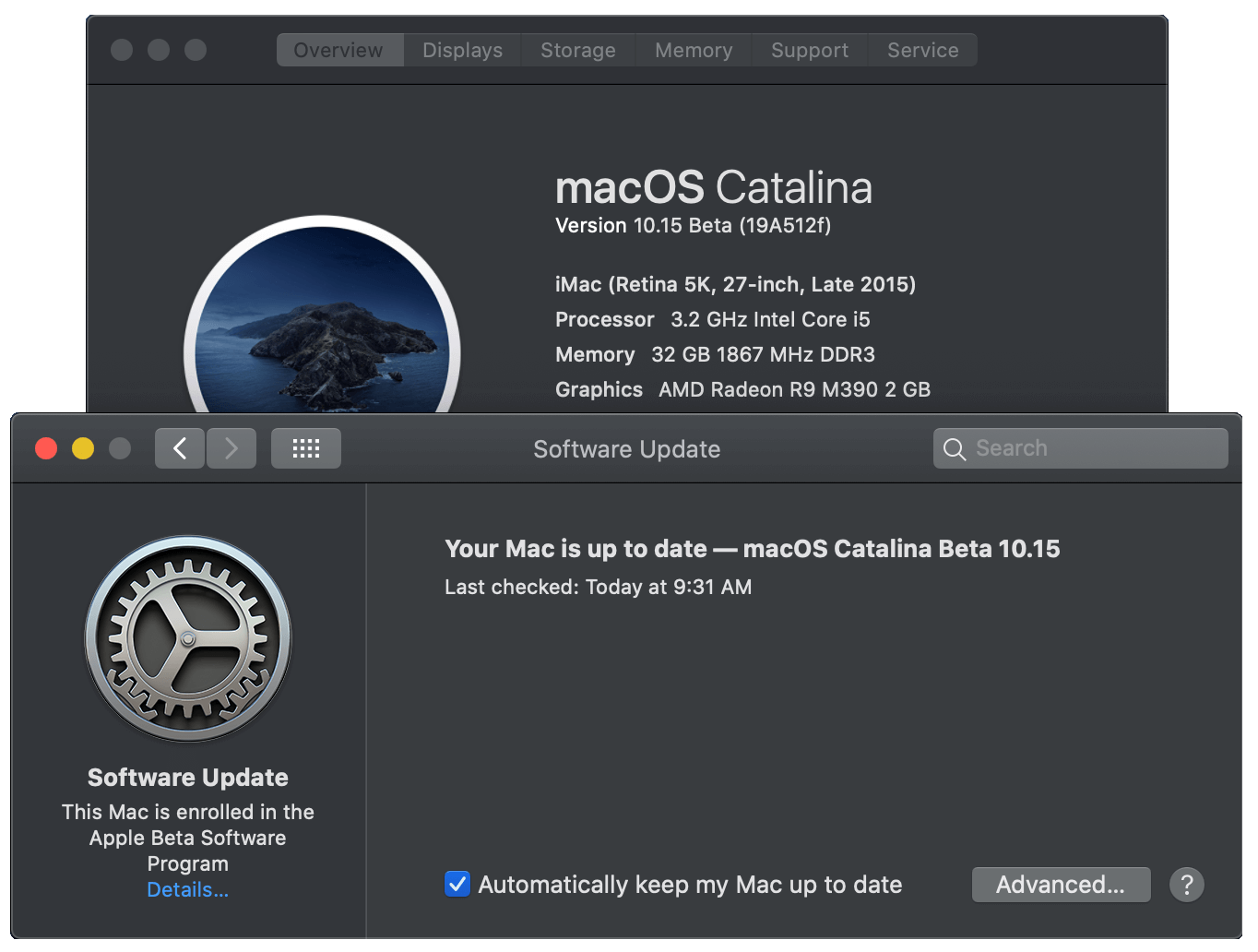

MacOSCatalinaのインストールの問題を修正する方法
直面する可能性のある最初の問題は、MacマシンにMacOSCatalinaをインストールしているときです。 プロセスはまったく複雑ではありません。 リリースされたアップデートはMacのAppStoreにあります。 直面する可能性のある最も一般的な問題は、ネットワーク接続の喪失または「MacOSのインストールを続行できませんでした」などのエラーメッセージです。 多くのMac愛好家が最新のアップデートをダウンロードしようとしている必要があるため、これはMacOSネットワーク上のネットワーク接続が原因である必要があるため、慌てる必要はありません。
問題が解決しない場合は、Wi-Fiネットワークの代わりにイーサネットケーブルを使用してみてください。 MacOSCatalinaのダウンロードファイルは6GBであり、MacOSCatalinaのインストール中に約20GBの空きディスク容量が必要になるため、ディスク容量を確認することもお勧めします。 画面の左上隅にあるAppleMenuにアクセスし、[このMacについて]オプションに移動して、使用可能なストレージ容量を確認できます。
これが機能しない場合は、インストールファイルが破損していないか、部分的にダウンロードされていないことを確認する必要があります。 [MacOS Finderを使用]メニューを使用して「MacOS10.15のインストール」ファイルを検索し、その既存のファイルを削除します。 システムを再起動し、Mac AppStoreからアップデートを再度ダウンロードします。 これで問題が解決するはずです。
App Storeからのログアウトとログインの試行も、MacOSCatalinaのインストール中に問題を修正するのに役立ちます。
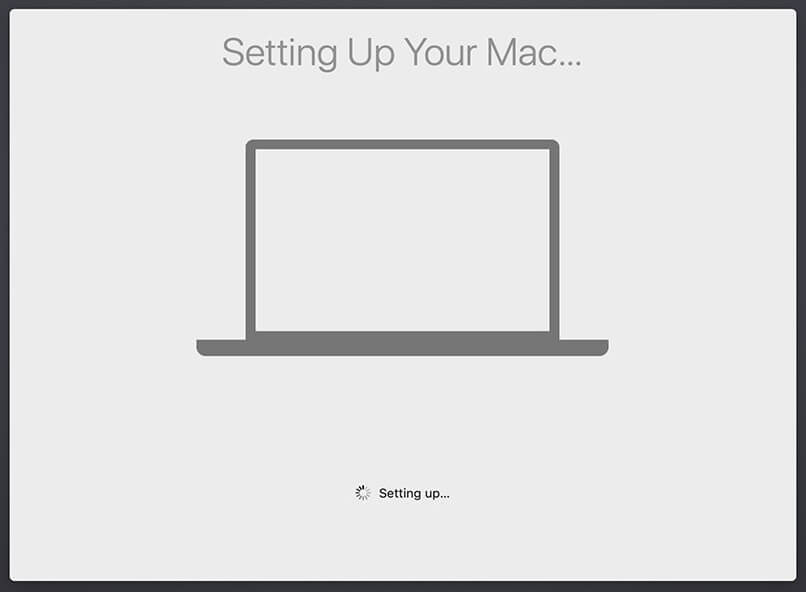
MacOSCatalinaが「Macのセットアップ」でスタックする問題を修正
MacOS Catalinaが「Macのセットアップ」に固執しているという問題に遭遇する可能性がありますが、これで慌てる必要はありません。 再起動するだけで、この問題を簡単に修正できます。 Macを再起動するだけで、スタックした場所から再開され、インストールプロセスが完了します。
注意:マシンの電源が切れるまで、電源ボタンを数秒間押し続けます。 50を数えて、システムをもう一度再起動します。 これが機能しない場合は、ディスク領域を解放することを検討する必要があります。 非表示のTimeMachineファイルを探して削除する必要があります。
それでもMacOSCatalinaでインストールの完了に問題が発生する場合は、マシンを再起動し、(Command + Option + R)キーを同時に押して、インターネット経由でリカバリシステムを開始する必要があります。 それでも問題が解決しない場合は、(Shift + Option + Command + R)の組み合わせを試してリカバリモードに入り、MacOSCatalinaのインストールを試すこともできます。
MacOS CatalinaWi-Fiの問題を修正する
MacOS Catalinaのインストール後にWi-Fiネットワークまたはイーサネットインターネット接続に接続できない場合は、Shiftキーを押しながら起動して、Macマシンをセーフモードにすることができます。 接続できるか確認してください。 はいの場合、内部アプリに問題があります。 接続を維持するために、すべてのアプリとドライバーを更新してください。
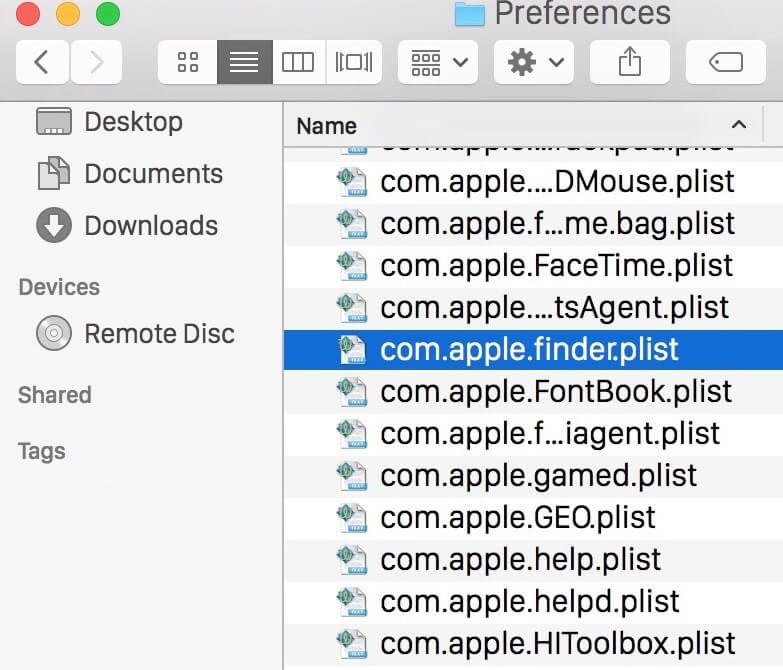
MacOS CatalinaFinderの問題を修正する
MacOS Catalinaを使用して目的のアイテムが見つからない場合、またはFinderアプリがクラッシュしている場合は、次の手順を試して修正してください。
ターミナルアプリを開き、次のコマンドを入力してEnterキーを押します。
〜/ Library / Preferences / com.apple.finder.plist
ファイルを選択してゴミ箱に入れます。
まとめ
MacOSCatalinaで直面する可能性のある他のいくつかの問題があります。 この記事に記載されていない問題に直面した場合は、コメントセクションで共有してください。状況を確実に修正することをお勧めします。 MacOSCatalinaの一般的な問題を簡単なハックで修正する方法をご存知だと思います。
この記事が役に立った場合は、気に入って同僚と共有してください。 このようなヒント、トリック、技術関連の更新については、ベルアイコンをクリックして、 TweakLibraryから定期的に更新を入手してください。 コメントセクションでこの記事についてのあなたの考えを共有してください。
