Twitchの黒い画面の問題を修正する方法[2022年方法]
公開: 2022-08-16Windows PCでTwitchの黒い画面エラーを修正するには、この記事に記載されている解決策を簡単に試してください.
Twitch は、プロのゲーマーにとって最高のプラットフォームの 1 つです。 このプラットフォームを使用すると、他の人が視聴できるように、ライブおよび事前に記録されたゲームプレイをストリーミングできます. さらに、アーティストはプラットフォームを使用してスキルを披露し、人気を得ることができます. このプラットフォームは、e コマースの巨人である Amazon によって間接的に所有および管理されています。
このプラットフォームは非常に優れており、多くのゲーマーにとって役に立ちますが、エラーが発生すると役に立たなくなります. プラットフォームがストリーミングではなく黒い画面を表示した場合、ゲーム、アーティスト、またはユーザーはどうしますか? この Twitch のブラック スクリーン エラーは非常に一般的であり、プラットフォームのハンドラーからの理由がないために表示されます (通常、エラーがサーバーにある場合を除きます)。
Twitchの黒い画面の読み込みの問題を修正する方法も非常に簡単です. これが、この記事を使用して伝えることです。 ここでは、Twitch のすべてのブラック スクリーン エラーに対するすべての一般的な解決策を見つけることができます。 より詳細で完全な洞察を得るためのソリューションに移りましょう。
Twitchの黒い画面の修正:最も簡単だが機能するソリューション
Twitch のブラック スクリーン ソリューションがここにあるので、もう心配する必要はありません。 以下で説明する解決策を試して、数分以内にTwitchの問題の黒い画面を非常に簡単に修正してください.
解決策 1: ブラウザのデータを消去する
Twitch ブラック スクリーン エラーの背後にある最も一般的な理由は、蓄積されたブラウザー データです。 一部の望ましくない Web サイトからのデータによって、Twitch の再生が中断されるため、黒い画面が表示される場合があります。 そのため、このデータを削除して、ブラウザーとストリーミング プラットフォームを新たに開始する必要があります。
ブラウザーの履歴をクリアする方法は非常に簡単で、Twitch ストリームが黒の場合はエラーを即座に修正します。 あなたがする必要があるのは、ブラウザのすべてのタブを閉じて、開いて新規、空白、タブを開き、Ctrl + Shift + Del キーの組み合わせを押すことです。 ここで、[詳細設定] をクリックし、履歴の期間を選択し (すべての時間優先)、すべての履歴オプションを選択します。 [データの消去] ボタンをクリックします。 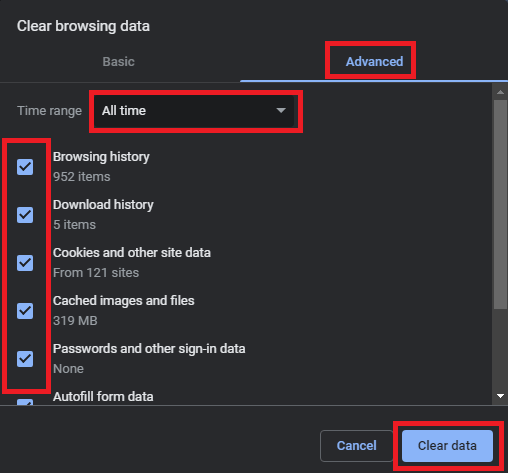
また読む: Windowsで画面が水平に引き伸ばされる問題
解決策 2: ネットワーク デバイスを構成する
次に、Twitch のブラック スクリーンの問題が続く場合は、ネットワーク デバイスの設定を再構成する必要があります。 インターネット接続が弱いと、Twitch が適切に実行およびストリーミングする際に問題が発生する可能性があります。 ネットワークを再構成するには、使用しているルーターまたはネットワーク アダプターをシステムとその電源から取り外します。
デバイスを再接続する前に少なくとも 3 分間待ってから、プラットフォームへの接続を再試行してください。 Twitch の問題で黒い画面が続く場合は、次の解決策を試してください。
解決策 3: 他のブラウザ拡張機能をオフにする
ブラウザ拡張機能は、ブラウザでの使用と作業を改善する非常に便利なツールです。 ただし、これらの拡張機能により、Twitch のブラック スクリーンの問題が発生する可能性もあります。 したがって、同じ問題を修正するには、ブラウザの拡張機能をオフにする必要があります。 一度に 1 つの拡張機能を無効にすることから始めて、Twitch が正常に動作し始めたときに潜在的な原因を除外できます。
Twitchの黒い画面が削除されたら、他の拡張機能も有効にできます.
また読む: Windows 10コンピューターがランダムにフリーズする問題を簡単に修正する
解決策 4: ドメイン ネーム システムの設定を更新する
次に、Twitch の黒い画面を修正するための最善の解決策は、ドメイン ネーム システムまたは DNS 設定をリセットして再構成することです。 DNS 設定が正しく構成されていない場合、そのような設定が原因でインターネットの速度が低下するため、Twitch の実行で問題が発生する可能性があります。
したがって、DNS 設定を修正し、以下の手順を使用して Twitch の黒い画面を取り除く必要があります。

- Windows 検索バーをクリックし、 Network Statusと入力してEnterを押します。
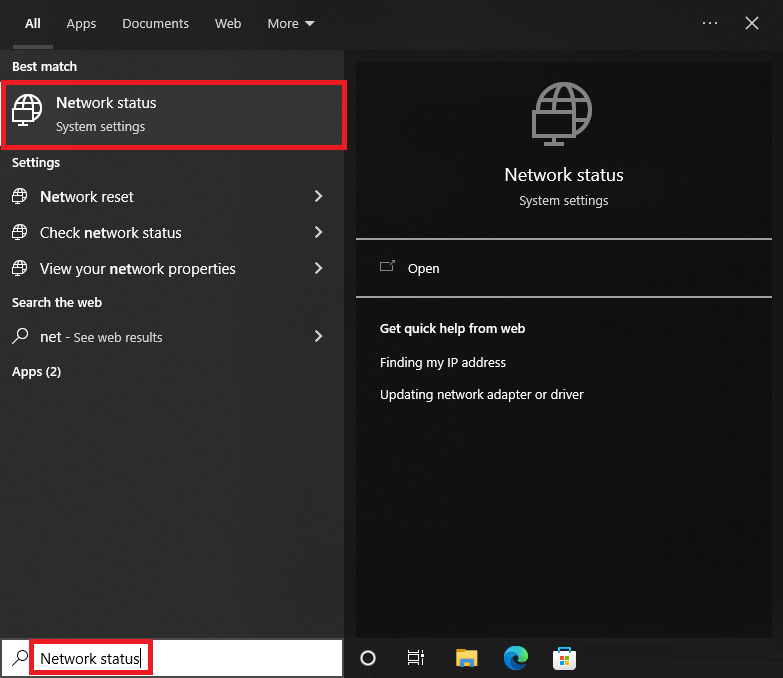
- [アダプター オプションの変更]をクリックして続行します。
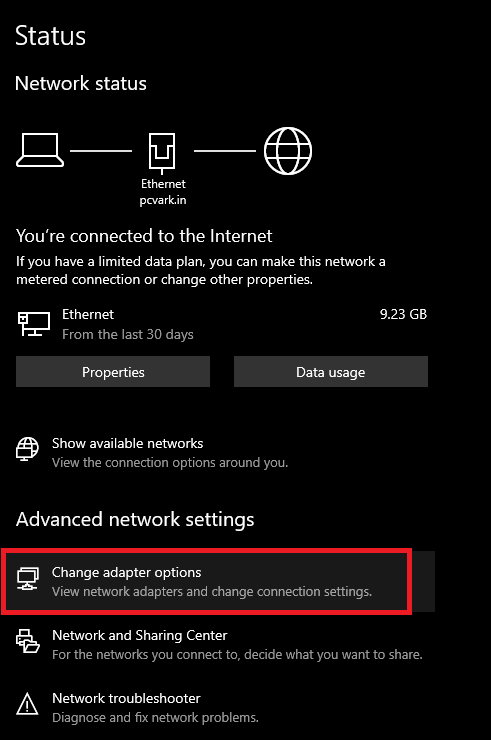
- 使用するプライマリ ネットワーク デバイスを右クリックし、その [プロパティ] を起動します。
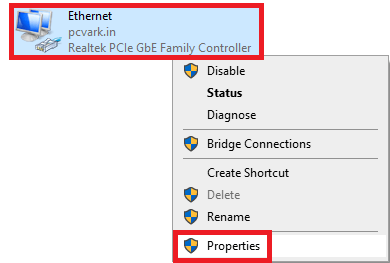
- [インターネット プロトコル バージョン 4 (TCP/IPv4)]を選択し、その [プロパティ] を開きます。
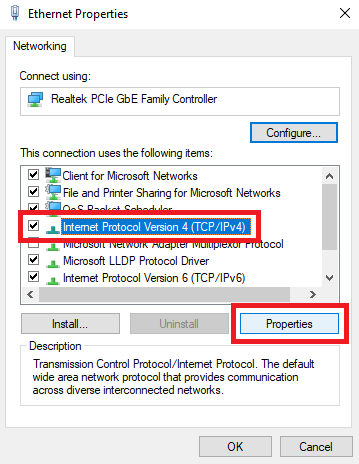
- DNS セクションで、優先 DNS サーバーを8.8.8.8に、代替 DNS サーバーを8.8.4.4に設定します。
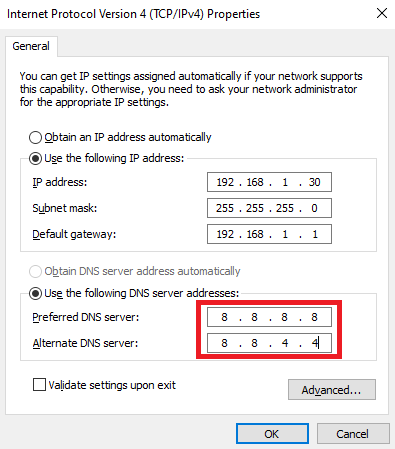
- [ OK]をクリックして、すべてを閉じます。
これで、ストリーミング プラットフォームを実行しても、Twitch で黒い画面が表示されることはなくなりました。
解決策 5: ネットワークとディスプレイ ドライバーを更新する
Twitch の黒い画面の読み込みの問題を修正するための最後の最終的な解決策は、ネットワークとグラフィックス ドライバーを更新することです。 これらのドライバーは、グラフィックス カードとネットワーク アダプターのスムーズな動作に関与しています。 これらのデバイスに問題があると、Twitch やその他のプラットフォーム エラーが簡単に発生する可能性があります。
そのため、Twitch アプリが黒い画面で動作しない場合は、Bit Driver Updater ツールを使用して更新を続行する必要があります。 このツールは非常に便利で、ワンクリックであらゆる種類のドライバーを簡単に更新できます。 さらに、このツールを使用して、更新をスケジュールしたり、更新を無視したり、ドライバーのバックアップを作成したり、バックアップを復元したりすることもできます。
以下の手順に従って、ツールを使用してドライバーを更新し、Twitch ストリームが黒の場合に間接的にエラーを修正する方法を確認してください。
- 下にある [ダウンロード] ボタンをクリックします。
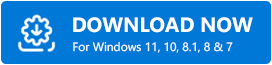
- ダウンロードしたセットアップを使用してツールをインストールします。 ソフトウェアを実行して続行します。
- スキャンが自動的に開始されない場合は、[ドライバーのスキャン] オプションをクリックします。
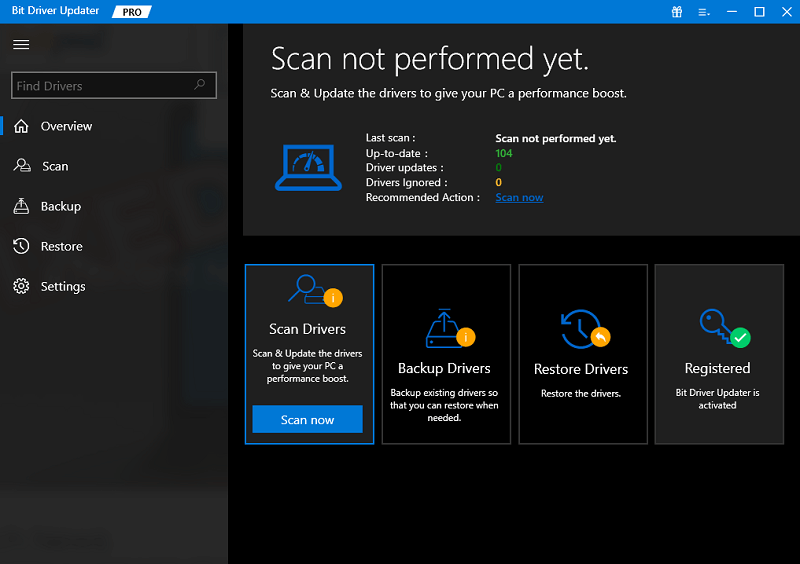
- 更新が表示されたら、[すべて更新] をクリックし、数分以内にすべての種類の古いドライバーをインストールします。
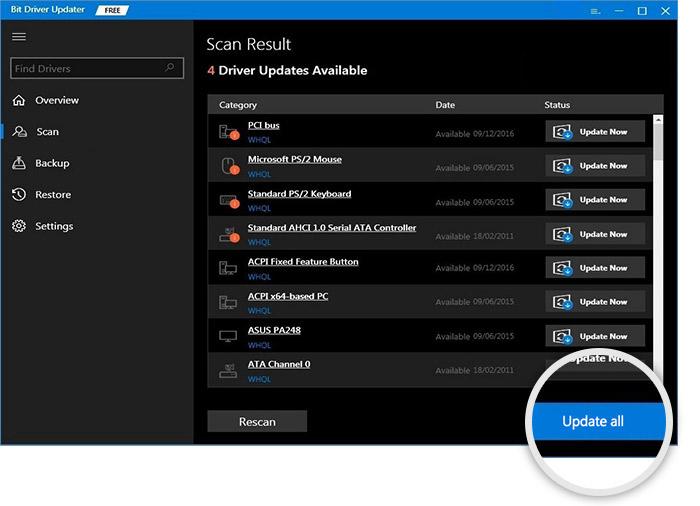
したがって、これは Bit Driver Updater のようなスマート ドライバー アップデーターが、Twitch の黒い画面の読み込みの問題の修正として機能する方法です。
また読む: Windowsで画面のちらつきの問題を修正する方法
Twitch の黒い画面の読み込みの問題: 修正済み
したがって、これらはTwitchの黒い画面を修正するための簡単な解決策でした. これらの解決策の 1 つまたは複数により、確実にエラーが修正されます。 これで、ライブ ストリーミング プラットフォームを非常に簡単かつ効果的に使用できるようになりました。 さらに、これらのソリューションは、他の潜在的な問題も解決する可能性があります。
Twitch の黒い画面の修正に関連する質問がある場合は、以下のコメント オプションを使用してください。 必要に応じて、クエリを作成するか、提案を提供してください。 私たちは皆耳です。 この記事が気に入ったら、ブログのニュースレターを購読して、毎日の更新を入手してください。
