Windows 10、11でUbotieキーボードが機能しない問題を修正する方法
公開: 2023-06-04キーボードに問題があり、Windows デバイスで Ubotie キーボードが動作しないというエラーに直面している場合は、エラーの解決に役立ついくつかの素晴らしい解決策を示した簡単なガイドをここに示します。
Ubotie は素晴らしいエレクトロニクス ブランドです。 キーボード、マウス、ワイヤレス充電器、ヘッドセットなどの複数のデバイスを提供しています。このブランドの製品の大部分は、ユーザーの使いやすさを考慮して高度なテクノロジーを採用しています。 さらに、Ubotie は、幅広くスマートなキーボードのラインナップで非常に人気があります。
このブランドのキーボードは製品ラインの中で最高のものの一部ですが、1 つまたは複数の理由により、使用中に問題が発生する可能性があります。 これは、複数のユーザーが Ubotie キーボードが動作しないと苦情を言う主な理由の 1 つです。 この問題は一般的であり、非常に迷惑です。 Windows でキーボードが動作しない場合、PC やラップトップを最大限に活用することが難しくなります。
ただし、この問題は思っているほど大きくも厄介なものでもありません。 エラーを簡単に修正して、キーボードを以前と同じように使い続けることができます。 ただし、これを確実に行うには、いくつかの必要な手順を実行する必要があります。
このガイドの以降のセクションでも同じ内容について説明します。
ここでは、キーボードの修理に役立つ複数の解決策と手順を説明します。 それでは、これ以上苦労することなく、すぐに同じ作業に進みましょう。
Windows 10/11でUbotieキーボードが機能しない問題を修正する方法
キーボードエラーを修正する方法は非常に簡単で役に立ちます。 したがって、この記事のスレッド全体を確認し、エラーの修正に進みながらソリューションを展開してください。 ただし、続行する前に、いくつかの手順に従うために、スクリーン キーボードの使用が必要になる場合があります。 このためには、OS 設定を開き、[簡単操作] カテゴリでオンスクリーン キーボードを有効にします。 これを行ったら、解決策を時系列順に実行して、Ubotie キーボードが動作しないエラーを修正します。
解決策 1: 物理属性を構成する
キーボードが突然動作しなくなった場合に最初に行うべきことは、物理属性を構成することです。 これは、キーボードに物理的な損傷がないかどうかを確認する必要があることを意味します。 キーボードに問題がない場合は、キーボードが適切に充電されており、バッテリーが消耗していないことを確認してください。 可能であればバッテリーを交換してください。 物理的にすべてが正常に見える場合は、次の解決策に進みます。
こちらもお読みください: Windows 10、11でキーボードの反応が遅い場合の解決方法
解決策 2: 接続を確認する
物理的なエラーがないということは、「Ubotie Keyboard not working in Windows 11」エラーの原因は別のものである可能性があることを意味します。 このエラーが解決しない場合に 2 番目に確認する必要があるのは、接続です。 有線キーボードを使用している場合は、接続が適切で、ケーブルが USB ポートまでしっかりと接続されていることを確認してください。
ただし、Bluetooth キーボードを使用していて、そのエラーを修正したい場合は、Bluetooth がコンピュータに接続されていることを確認する必要があります。 また、USBアダプターが正しく差し込まれているか確認してください。 これで解決する場合は、USB ポートを切り替えてみてください。
すべてが正しく、接続も正常であることがわかった場合は、次の解決策に従ってください。
解決策 3: デバイスのドライバーを更新する
Windows 10 で Ubotie キーボードが動作しない問題を修正できる最も役立つ解決策の 1 つは、ドライバーを更新することです。 ドライバーは、システムとそれぞれのデバイスの間で安定した通信を確立するのに役立つファイルのセットです。 したがって、ドライバーが見つからない、破損している、古い、欠陥がある、または何らかの形で破損している場合、ドライバーを実行する際に問題が発生する可能性があります。
キーボードドライバーについても同様です。
キーボードドライバーに何らかの欠陥がある場合、「Ubotie Keyboard not working」エラーが発生する可能性があります。 したがって、このエラーに対処する最善の方法は、ドライバーを更新してインストールすることです。 それには複数の方法があります。 ただし、自動のもののみを提供しています。
キーボード ドライバーを自動的に更新するには、Bit Driver Updater と呼ばれるサードパーティのアップデーターを利用できます。 これは、すべてのデバイスのドライバーをダウンロードしてインストールできる素晴らしいツールです。 さらに、このツールを使用して他の方法でドライバーを制御することもできます。

このソフトウェアの優れた機能には次のようなものがあります。
- シングルクリックで更新
- 即時およびスケジュールされた更新オプション
- ドライバーのバックアップと復元
- 多言語インターフェース
- WHQL認定の安全なドライバー
- 24時間年中無休のカスタマーサポート
- 有料版と無料版
Bit Driver Updater で得られる機能は他にもいくつかあります。 ソフトウェアをダウンロードすると、これらすべての機能を利用できるようになります。 とりあえず、ツールを使用する手順を見てみましょう。
ドライバーの更新に Bit Driver Updater を使用する方法は?
以下の手順を使用してキーボードドライバーをダウンロードし、「Ubotie キーボードが Windows 11 で動作しない」エラーを修正します。
- 以下に表示されるボタンをクリックして、Bit Driver Updater セットアップをダウンロードします。
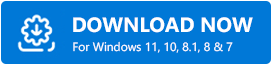
- ツールをインストールして実行すると、ツールがシステムを自動的にスキャンして古いドライバーがないかどうかを調べます。
- 古いドライバーのリストが表示されたら、必要に応じて[今すぐ更新]ボタンを使用してキーボードまたはその他のドライバーを更新します。
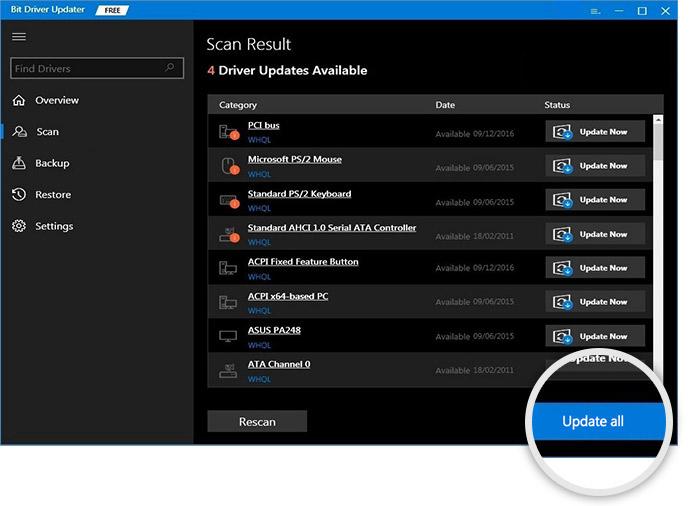
- 手順が完了したら、システムを再起動します。
これは、エラーを修正するのに非常に効果的な最も信頼性の高い方法です。 ただし、それでもキーボードの問題が発生する場合は、次の解決策を使用してください。
こちらもお読みください: Corsair マウスとキーボードが動作しない問題を修正する方法
解決策 4: スティッキー キー、フィルター キー、トグル キーを無効にする
「Ubotie Keyboard not working in Windows 10」エラーを修正する最後の解決策は、特定の機能を無効にすることです。 Windows には、OS を最大限に活用するための簡単アクセス機能がいくつか用意されています。 ただし、すべてが楽になるどころか、問題を引き起こす可能性もあります。 したがって、そのような問題の処理が困難になった場合は、そのような機能をオフにする必要があります。 そうは言っても、エラーを完全に修正するには、以下に示す手順に従ってそのような機能をオフにしてください。
- Win+S キーを押し、 「Use Sticky Keys」と入力し、その後Enterキーを押します。
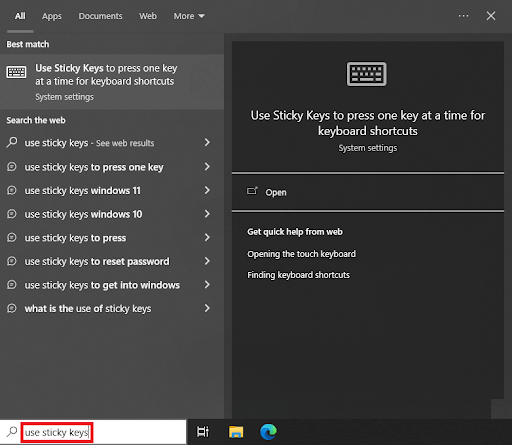
- 表示されるウィンドウで、[フィルター キーを使用]、[トグル キーを使用]、および [スティッキー キーを使用]を探してオフに切り替えます。
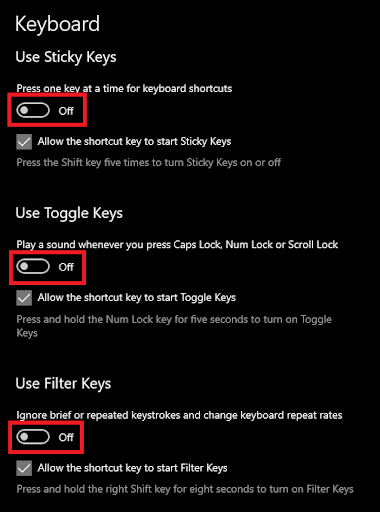
これで、キーボードを使用するときに問題が発生することはありません。
Windows 11/10 で Ubotie キーボードが動作しない: 修正されました
この記事を通じて皆さんにお伝えしたことはこれだけです。
上記で提供した解決策はすべて、試してみることのできる最善のものです。 これらを使用すると、Ubotie キーボードだけでなく、その他のキーボードに関連するエラーも簡単に取り除くことができます。 前のセクションで説明したソリューションは非常に理解しやすく、安全に導入できます。 したがって、すぐに解決策に取り組むことができます。
こちらもお読みください:キーボードの数字入力記号を修正する方法
Ubotie キーボードが機能しないためにこれらの修正を使用中に問題が発生した場合は、当社のサポートを求めることができます。 適切な解決策を提供できるよう、以下のコメント セクションで質問について説明してください。 貴重な提案やフィードバックを同じように共有することもできます。
Instagram、Pinterest、Facebook、Twitter、Tumblr でフォローして、さらに興味深い最新情報を入手してください。 また、すぐにブログを更新できるよう、メーリング リストに登録することも忘れないでください。
