[修正済み] 残念ながら、Google Play Services は Android でエラーを停止しました
公開: 2022-07-03Google Play Services は、バックグラウンドで実行され、オペレーティング システム、Play ストア、およびすべての異なるアプリ間の通信を容易にする Android サービスです。 また、アプリ開発者は、アプリに機能を実装するために必要なさまざまな API にアクセスできます。

Google Play Services は自動的に更新され、問題は発生しませんが、Android デバイスで「残念ながら Google Play Services が停止しました 」というエラーが発生する場合があります。
目次
残念ながら、AndroidでGoogle Playサービスが停止したというエラーを修正する方法
幸いなことに、Android で「残念ながら Google Play Services が停止しました」というエラーを修正するのは非常に簡単です。 この恐ろしいエラーを修正するために試すことができるすべての可能な修正を次に示します。 考えられる原因のトラブルシューティングを容易にするために、これらの修正を順序付けて配置しました。 そのため、修正を 1 つずつ実行していることを確認してください。
1. 電話を再起動する
ほとんどの Android の問題を解決する最も簡単な方法の 1 つは、デバイスを再起動することです。 その背後にある考え方は非常に単純です。 スマートフォンのアプリまたはバックグラウンド サービスが原因で Google Play Services がクラッシュしている場合、スマートフォンを再起動すると RAM から消去され、デバイスが新しい状態になります。
所有している Android スマートフォンによっては、電源をオフにしてからオンにするか、再起動オプションを使用して再起動できます。
2.日付と時刻が正しいことを確認してください
SIM カードのない Android デバイスを使用している場合、または新しい SIM カードを挿入した場合、正しい日付と時刻が表示されないことがあります。 Google Play サービス (またはその他のサービス) は日付と時刻を正しく同期する必要があるため、デバイスで「残念ながら Google Play サービスが停止しました」というエラーが表示される場合があります。
次の手順に従って、Android で正しい日付と時刻を設定します。
- 設定を開きます。
- [システム] に移動し、[日付と時刻] をクリックします。
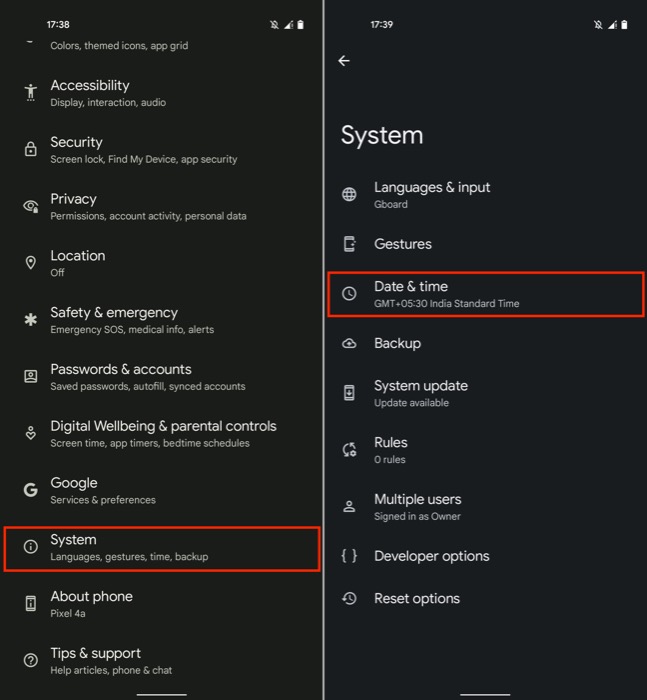
- [時間を自動的に設定] オプションをオンに切り替えます。 これで日付と時刻が修正されない場合は、日付と時刻のオプションに個別に移動して、自分で設定してください。
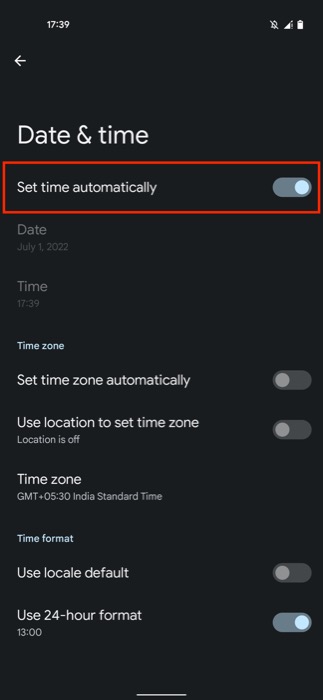
3. モバイルデータに切り替える (またはその逆)
多くの場合、インターネット接続が不十分または不安定なため、または ISP がサーバーとの適切な接続を確立しようとしているために、「残念ながら Google Play サービスが停止しました」というポップアップが表示されることがあります。
この問題の簡単な解決策は、インターネット接続を切り替えることです。 Wi-Fi を使用している場合は、モバイル データに切り替えます。モバイル データに問題がある場合は、Wi-Fi に切り替えてから、Play ストアをもう一度使用してみてください。
4.キャッシュとデータをクリアする
ほとんどの場合、再起動するだけで「残念ながら Google Play サービスが停止しました」というエラーが修正されますが、修正されない場合は、この問題を解決する別の方法として、Google Play ストアと Play サービスのキャッシュとデータを消去することをお勧めします。
方法は次のとおりです。
- 設定を開きます。
- [アプリ] をクリックし、[ X 個のアプリをすべて表示] オプションをタップします。ここで、 Xはデバイス上のアプリの数です。
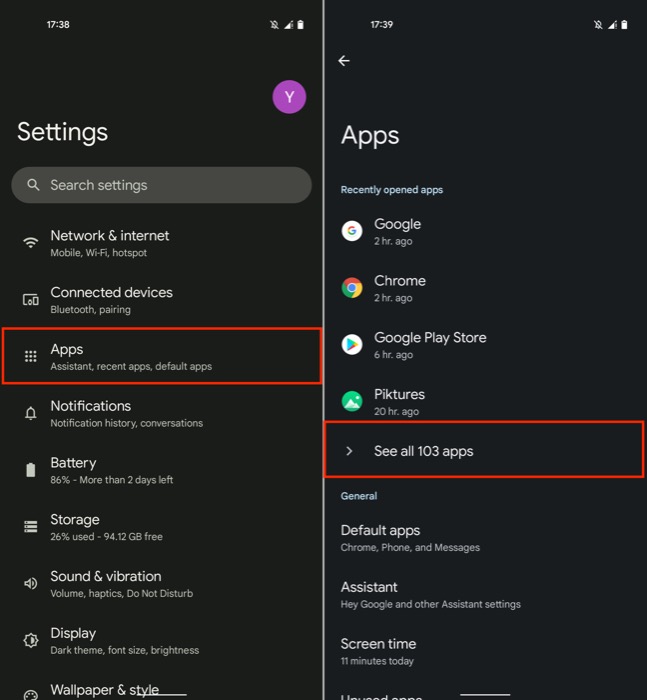
- リストを下にスクロールして [ Google Play サービス] を見つけ、[ストレージとキャッシュ] をタップし、[キャッシュをクリア] ボタンをクリックします。
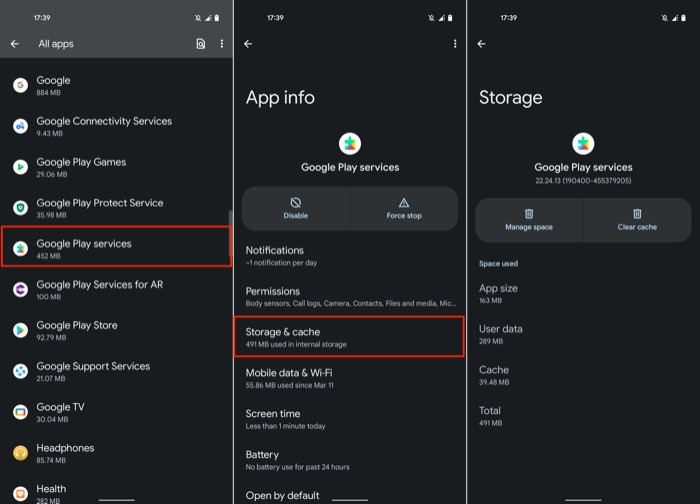
- 同様に、 Google Play ストアを選択し、同じ手順を繰り返します。 さらに、[ストレージをクリア] ボタンをクリックして、アプリ データ全体を削除します。
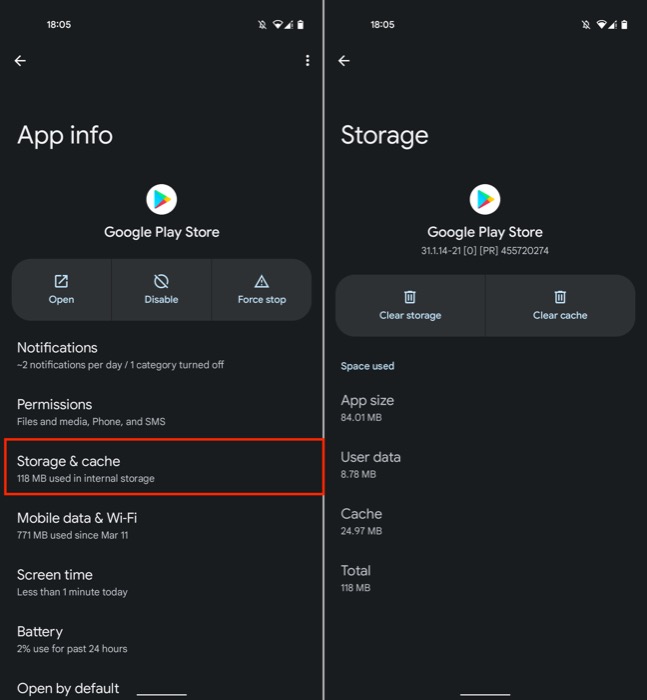
5. Google Play サービスを無効にする
「残念ながらGoogle Playサービスが停止しました」というエラーがAndroid携帯に表示され続け、これまでにリストされた修正がどれも機能しない場合は、デバイスでPlayサービスを無効にしてみて、問題が解決するかどうかを確認してください.
Play サービスを無効にする方法は次のとおりです。
- 設定を開きます。
- [アプリ] まで下にスクロールし、[すべてのアプリを表示] をタップします。
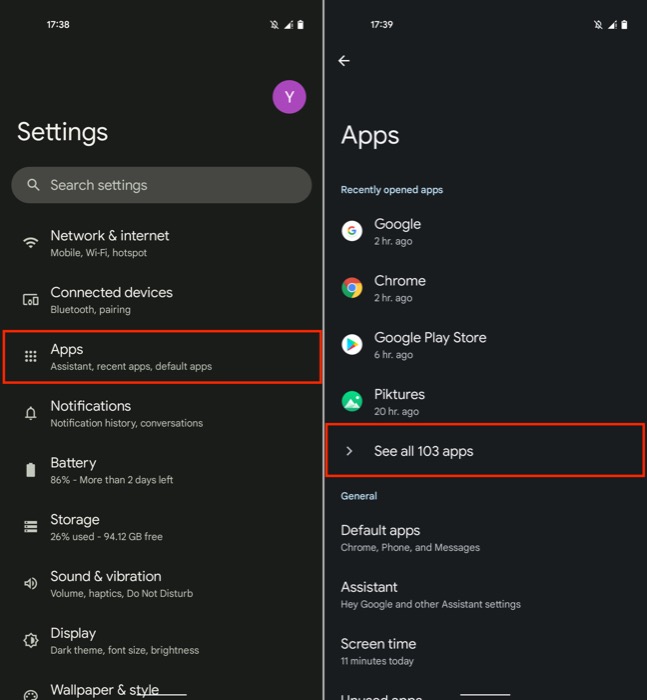
- リストからGoogle Play Servicesを選択し、[無効にする] をクリックします。 アクションの確認を求められたら、[アプリを無効にする] をクリックします。
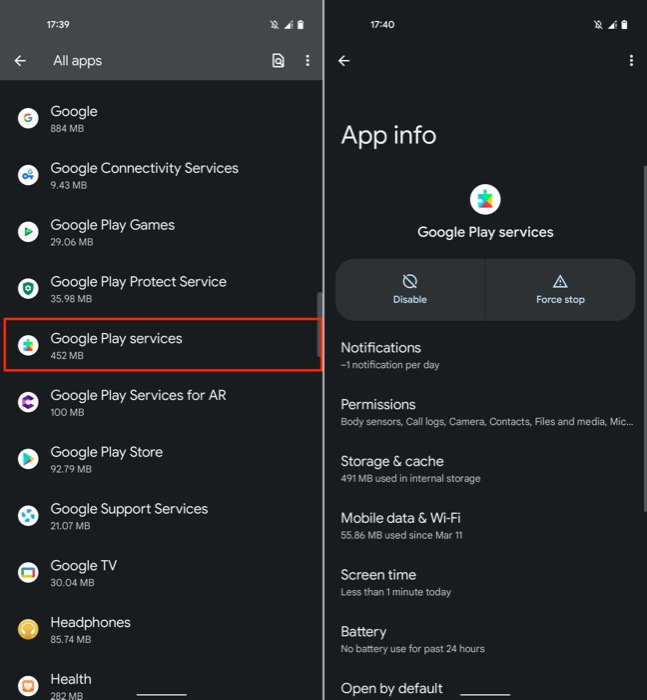
- しばらく待ってから、同じ手順に従い、[有効にする] をクリックして Play サービスを有効にします。
6. 最近の Google Play サービス アップデートをアンインストールする
Google Play Services は、新しい更新があるたびに自動的に更新されます。 これは手動で更新する必要がないため便利ですが、最近の更新により、スマートフォンで「残念ながら Google Play サービスが停止しました」というエラーがスローされることがあります。
しかしありがたいことに、Android のシステム サービスの最近のアップデートをアンインストールして、以前のバージョンに戻すことができます。 Google Play Service でも同じことを行います。 方法は次のとおりです。
- 設定を開きます。
- [アプリ] に移動し、[すべてのアプリを表示]オプションを選択します。
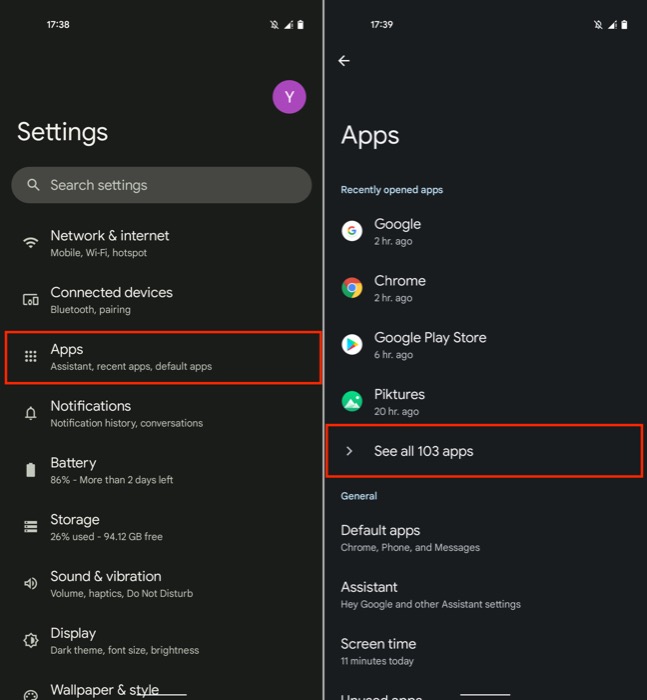
- 下にスクロールして [ Google Play サービス] を選択します。
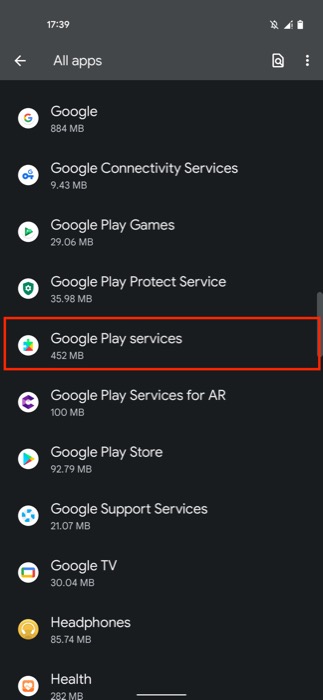
- 右上隅にある 3 ドット メニューをタップし、[更新プログラムのアンインストール] を選択します。
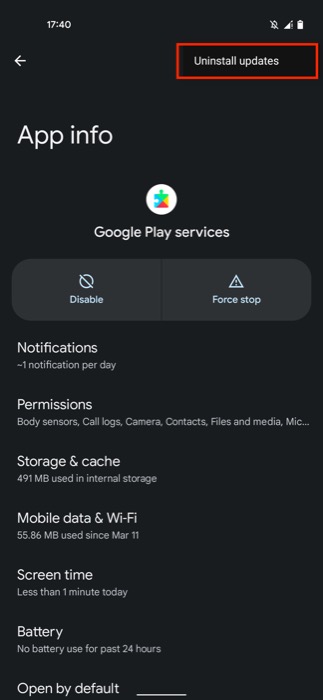
- アクションの確認を求められたら、 OKを押します。
7. Google Play サービスを更新する
新しいアップデートによって Play サービスが動作してクラッシュするのと同じように、比較的古いバージョンの同じものを実行すると、デバイスが「残念ながら Google Play サービスが停止しました」というエラーを吐き出すことがあります。

この場合、Google Play Services の新しいアップデートがあるかどうかを確認してインストールできます。 これを行うには、次の手順に従います。
- 設定を開きます。
- [アプリ]をクリックし、[すべてのアプリを表示]を選択します。
- リストでGoogle Play Servicesを見つけます。
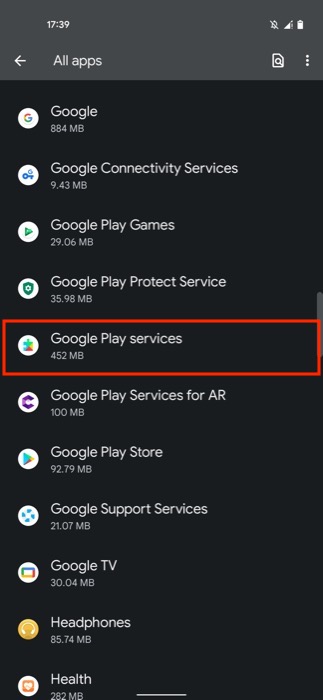
- 下にスクロールして、[ストア] の下にある[アプリの詳細] をタップします。 Play ストアに移動します。
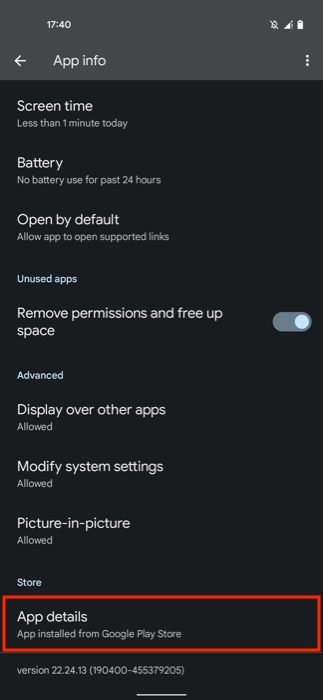
- 利用可能なアップデートがある場合は、 Play サービスリストの [アップデート] オプションが表示されます。 それをクリックして、デバイスの Google Play Services を更新します。
8.アプリの設定をリセットする
多くの場合、何かを機能させようとしているときに特定のアプリの設定や権限を変更すると、Android の Play サービスの適切な機能に影響を与える可能性があります。 これにより、スマートフォンで Play Services がクラッシュしないようにするために、アプリの設定をリセットしてデフォルトに戻す方法は次のとおりです。
- 設定を開きます。
- [アプリ] > [すべてのアプリを表示]に移動します。
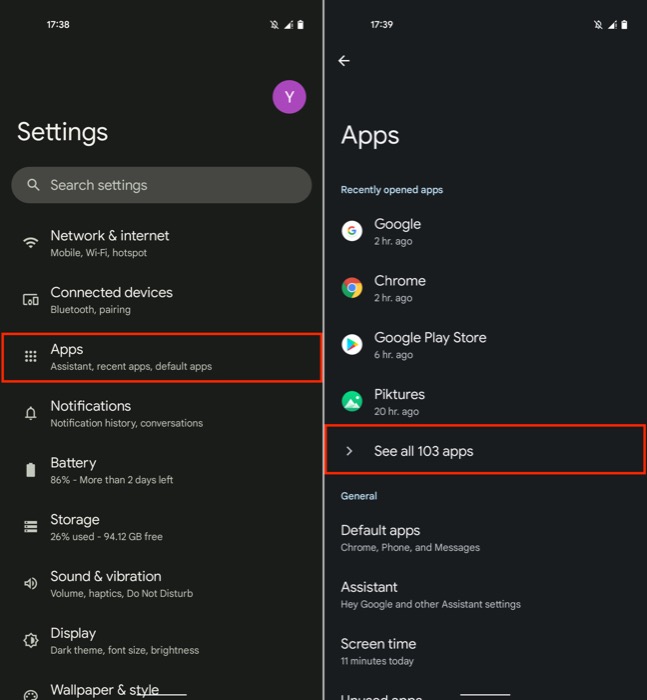
- 右上隅にある 3 つのドットのアイコンをタップし、[アプリの設定をリセット] をクリックします。 アクションの確認を求めるメッセージが表示されたら、[アプリをリセット] ボタンをタップします。
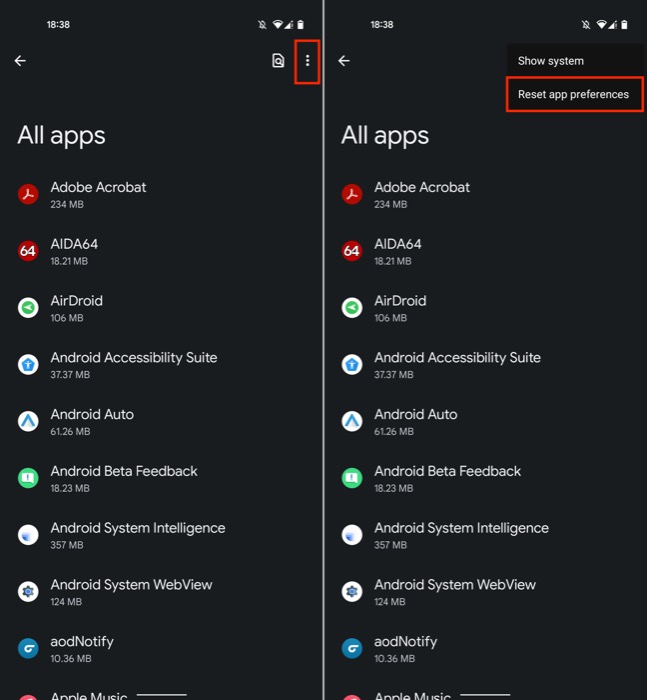
9. Google アカウントに再度ログインする
まれではありますが、Google アカウントに問題があると、Play Services と Play ストアが正常に動作しなくなることがあります。おそらく、パスワードを変更したなどの理由が考えられます。 そのため、別の解決策を試しても同じエラー メッセージが表示される場合は、Google アカウントからログアウトして再度ログインすると、この問題が解決する可能性が高くなります。
これを行う手順は次のとおりです。
- 設定を開きます。
- [パスワードとアカウント] に移動し、[所有者のアカウント] の下にある Google アカウントをタップします。
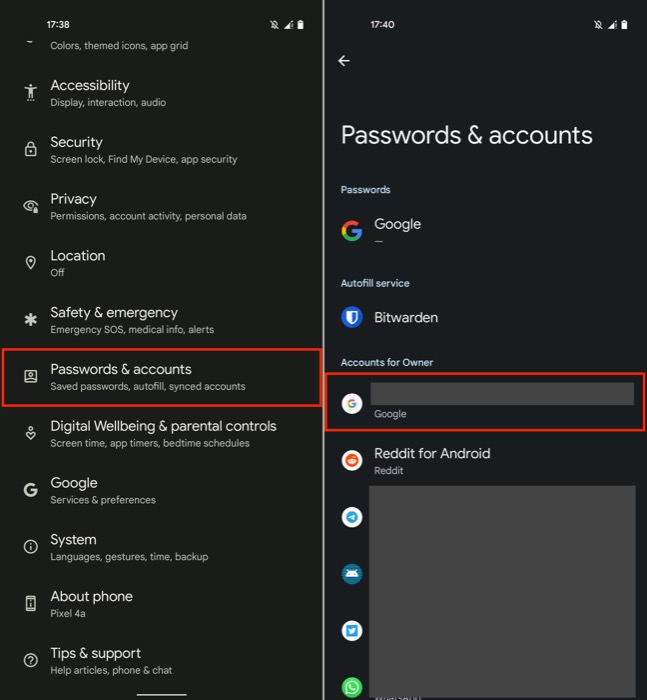
- [アカウントを削除] ボタンをタップし、確認プロンプトで [アカウントを削除] をクリックして、Google アカウントを削除します。
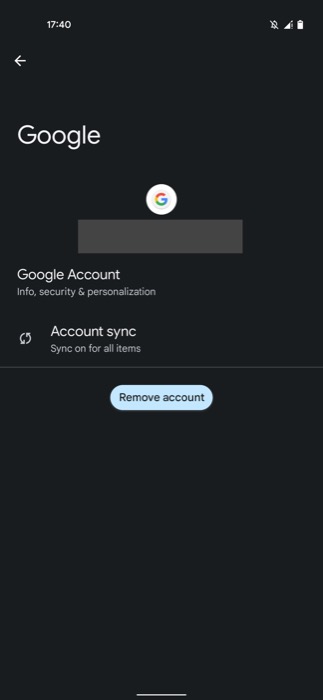
- 次に、[パスワードとアカウント] ページで、[アカウントの追加] をクリックし、[ Google ] を選択し、アカウントの資格情報を入力して再度ログインします。
10. Android デバイスを工場出荷時の状態にリセットする
最後に、上記の解決策のいずれもデバイスの Play サービスを修正せず、「残念ながら Google Play サービスが停止しました」というエラーが引き続き表示される場合は、デバイスを出荷時設定にリセットすることが唯一の選択肢です。 デバイスを出荷時設定にリセットすると、デバイスがデフォルトの状態に復元され、デバイス上のすべてのデータが削除されます。
以下の手順に従って、スマートフォンを復元してください。 ただし、それを行う前に、まずデバイス上のすべての重要なデータとアプリを必ずバックアップしてください。
- 設定を開きます。
- [システム] に移動し、 [リセット オプション]をタップします。
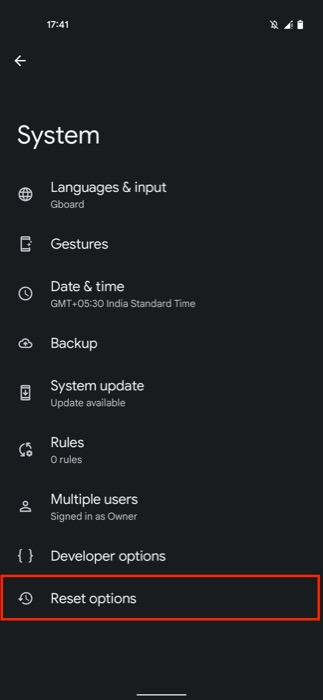
- Erase all data (factory reset)をクリックし、次の画面でErase all dataボタンを押して確定します。
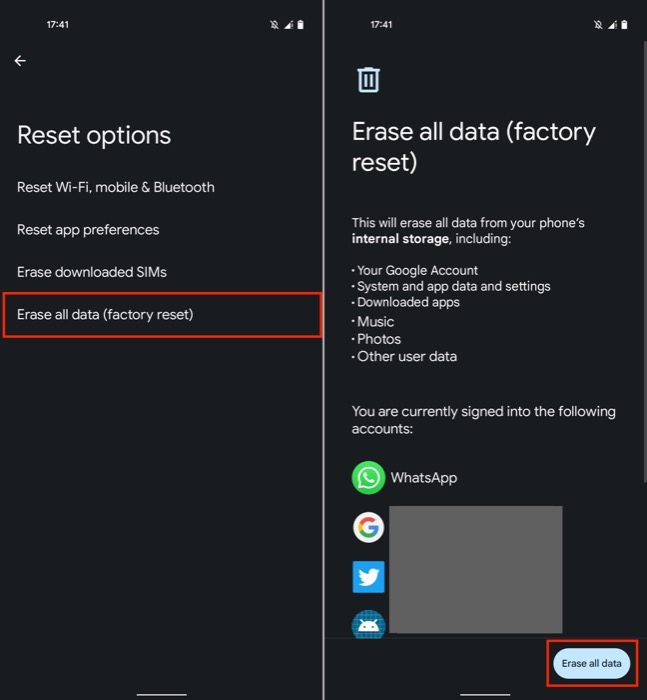
デバイスが復元されたら、画面の指示に従ってデバイスをセットアップします。
関連: Google Play ストアで購入履歴を表示する方法
Google Play Services を再び機能させる
Androidスマートフォンで「残念ながらGoogle Playサービスが停止しました」というエラーポップアップが表示されるのは非常にイライラします. デバイスが使用できなくなり、Play ストアからアプリをダウンロードまたは更新できなくなります。
このエラーに対して考えられるすべての解決策を取り上げました。これは、デバイスの問題を解決するのに役立つと考えているため、Play サービスの機能を復元して通常の操作を再開することができます。
「残念ながら Google Play Services が停止しました」エラーに関するよくある質問
Android で「残念ながら Google Play サービスが停止しました」を修正するにはどうすればよいですか?
上記のこのガイドでは、Android スマートフォンの「残念ながら Google Play Services が停止しました」というエラーを修正する 10 の解決策をリストしました。 それらを実行する方法については、各ソリューションの下にある説明を参照してください。
Google Play Services を再インストールするにはどうすればよいですか?
Google Play サービスは、Android スマートフォンにプリインストールされています。 そのため、Play Services を無効にするか、最新のアップデートをアンインストールするか、root 化されていない電話で新しいバージョンにアップデートすることしかできません。 上記の解決策 5、6、および 7 の手順に従って、デバイスでこれらの操作を実行します。
残念ながら Google Play Services が停止しましたと電話に表示されるのはなぜですか?
Android フォンで「残念ながら Google Play Services が停止しました」というエラーが表示される理由は複数考えられます。 最も明白なものには、Google Play Services のバージョンが古い、インターネット接続が不十分である、時刻と日付が正しくないなどがあります。
「残念ながら Google ニュースは停止しました」. どうすれば修正できますか?
これは、Android の Google ニュース アプリでよくあるエラーです。 「残念ながら Google ニュースは停止しました」というエラーを修正する最善の方法は、アプリのキャッシュとデータを消去することです。 これを行うには、 [設定]を開きます。 アプリに移動します。 [インストール済みアプリケーション] を選択します。 Google ニュースを見つけます。 [ストレージ] タブに移動します。 Clear App cacheとClear App dataをタップします。
