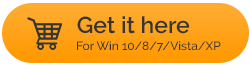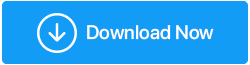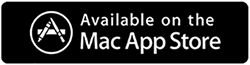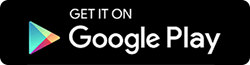Windows10 / 11でファイルまたはフォルダをコピーする際の不特定のエラーを修正する方法
公開: 2022-01-14あるドライブから別のドライブにファイルとフォルダーをコピーすることは、WindowsPCでの作業の重要な部分です。 ただし、この操作を実行しているときに、多くのユーザーが次のような奇妙なエラーに遭遇しました。ファイルまたはフォルダのコピー中にエラーが発生し、さらに不特定のエラーが発生し、警告の十字記号が残ります。
Windowsで「ファイルまたはフォルダをコピーするときに不特定のエラー」が発生する可能性があります
この問題の特別な理由はありません。 先に進む前に、このエラーのいくつかの一般的な原因を見て、同じものを修正する方法を見てみましょう–
- FAT32ファイルシステムを備えたパーティションに4GBを超えるファイルをコピーすると、このエラーが発生する場合があります。
- ディスクを操作する権限を失った場合、このエラーに直面する必要があるかもしれません
- 「ファイルまたはフォルダのコピー時に不特定のエラーが発生しました」というエラーが表示されたため、ターゲットの宛先に十分なストレージがありません
- ファイルまたはフォルダは暗号化されています
- ご使用のWindowsシステムに制限がほとんどない場合、前述のエラーが発生することはめったにありません。
Windowsでファイルまたはフォルダを正常にコピーする際の不特定のエラーに対処する方法
Windows 11/10/7 PCまたはラップトップで「ファイルまたはフォルダーのコピー時に不特定のエラー」エラーが発生した理由に応じて、以下の方法を試して問題を解決できます–
1.jscript.dllとvbscript.dllを再登録します
Windows 10/11 PCで「ファイルまたはフォルダーのコピー時に不特定のエラー」が発生した場合、最初に実行できる手順の1つは、jscript.dllとvbscript.dllを再登録することです。 多くのユーザーは、それを行うだけでこの問題を解決することができました。
1. Windowsの検索バーに、 cmdと入力します
2.右側から[管理者として実行]を選択します
3. UACプロンプトが表示されたら、[はい]をクリックします
4.コマンドプロンプトウィンドウが表示されたら、次のコマンドを入力します-
regsvr32 jscript.dll
(press enter)
regsvr32 vbscript.dll
(press enter)
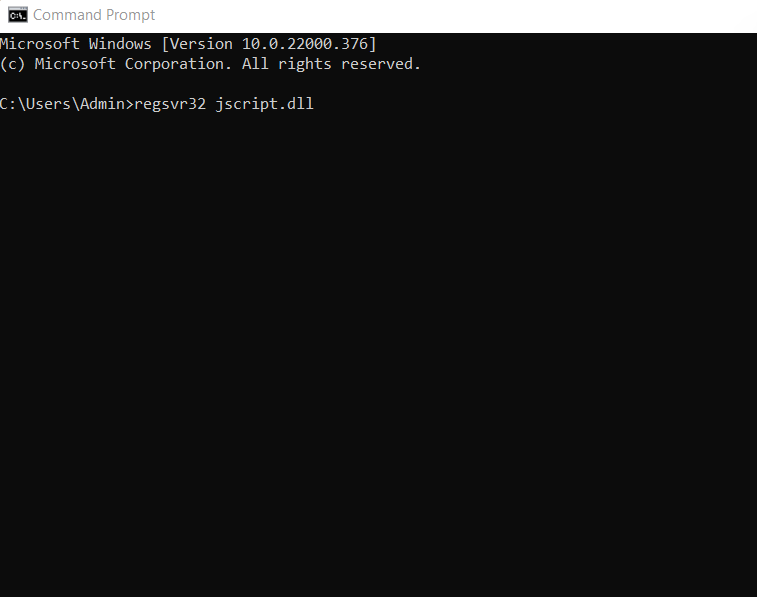
5.コンピューターを再起動します
2.ターゲットディスク/パーティションをNTFSまたはexFATにフォーマットします
おそらく、4GBを超えるファイルをFAT32ファイルシステムのあるディスクまたはパーティションにコピーしようとしています。 しかし、なぜ? そのFAT32ドライブは最大2TBのファイルに対応できませんか? はい、本当です? ただし、各ファイルのサイズは4GBを超えることはできません。 したがって、これに対処するには、2つの方法があります–
- 4GBを超えるファイルは、WinRAR、ZIP、またはその他の任意のファイル圧縮ツールを使用して圧縮し、小さくすることができます。 ただし、これが機能しない場合があります。 その場合は、次の回避策に進んでください。
- 次の回避策は、ドライブをフォーマットし、ディスクをFAT32からNTFSフォーマットに変更することです。 ただし、それを検討する前に、後で必要なときに復元できる場所にデータ全体のバックアップを作成してください。 これが完了したら、ディスクまたはパーティションをFAT32からexFATまたはNTFSに変更する手順は次のとおりです。
1.このPCを開く
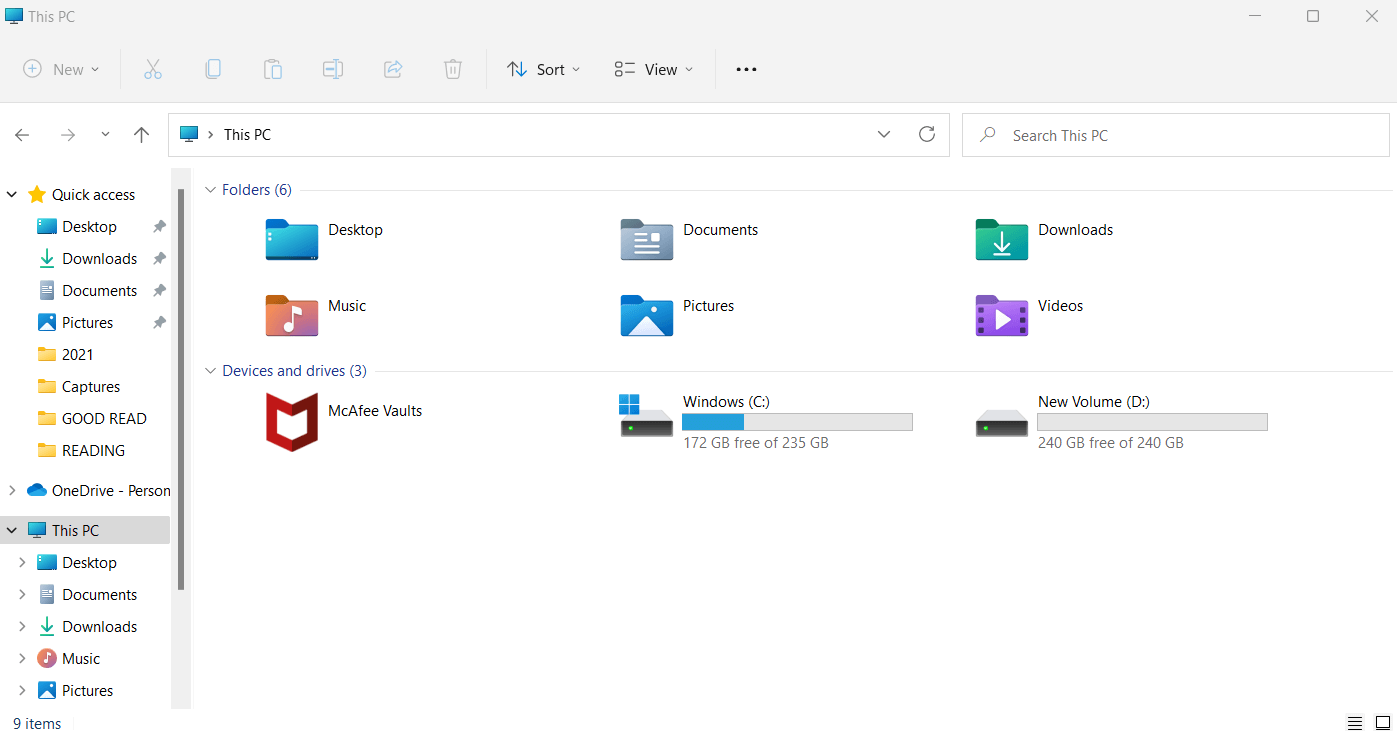
2.ターゲットディスクまたはパーティションを選択します
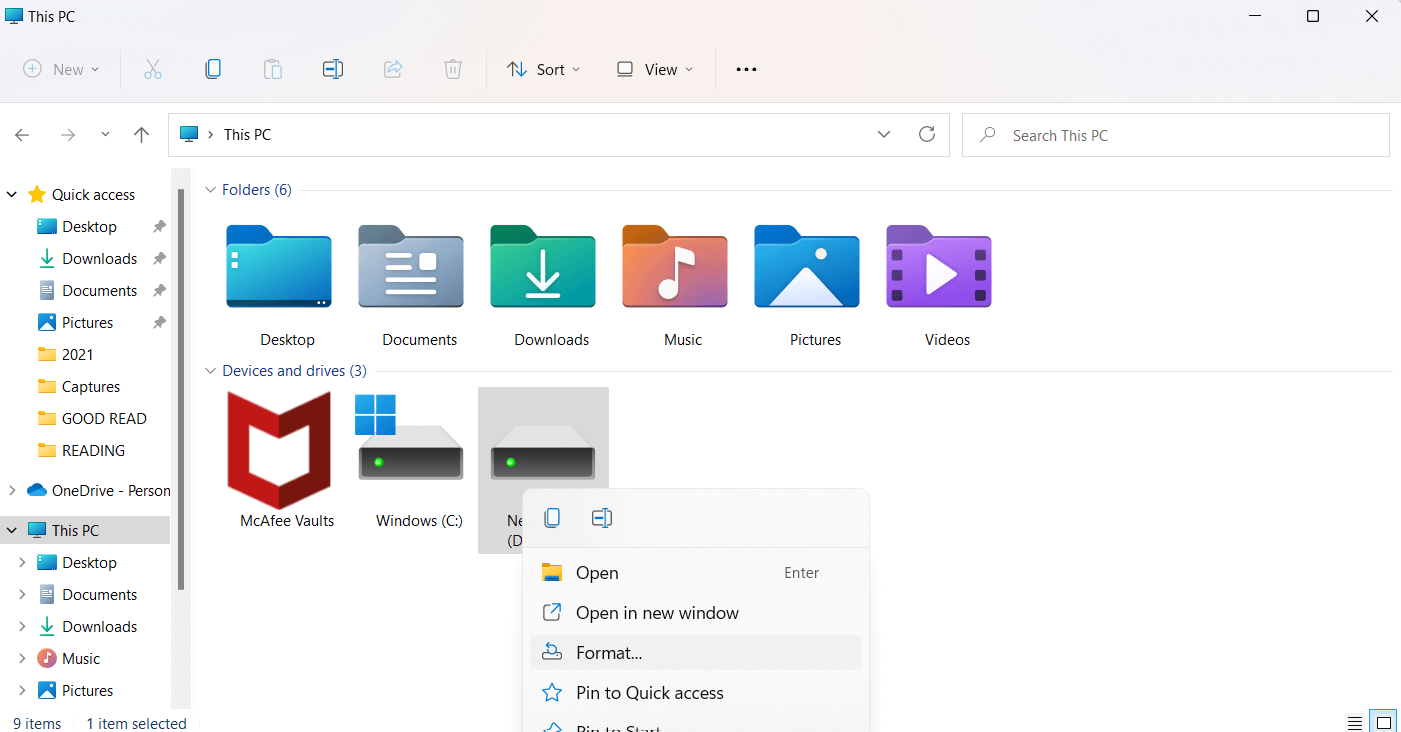
3.フォーマットを選択します
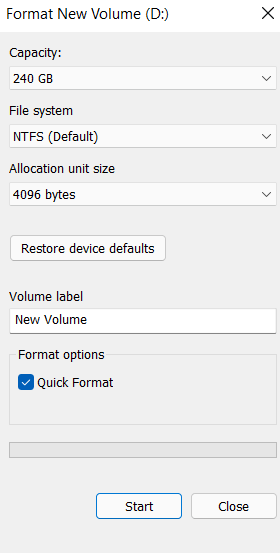
4. WindowsPCと互換性のあるファイルシステムを選択します
5. [開始]をクリックします
6. [ OK ]をクリックします
ハードドライブをフォーマットする方法、またはハードドライブのフォーマットエラーを修正する方法についての詳細な知識を得るには、ハイパーリンクをクリックしてください。
3.パーティションを拡張します
ファイルまたはフォルダのコピーの不特定のエラーの原因が不十分なストレージである場合、1つの方法は、一部のストレージを解放するか、問題のハードドライブパーティションを拡張することです。 これを行う最も簡単な方法の1つは、EaseUS PartitionMasterなどのツールを使用してハードドライブパーティションを拡張することです。 そして、これがその方法です–
1. EaseUS Partition Masterをダウンロード、実行、インストールします
2.パーティションを見つけて、右側から[サイズ変更/移動]を選択します
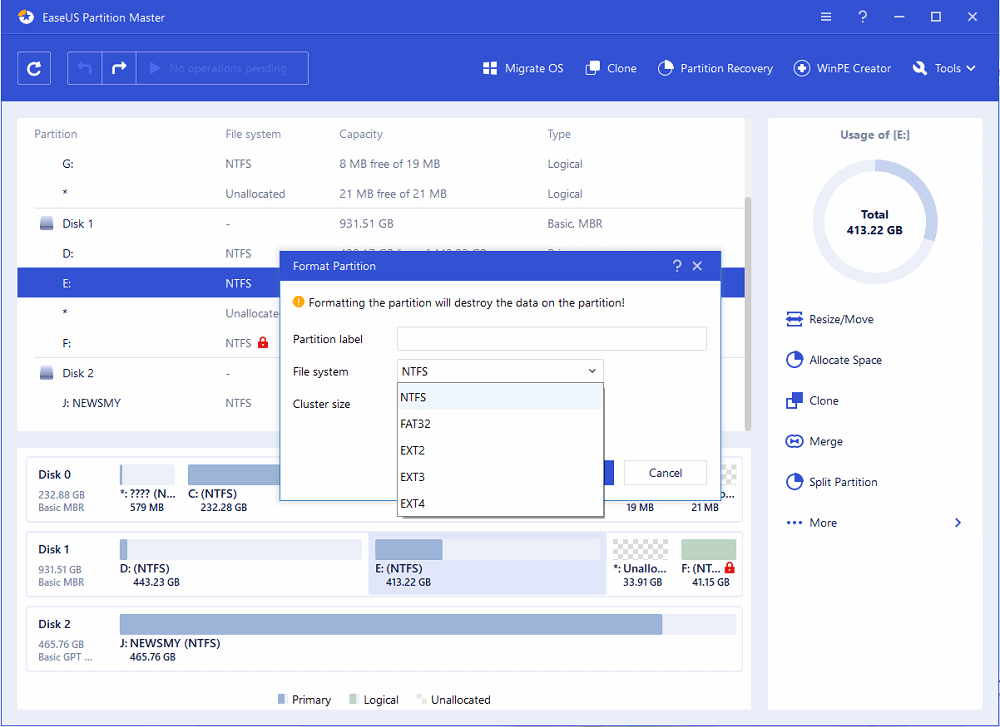
3.選択したパーティションを拡張します
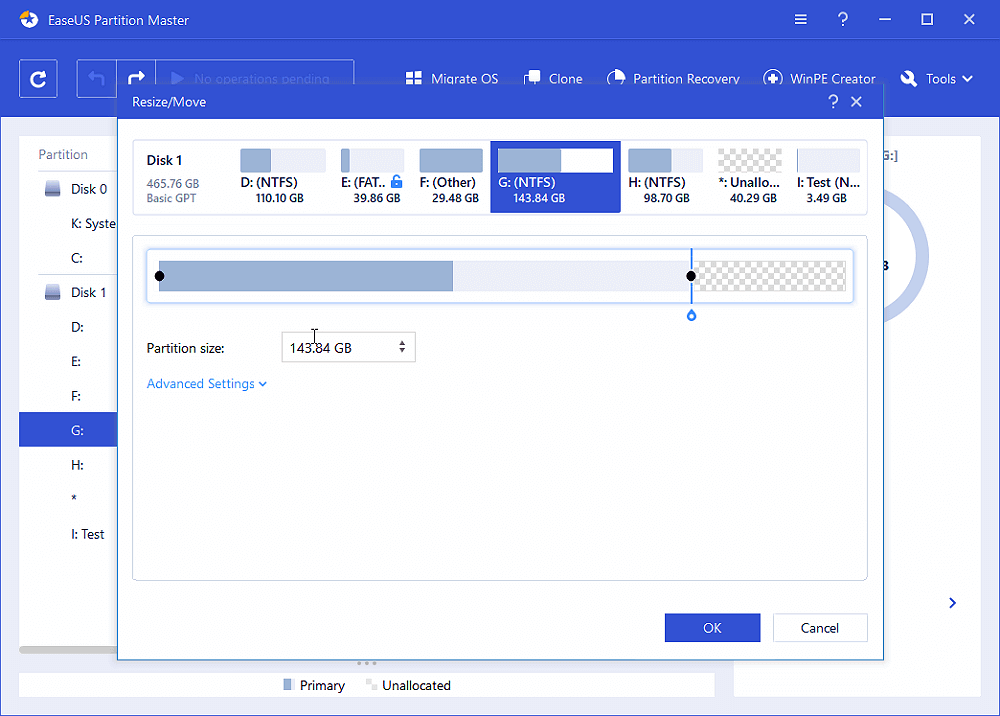
4.選択したディスクに十分なスペースがありません。あるディスクからいくらか借りることができます。 そのためには、パーティションのあるディスクを右クリックして、[スペースの割り当て]を選択します
5. [ OK ]をクリックします

4.所有権または許可を変更します
転送するファイルまたはフォルダの所有権がないため、このエラーが発生した可能性があります。 多くの場合、このエラーはオペレーティングシステムが変更されたときに発生します。 その場合は、次の手順に従ってください–
1.転送するフォルダまたはファイルが含まれているフォルダに移動します
2.それを右クリックして、[プロパティ]を選択します
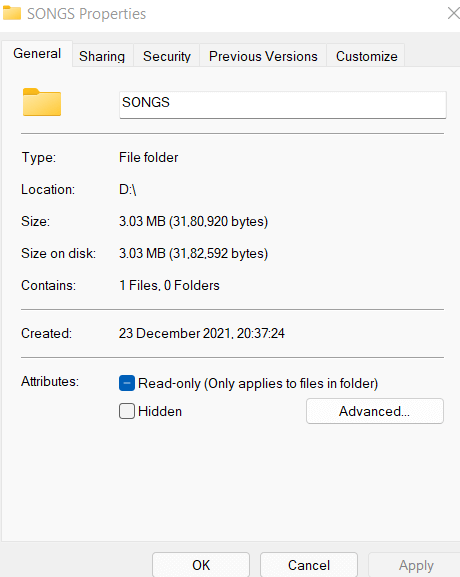
3. [セキュリティ]タブをクリックし、[グループ]または[ユーザー名]の下の名前をクリックします。 ここで権限を確認してください
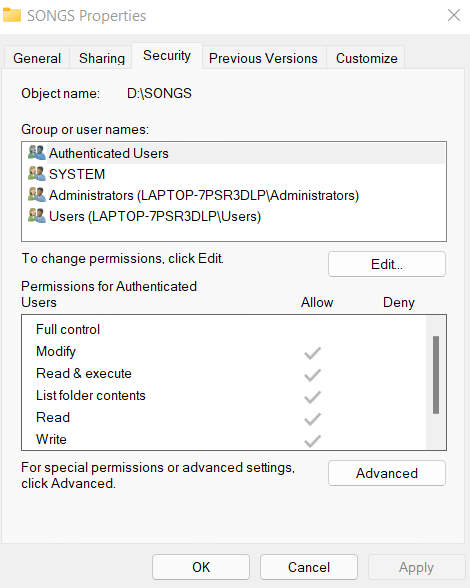
4.所有権を変更するには、[編集]をクリックします
5.次に、[システムのアクセス許可]ですべてのアクセス許可を確認し、[ OK ]をクリックします。
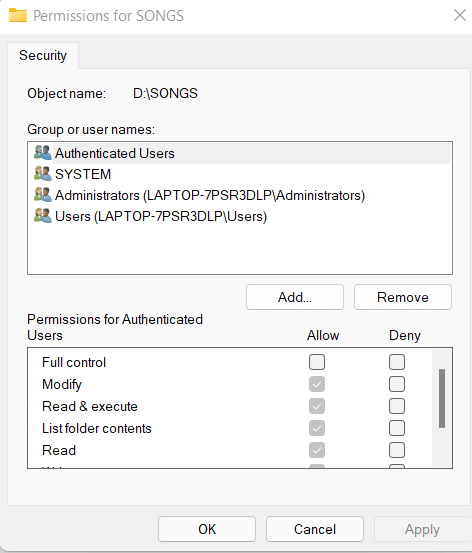
5.読み取り専用ステータスを削除します
「読み取り専用」の宛先にファイルとフォルダーをコピーしようとしていると仮定します。 このような場合、ファイルをコピーまたは転送することはできません。 その場合–
1. Windows + Rを押して、 cmdと入力します
2.コマンドプロンプトが開いたら、Enterキーを使用して以下のコマンドを次々に入力します。
Diskpart ( Enterキーを押す)
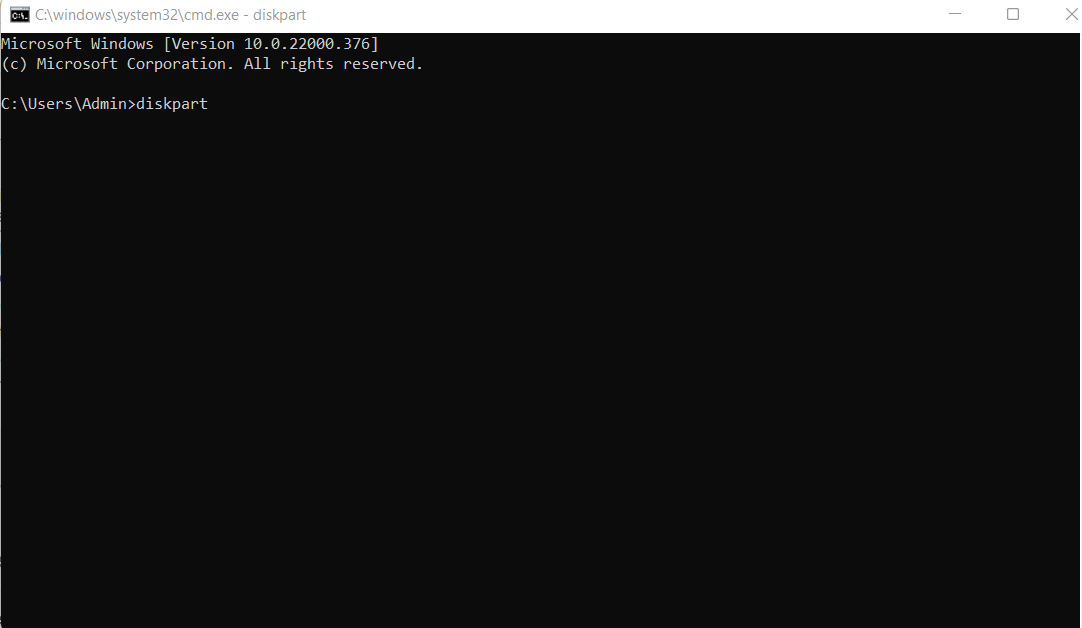
list volume (Enterキーを押す)
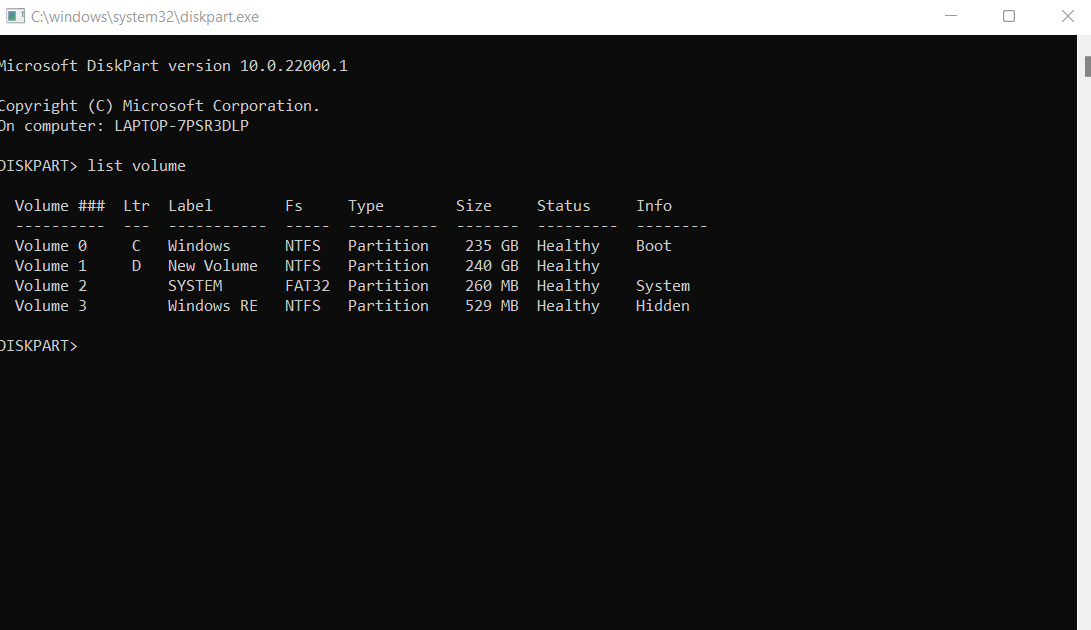
select volume Xを選択します(Enterキーを押します)
attributes disk clear readonly ( Enterキーを押す)
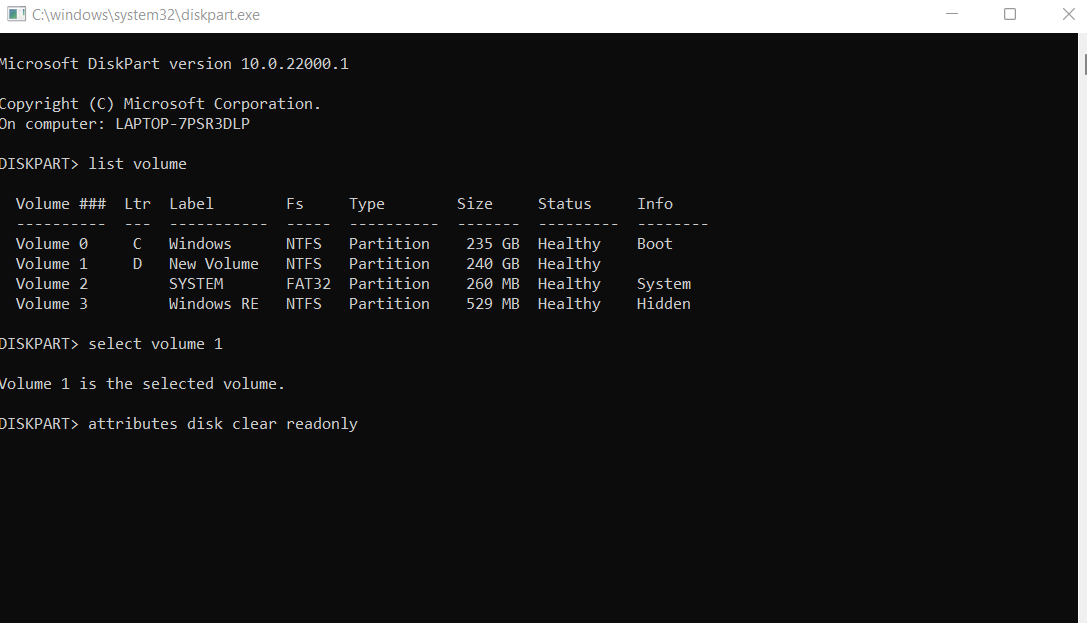
Attributes disk clear readonly
このエラーは解決しましたが、いくつかの重複が見られます。どうすればよいですか?
誤って複製をコピーした可能性があります。これにより、貴重なストレージが大量に失われる可能性があります。 重複ファイルを排除する最も賢い方法の1つは、専用の効果的なサードパーティの重複ファイル削除ツールを使用することです。 Duplicate Files Fixerなどのツールを使用すると、重複ファイルを簡単に取り除くことができます。 それはさらにいくつかの驚くべきフィルターと自動マーキング機能を持っており、重複ファイルの削除をエラーにし、手間のかからないプロセスにします。
Duplicate Files Fixerの使い方は?
1. Duplicate Files Fixerをダウンロード、インストール、実行します
2.重複が発生したフォルダを選択し、それを下のスクリーンショットに記載されている領域にドロップすることをお勧めします
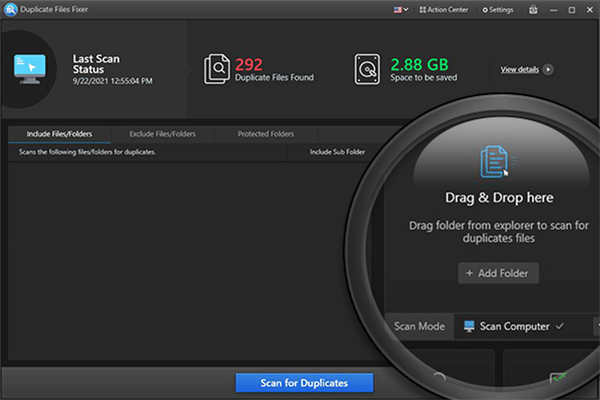
3. [重複のスキャン]をクリックします
4.重複が表示されたら、上部から[自動マーク]をクリックします。これにより、重複ファイルが自動的に選択されます。
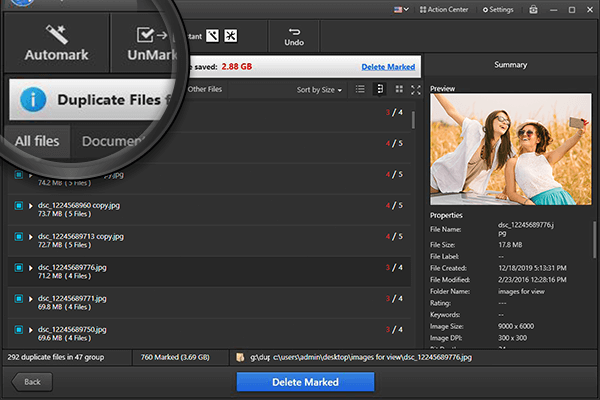
5.それでも、ファイルをプレビューして、削除する適切なファイルを選択していることを確認できます
6.確認したら、[マークを削除]をクリックすると、すべての重複がすぐに消えます。
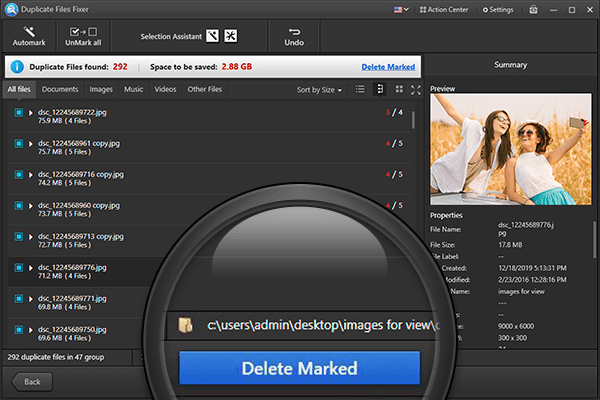
まとめ
Windows 11/10/7で「ファイルまたはフォルダをコピーする際の不特定のエラー」を正常に解決できましたか? そうであれば? エラーの正確な原因と、上記のどの方法が問題の修正に役立ったかについては、以下のコメントセクションでお知らせください。