Windows 11、10でアップデート0x80248007エラーを修正する方法
公開: 2023-09-23コンピューターのオペレーティング システムを更新中に 0x80248007 エラーが発生し続けるため、問題が発生していますか? 心配する必要はありません、あなただけではありません。 この問題は Windows ユーザーによく発生しますが、幸いなことに、実際に機能する解決策がいくつかあります。 この記事では、Windows 11 の Windows Update 0x80248007 を解決する方法について説明します。
さまざまな理由から、Windows 11/10 コンピューターのオペレーティング システムを最新の状態に保つことが非常に必要です。 そもそも、アップデートには、デバイスを脆弱性から保護し、全体的な効率を向上させる重要なバグ修正やセキュリティ パッチが含まれることがよくあります。 第 2 に、製品の最新のアップデートと改善へのアクセスが提供されます。 ただし、更新中にプロセスを完了できないエラーが発生することがよくあります。 Windows Update 0x80248007 もそのようなエラーの 1 つです。 0x80248007 エラーの最も一般的な原因の一部を次に示します。
- ファイルが見つからない、または隠されている。
- 認識されていないマイクロソフト ソフトウェア ライセンス条項。
0x80248007 問題を解決すると、デバイスが更新され、最新のセキュリティ パッチが実行されていることを確認できます。
Windows 11、10でWindows Update 0x80248007を修正する解決策のリスト
以下にリストされているのは、Windows 10、11 でのダウンロード エラー – 0x80248007 を修正するために使用できる、試行およびテスト済みの解決策です。これ以上の苦労はせずに、始めましょう。
解決策 1: Windows インストーラー サービスを開始する
Windows インストーラーとして知られるサービスがあり、これは Windows Update サービスと密接に関連しています。 Windows 11 0x80248007 問題を修復するには、サービスを手動で開始する必要がある場合があります。 これを行うには、サービス コンソールに移動する必要があります。 これを行うには、次の手順に従います。
ステップ 1: Win + R キーを同時に押して、Run ターミナルを起動します。 その後、次のボックスに「services.msc」と書き込み、「OK」ボタンをクリックします。
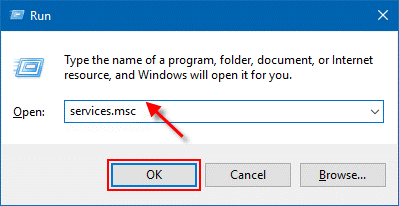
ステップ 2: [サービス] ボックス内で下までスクロールして、Windows インストーラー サービスを見つけます。 その後、右クリックして「スタート」ボタンをクリックします。
こちらもお読みください: Windows 10 403 Forbidden エラーを修正する方法 {修正済み}
解決策 2: Windows Update トラブルシューティング ツールを実行する
Windows Update トラブルシューティング ツールは、Windows Update の問題がないかコンピュータをスキャンし、問題が見つかった場合は通知するツールです。 さらに、この問題の修正に役立つ場合があります。 したがって、Windows Update 0x80248007 を修正するには、次の手順に従います。
ステップ 1:まず、[設定] メニューに移動し、次に[更新とセキュリティ]を選択し、最後に[トラブルシューティング]を選択します。 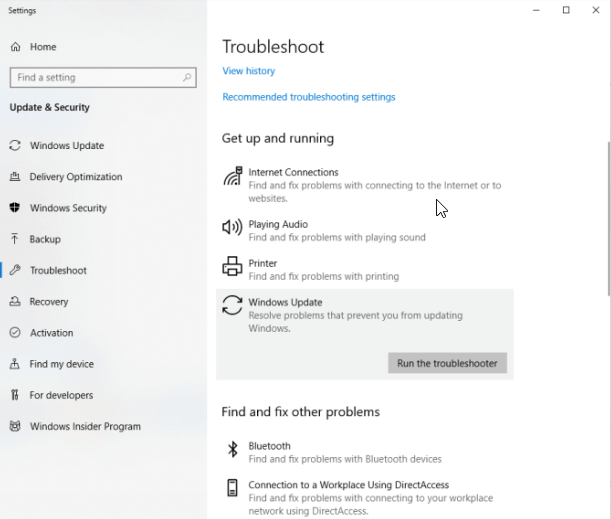

ステップ 2:プロンプトに「追加のトラブルシューティング ツール」として知られる選択肢が表示されます。 それをクリックするだけで、利用可能なすべてのトラブルシューティング ツールのリストが表示されます。
ステップ 3:リストにWindows Updateという項目が表示されます。 アクションを実行するには、アクションをクリックし、ドロップダウン メニューから[トラブルシューティング ツールを実行する]を選択します。
Windows トラブルシューティング ツールは問題があるかどうかを判断し、見つかった場合は自動的に解決します。 手順が完了したら、もう一度 Windows Update を実行してみてください。 これで 0x80248007 Windows 11/10 を修正できない場合は、他の解決策に進んでください。
完了したら、システムを再起動し、0x80248007 問題がまだ存在するかどうかを確認する必要があります。
こちらもお読みください: Windows 10、11でカーネルセキュリティチェック失敗エラーを修正する方法
解決策 3: Windows Update サービスを再起動する
Windows Update サービスは、Windows の更新プログラムのダウンロードとインストールを担当するソフトウェアです。 そして、おそらくこのユーティリティがこの機能を担当しています。 このツールに変更を加えると、エラー 0x80248007 が発生する可能性が高くなります。 この特定のシナリオでは、この問題を解決するには Windows Update サービスを再起動する必要があります。 これを行うには、以下の手順に従ってください。
ステップ 1:前のソリューションで行ったのとまったく同じように、[サービス] ウィンドウを開く必要があります。
ステップ 2:利用可能なサービスのリストで Windows Update サービスを見つけます。 その後、それを右クリックし、 「再起動」オプションを選択します。
ステップ 3:サービスを再起動した後、問題をテストしてみます。 場合によっては、ダウンロード エラー – 0x80248007 Windows 10、11 が引き続き発生する場合は、次の方法に進みます。
こちらもお読みください: Windows PC の 0x0 0x0 エラー コードを修正 (簡単かつ迅速に)
方法 4: サードパーティのウイルス対策を無効にする
Windows Defender ではなくサードパーティのウイルス対策プログラムを使用している場合、更新プログラムのインストール プロセス中に問題が発生するリスクがあります。 これは、ウイルス対策ソフトウェアが更新ファイルを危険であると誤って認識した場合、またはウイルス対策ソフトウェアが更新と互換性がない場合に発生することがあります。
この問題が発生しないように、ソフトウェアの更新中はウイルス対策ソフトウェアを完全にオフにすることをお勧めします。 更新プログラムの適用後もウイルス対策プログラムが正しく機能し続けることを保証するには、多くの場合、ウイルス対策プログラムを完全に削除してから再インストールする必要があります。 サードパーティのウイルス対策ソフトウェアをコンピュータから削除するには、次の手順に従ってください。
ステップ 1:まず、キーボードで Windows キーを押し、「コントロール パネル」と入力し、[開く] ボタンをクリックします。 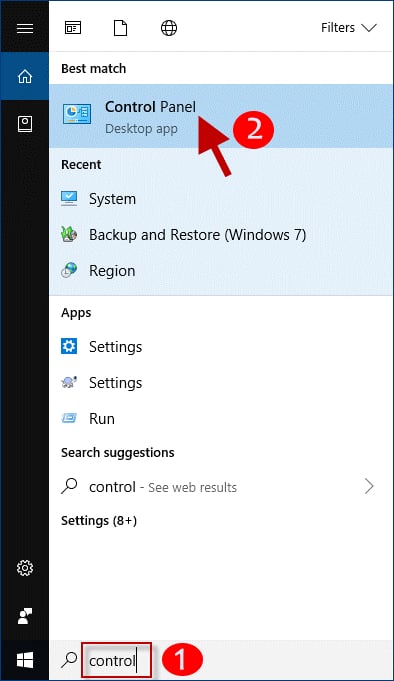
ステップ 2: [プログラム] メニューに移動し、 [プログラムのアンインストール]オプションをクリックします。
ステップ 3:コンピュータからアンインストールするウイルス対策プログラムを見つけて、その横にある [アンインストール] ボタンをクリックします。
画面上の指示に従って、プログラムとそれに関連するすべてのファイルとフォルダーをアンインストールします。 コンピュータからソフトウェアを削除するプロセスはアプリケーションによって異なるため、適切な方法で作業を進める必要があることに留意することが重要です。
関連記事: Windows 10 ブルー スクリーン メモリ管理エラー | 修理済み
Windows 11、10でWindows Update 0x80248007エラーを修正する方法:説明
要約すると、Windows 11 で 0x80248007 などの更新プログラムの問題が発生すると、状況がさらに悪化する可能性がありますが、必ずしもそれで終わりである必要はありません。 上記のすべての操作を完了することで、Windows Update の問題 0x80248007 が解決されることを願っています。 問題が解決しない場合は、Microsoft サポートまたは訓練を受けた専門家にお問い合わせください。
さらに、ご質問やさらなるヒントをお気軽に以下のコメントセクションに書き込んでください。 テクノロジー関連の情報をさらに知りたい場合は、ニュースレターを購読し、ソーシャル メディアでフォローしてください。これにより、テクノロジー関連の最新情報を見逃すことがなくなります。
