Macに「USBアクセサリが無効」エラーを修正する11の方法
公開: 2025-02-02私のMacBook Air M1には、256GBのメモリが付属しています。このため、ストレージを拡張するために、タイプCサポートを備えた2つの外部Sandiskドライブ、128GBと256GBを購入しました。専用のハードドライブを選択することはできますが、私はヘビーユーザーではなく、多くのデータも持っていません。また、Macに保存されているドキュメントを除いて重要なファイルはほとんどありません。
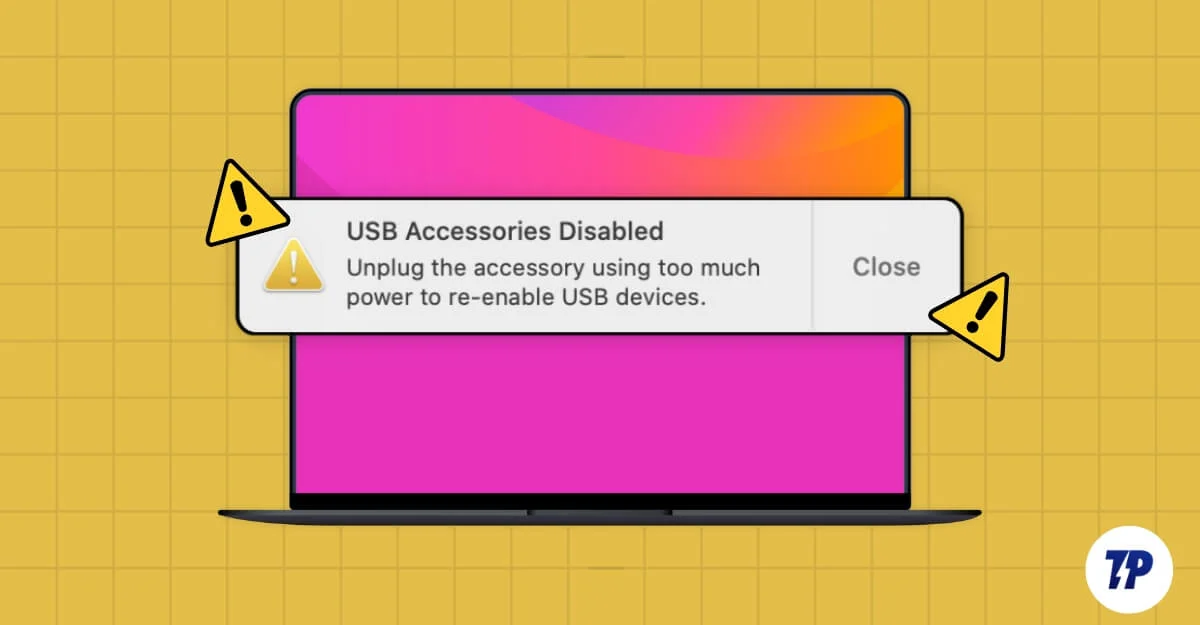
そのため、デバイスをリセットするたびに、重要なデータをドライブに転送し、Macにリロードすることがよくあります。これは、私がテストしているアプリに応じて、毎週定期的に行われます。ワイヤレス転送のような他のオプションはありますが、私はしばしばUSBドライブが便利さと速度が高速であることを好みます。
私が言ったように、私は頻繁にそれをします、そして毎回それはスムーズでしたが、ある日まで、私は自分のMacで「 USB無効アクセサリー」というエラーを発見しました。これはこのエラーとの最初の出会いであり、パニックに陥り、ポートが機能していないか、ペンドライブが破損していると仮定しました。
幸いなことに、最初の調査の後、他の頻繁なMACエラーと同様に、このエラーが一般的であることがわかり、自分で解決できます。トラブルシューティングの方法を調査して見つけて適用しましたが、最後に問題を解決することができました。 Macで同じ問題を抱えている場合は、パニックに陥らないでください。あなたが思っているよりも修正が簡単です。
目次
Macに「USBアクセサリが無効になっている」エラーが発生するもの
Macにこのエラーを引き起こしている可能性があることを指摘できる問題はありません。いくつかのユーザーが報告した最も一般的な理由は、 USB接続デバイスによる電力使用量が高いためです。
これは、キーボードやマウスなどの外部モニターまたは複数のアクセサリがより多くの電力を引き付けているかどうかです。また、既存のソフトウェアのMacBookのUSBドライブとバグの欠陥が原因である可能性があります。
私の場合、USBドライブはMacBookから多くのパワーを引き出すことができませんでした。最新の15.2に更新した後、私の問題は修正されました。それはあなたの側で異なるかもしれません。問題を迅速に修正するには、大多数の人々にとって機能し、トラブルシューティングが簡単なクイック修正に従ってください。これらがこの問題を修正しない場合は、高度なトラブルシューティング手法に従って、迅速な修正を行い、問題をさらにトラブルシューティングし、包括的なソリューションを適用することができます。
これらのクイックフィックスから始めます
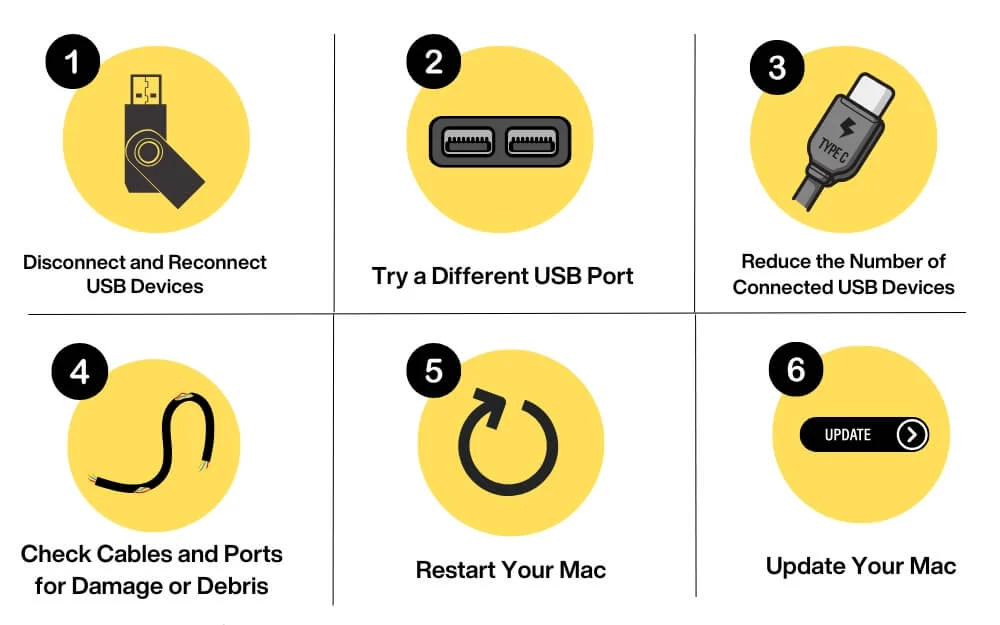
USBデバイスを切断して再接続します
すべてのUSBデバイスを切断して再接続してみてください。これにより、このエラーを引き起こしている可能性のある一時的な不具合または電源の問題が修正されます。一度に単一のデバイスを再接続することにより、どのデバイスがエラーを引き起こしているかを慎重に確認します。ほとんどの場合、この問題は、このエラーを引き起こす可能性のある1つの特定のデバイスによって引き起こされます。
別のUSBポートを試してください
特定のUSBポートが損傷しているかどうかを知るには、USBデバイスを別のポートに接続してみてください。 Macのポートは非常に限られているため、Macの特定のポートが誤動作しているか、問題がデバイス自体にあるかを判断できます。これは、USBハブでも機能します。 USBハブと接続されたUSBアクセサリを別のポートに接続してみてください。
接続されているUSBデバイスの数を減らし、低電力モードをオフにする
接続されているUSBデバイスがMacが処理できるものを超えている場合、これを修正するために、より多くの電力を引き出すモニター、スピーカー、またはその他のUSBアクセサリーなど、重い電力集約型USBデバイスの一部を切断してみてください。 Appleサポートコミュニティによると、MacがサポートするUSBデバイスの数に関するガイドはありませんが、USB標準に従って最大127のデバイスを接続できます。ただし、一般に、Macは電力使用量に応じて最大15〜20のデバイスをサポートできます。
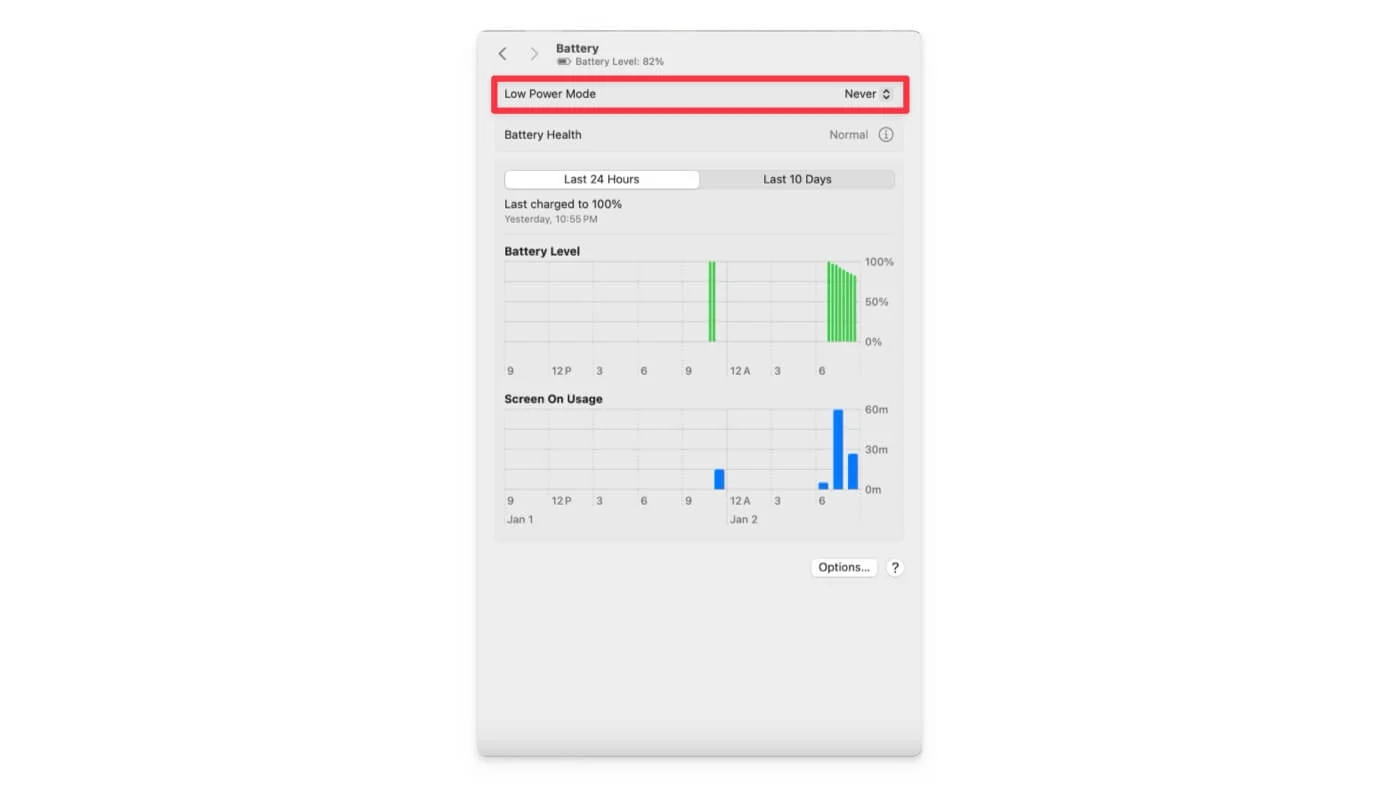
また、Macの低電力モードをオフにしてください。システム設定>バッテリーに移動し、ローパワーモードを切り替えます。
ケーブルとポートに損傷または破片がないか確認してください
接続されているUSBデバイスに、電源を妨害しているケーブルまたはポート、または破片があるかどうかを確認してください。多くの人がこれを見逃している可能性が高いですが、これはUSBを使用する場合の多くの港湾関連エラーの主な理由の1つでもあります。
Macに接続されているすべてのポートを外し、布で掃除して、敏感なピンに損傷を与えないようにします。静かに拭いて空気を吹き、破片をきれいにします。ケーブルが破損している場合は、変更してみてください。定期的なクリーニングは、将来の電力供給の問題も回避します。
Macを再起動します
Macを再起動して、MacのUSB機能に影響を与えるソフトウェアの問題を修正します。すべての一時データをクリアし、ハードウェアインターフェイスをリセットします。これは、ソフトウェア関連の問題を修正するための非常に効果的なソリューションです。ただし、特別な注意を必要とするハードウェア関連の問題やルートレベルの問題を解決しない場合があります。
Macを更新します
機能テストの一部として、私は多くの場合、ベータソフトウェアでさえ、さまざまなバージョンのソフトウェアを試して、早期にテストするための機能にすばやくアクセスできます。ベータソフトウェアは主に定期的な使用を目的としていないため、USBに障害のあるエラーなどの問題を引き起こす可能性があります。これはまさに私の場合に起こったことです。私がこの問題に最初に遭遇したとき、私はパブリックベータmacOS 15.2にいました。
安定したバージョンに更新してすぐに、私の問題は解決され、USBドライブに差し込んだとき、問題なく正常に機能しました。安定したバージョンの未知のソフトウェアの問題も問題を引き起こす可能性があります。これを修正するには、システムを最新バージョンにアップグレードできます。これを行うには、Macの設定に移動して、 [設定]> [ソフトウェア]更新を行い、Macを最新バージョンに更新します。
これらの迅速なトラブルシューティング手法は、ほとんどの人にとって機能し、簡単に実装できます。ただし、これがまだ問題を解決しない場合は、高度なトラブルシューティングガイドを試して、より深いハードウェアとソフトウェアの問題を修正してください。
高度なトラブルシューティング方法
USBエラーログを使用して問題が原因であるものを確認してください
エラーは問題の原因の詳細については言及していないため、USBログをチェックして、端末を使用して問題の根本原因を見つけることができます。
ターミナルの使用は、すべての人に魅力的ではないかもしれません。それでも、技術者以外のユーザーであっても、初心者がソリューションを迅速に特定し、問題を修正するのに役立つ適切な方法を適用することを簡単にしました。
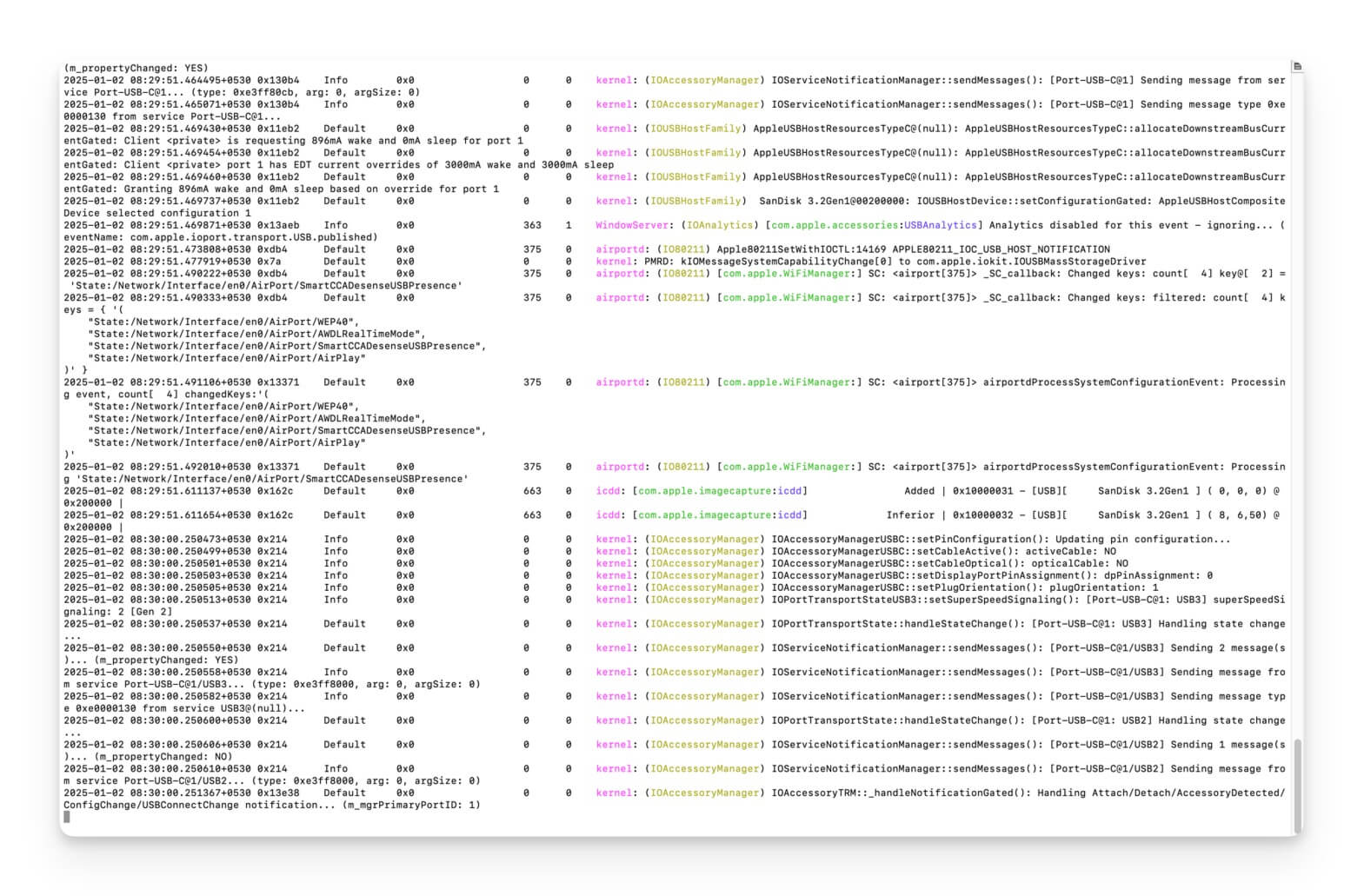
USBログを分析するには、端子を開き、次のコマンドログストリーム-Predicate 'EventMessageが「USB」' –Infoに含まれています。 USBデバイスを1つずつ差し込み、リアルタイムUSBアクティビティを確認します。これが最も一般的なエラーログとその意味を示します。問題の根本原因を見つけるには、特定のエラーを手動で探す必要があることを忘れないでください。
エラーメッセージ | 何を意味しますか | 理由 | 修正方法 |
|---|---|---|---|
検出された過電流状態 | USBデバイスは、ポートが供給できるよりも多くの電力を引き出しています。 | 故障または高出力消費デバイスが問題を引き起こしています。 (例:HDD、USB搭載モニター、スピーカーなど) | 問題を引き起こす非必須で故障したデバイスを切断します |
USBデバイスは応答しません | あなたのMacは接続されたデバイスと通信できません | 破損したUSBケーブル、故障したデバイス、またはサポートされていないUSBデバイス。 | 損傷またはゆるい接続ポートを探してください。 |
サポートされていないデバイス | 接続されたUSBデバイスは、MacOSによって認識されません。 | 時代遅れまたは欠落しているUSBドライバー、サポートされていないデバイス、またはハードウェアの問題。 | USBドライバーとMacを更新します。 |
ポートリセットに失敗しました | USBポートは、接続の試行中にリセットに失敗しました。 | おそらくハードウェアまたはソフトウェアのグリッチ。 | Port Itseltの問題かもしれません。ポートを掃除します。 |
デバイス接続タイムアウト | デバイスは、接続プロセス中に応答するのに時間がかかりすぎました。 | ケーブル/ポートが遅いか故障している。 | デバイス自体に損害または問題を探してください。 |
デバイスにドライバーをロードできませんでした | MacOSは、USBデバイスに必要なドライバーをロードできませんでした。 | 互換性のないデバイスまたはdeiceドライバーはミッングであるか、時代遅れのmacosを使用している可能性があります。 | 必要なドライバーをインストールするか、exisitngドライバーとmacOを更新します |
デバイスは予期せず削除されました | 接続されたデバイスは、警告または適切な排出なしに切断されました。 | 接続のゆるい、ケーブルの故障、またはUSBデバイスの突然の排出。 | 耐摩耗性を探し、使用中にUSBデバイスを排出しないでください。 |
ポートXで電力を超えました | 接続されたデバイスは、指定されたポートで利用可能な電力を超えました。 | 接続されているデバイスが多すぎるか、過度の電力を引き出す単一のデバイス。 | 問題を引き起こす非必須で故障したデバイスを切断します |
特定のエラーに応じて、テーブルにトラブルシューティング方法を適用できます。より詳細なステップバイステップガイドについては、以下のガイドに従ってください。

より多くの電力を使用しているデバイスを確認してください
USB無効化エラーの主な理由は、ポートが処理できる電力使用量が大きいことです。ポート電源の使用量を監視し、ポートに接続されているUSBポートまたはデバイスが高出力を使用していることを知ることができます。
幸いなことに、MacOSシステム情報とUSB Power Monitorのような無料のサードパーティソフトウェアは、電力使用量の詳細を提供します。このMac、およびシステムレポートについて設定に移動します。左メニューで、ハードウェアカテゴリでUSBを選択します。右側のメニューには、USB接続デバイスに関するすべての情報が表示され、特定のデバイスの電源を確認します。
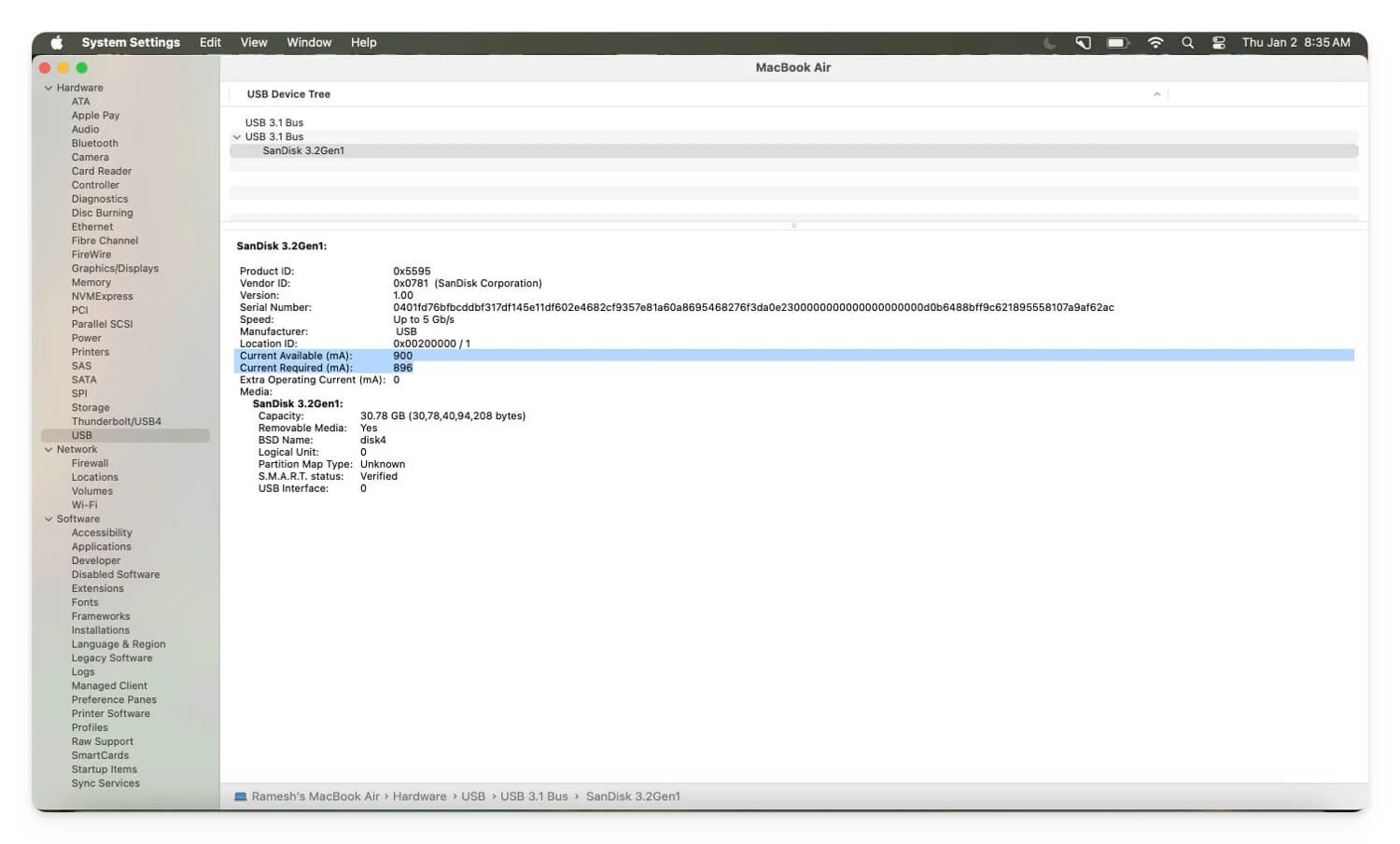
確認する特定のデバイスをクリックして、次のフィールドを探します。現在の必要なMAは、USBポートから要求された電力量であり、利用可能な電流で、Macが提供できる最大電力です。
必要なMAが現在利用可能なものを超えている場合、これは高リソースの使用電力である可能性があります。デバイスがあまりにも多くの電力を供給している場合、それはあまりにも多くのパワーが必要です。たとえば、利用可能な電流が900で、必要が約1300の場合、それが非必須デバイスである場合に切断するか、外部USBハブを使用して追加の電力を提供できます。
また、場合によっては、複数のデバイスがUSBバスの過負荷と組み合わせたこのエラーにつながる可能性があります。現在利用可能な現在利用可能なデータを確認し、デバイスを識別するために必要なすべてのものを組み合わせることもできます。ターミナルでSystem_Profiler spusbdatatypeコマンドを使用することもできます。
USB Power Hubを使用して、エッセンシャルに残り、デバイスの数を減らし、故障したデバイスを切断することにより、デバイスに電源を入れるか、デバイス接続に優先順位を付けることができます。
システム管理コントローラーをリセットします(Intel搭載のMac用)
Intel搭載のMacを使用している場合は、システム管理コントローラーをリセットします。 SMCの略であるシステム管理コントローラーは、IntelベースのMacのチップであり、電源や熱管理、バッテリーの問題などのハードウェアレベルの機能を制御できます。また、USB電源配信を制御し、電源割り当てをリセットして、MACのUSBに障害のあるエラーを修正するのに役立ちます。
MACモデルに基づいて異なる動作をします。 T2セキュリティチップを備えたIntelベースのMacを使用する場合は、最初にコンピューターをシャットダウンします。コントロールを押したまま左にプラスオプションを左に押し、右キーを7秒間シフトします。さて、しばらくして、ケースを保持して、さらに7秒間電源ボタンを押します。次に、すべてのキーと電源ボタンを放し、数秒間待ちます。次に、電源ボタンを押してMacを再起動します。
T2チップなしでIntelベースのMacBookを使用している場合は、同様にMacBookをシャットダウンし、Shift Shiftの左にコントロールを左に左に押し下げ、電源ボタンを10秒間押します。すべてのキーと電源ボタンを放し、電源ボタンを使用してMacBookを回します。
IntelベースのデスクトップMacを使用している場合は、Macをシャットダウンして電源からプラグを抜きます。 30秒待って、Macパワーに戻し、再起動してください。
これにより、すべてのハードウェアパラメーターをリセットし、USBアクセス無効エラーを引き起こしているグリッチを修正します。ただし、物理的に損傷している場合、ポートは固定されず、ルートレベルのシステムの問題も修正しません。
M1以降でMacを使用している場合は、デバイスを再起動できます。
端子を使用してUSBポートをリセットします
ターミナルを使用すると、技術的に聞こえますが、それはすべての最も単純なプロセスであり、それは少ない労力を必要とします。 IntelとMacベースのMacの両方で機能します。電力供給の問題を修正し、USBポートへの電力供給を再調整します。それは、すべての方法で、Macを再起動せずにUSBデバイスをリセットする最も簡単なプロセスです。
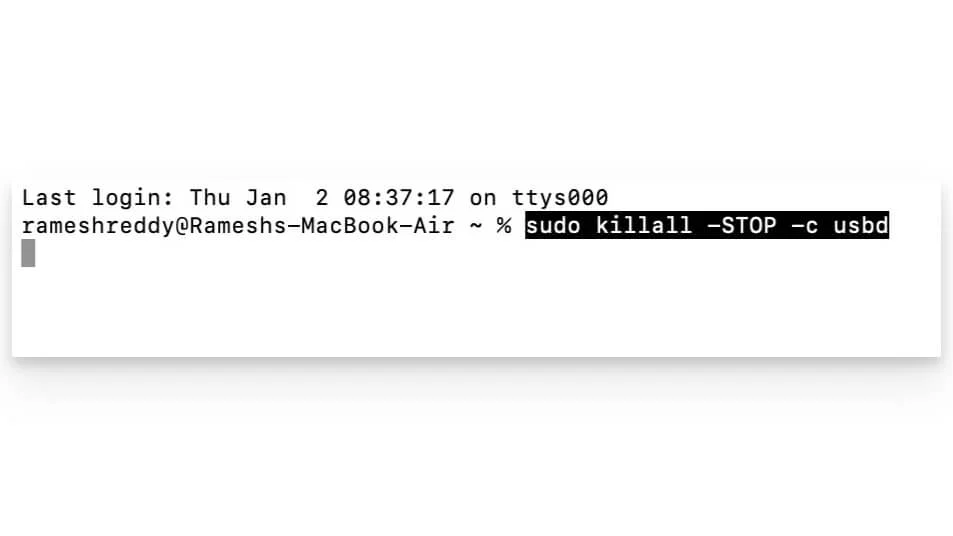
ターミナルに向かい、次のコマンドを実行します。このコマンドを入力してくださいsudo killall -stop -c usbdを入力し、Enterを押します。次に、USBデバイスを抜き取り、再編成して、問題が解決されるかどうかを確認します。
搭載されたUSBハブを使用します

すべての外部USB接続デバイスが不可欠な場合は、追加の電源を使用してUSBデバイスを電源に入れます。 USBハブまたは独自のAC電源を備えたドッキング発電所を使用することは効果的であり、最も簡単な方法です。 RGBライト、スピーカーなど、Macが提供できるよりも多くの電力を必要とする接続デバイスに追加の電力を提供します。より詳細なガイドについては、USBハブと発電所に関する詳細なガイドをご覧ください。
問題がまだ存在する場合は、Intel駆動のMac(Hold Option + Command + P + R)のNVRAM/PRAMを20秒間リセットすることにより、問題をさらにトラブルシューティングできます。問題がある場合は、デバイスをMACに直接接続します。 USBハブ、セーフモードでMacを使用してください。これらの方法が問題を修正しない場合は、Appleのサポートに連絡したり、デバイス検査とさらなるガイダンスのために天才バーの予約をすることができます。
MacでUSB無効エラーの修正に関するFAQ
なぜこのエラーは時々発生するのですか?
エラーが時々発生した場合、複数のデバイスを接続していて、Macが低電力モードで実行されているか、USBポートに問題がある可能性がある最初のデバイスである可能性があります。これを修正するには、デバイスがMacシステム設定を使用してより多くの電力を読み取っているかどうかを確認し、Macに接続されているデバイスの数を減らします。
すべてのUSB-Cケーブルとデバイスは私のMacBookと互換性がありますか?
すべてのUSBデバイスがMacでサポートされているわけではありません。 USBデバイスが最小USB-C 3.0または3.1をサポートしてより速く実行し、MFI認定を検索してください。デバイスがサポートしていない場合は、このコマンドを使用してエラーログを探します。
駆動されたUSBハブを使用すると、すべての電力関連の問題を解決できますか?
USBハブは追加の電力を供給できますが、ソフトウェアまたはハードウェアポートの問題や故障したデバイスに関連する問題を修正することはできません。エラーログを使用して、直面している正確な問題を見つけて、関連するトラブルシューティング方法を適用して問題を修正します。
エラーが戻ってきた場合はどうなりますか?
エラーが戻ってきている場合、問題はハードウェアまたはそれを引き起こしている可能性のある未知のソフトウェアの問題に関連している可能性があります。デバイスをリセットして、問題を引き起こしている可能性のある不要な構成またはサードパーティアプリをすべて削除することができます。それでも問題が解決しない場合は、さらなる支援についてAppleサポートにお問い合わせください。
