修正–ユーザープロファイルサービスがWindows10でのログオンに失敗しました
公開: 2021-06-26通常、システムにログインした後、ほとんどのWindowsエラーが発生します。 しかし、ユーザープロファイルサービスが失敗しましたサインインWindows 10は、サインインできないエラーの1つです。これにより、このエラーの修正は、他のWindowsエラーメッセージよりも複雑になります。 しかし、これはあなたがそれを乗り越えることができないという意味ではありません、ログオンが失敗したユーザープロファイルサービスを修正することは簡単です。
以下で説明する手順を使用すると、見つけられないユーザープロファイルを簡単に処理できます。
ヒント:説明されている手順ではシステムを頻繁に再起動する必要があるため、手順にすばやくアクセスするには、このページをブックマークしてください。
ユーザープロファイルサービスがログオンに失敗したのを修正する方法は?
始める前に、システムを最適化してマルウェアのない状態に保つための簡単なヒントを次に示します。 Advanced System Optimizerをお試しください。これは、システムをクリーンでマルウェアのない状態に保つためのさまざまなモジュールを提供する最高のシステム調整ツールです。 この驚くべきPCオプティマイザーをワンクリックで使用すると、ジャンクファイルをクリアしたり、マルウェアやスパイウェアを削除したり、無効なレジストリエントリを修正したり、さらに多くのことを実行できます。
今すぐダウンロードして、プロのPCクリーンアップツールの使用を開始してください。
方法1-セーフモードで起動する
通常、最初にログに記録することはできないため、ユーザープロファイルサービスを修正する必要があります。ログオンに失敗した場合は、Windowsをセーフモードで起動します。 これは、最小限の機能と必須プログラムのみでWindowsを起動するソフトウェアモードです。 つまり、Windowsが正常に起動しない問題を修正するための最良の方法です。
セーフモードのWindows10で起動するには、次の手順に従います。
サインイン画面から
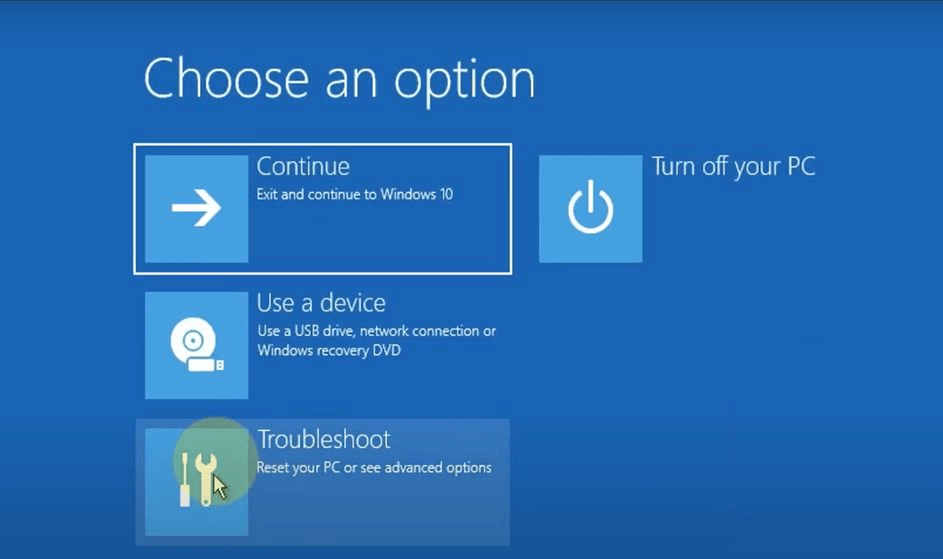
- システムの電源を入れます。
- ログイン画面で、 Shiftキーを押しながら[電源]アイコンをクリックし、 [再起動]をクリックします。
- これで、システムがブルースクリーンで起動し、3つのオプションが表示されます。
- [トラブルシューティング]を選択します。
- [詳細オプション]> [スタートアップの設定]> [再起動]をクリックします。
- システムが再起動したら、[セーフモードとネットワーク]を選択します。
- これで、システムがセーフモードで再起動します。
サインイン画面に到達できない場合は、以下の手順に従ってセーフモードで起動してください
- デバイスがシャットダウンするまで電源ボタンを押し続けます。
- システムを再起動します。 メーカーのロゴが表示されたら、電源ボタンをもう一度押し続けます。
- PCがWindows回復環境(winRE)で起動するまで、このプロセスを繰り返します。
- 次に、上記の方法の手順4、5、および6に従います。
方法2–SFCコマンドを実行する
User Profile Serviceが失敗した最も一般的な理由の1つは、ログオンエラーがユーザーファイルの破損です。 これは、システムに電力を供給するときに電力を削減する起動時のウイルス対策スキャンが原因で発生する可能性があります。 この問題を解決するために、幸いなことにWindowsはシステムファイルチェッカー(SFC)と呼ばれる組み込みのユーティリティを提供しています。 これは、システムファイルとユーザープロファイルのエラーを修正するのに役立ちます。
コマンドを実行するには、以下の手順に従います。
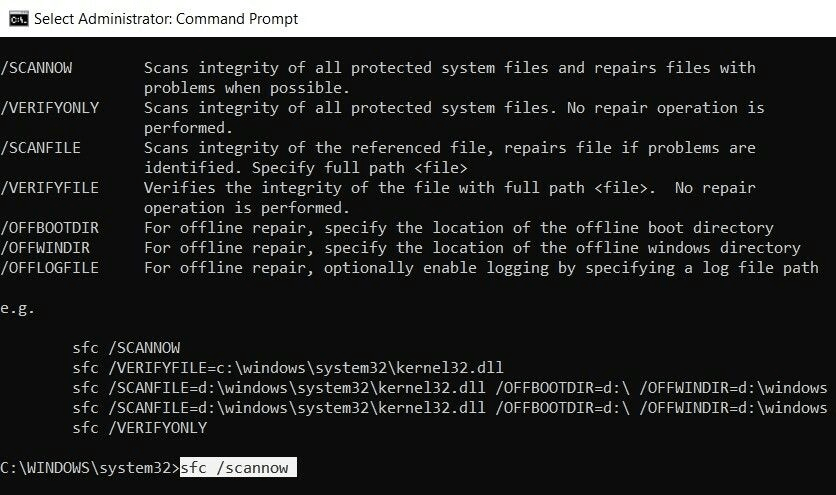
- システムをセーフモードで実行していることを確認してください。
- 検索バーに「cmd」と入力し、[コマンドプロンプト]を選択します。
- sfc / scannow > Enterと入力します。
- スキャンプロセスが終了するのを待ちます。 これには1分ほどかかる場合があります。
- プロセスが終了したら、システムを再起動してからログインしてみてください。
これは、ユーザープロファイルを読み込めない問題を修正するのに役立ちます。
方法3–システムの復元
システムファイルチェッカーがWindows10でのユーザープロファイルサービスのログオン失敗の修正に役立たなかった場合、システムが正常に機能していたときに、システムを以前のポイントに復元する必要がある場合があります。
それを行う方法を学ぶ前に、機能が有効になっていることを確認してください。
注:システムの復元はデフォルトでは有効になっていません。手動で作成する必要があります。

システムの復元ポイントを作成することがわかっている場合は、以下の手順に従ってください。
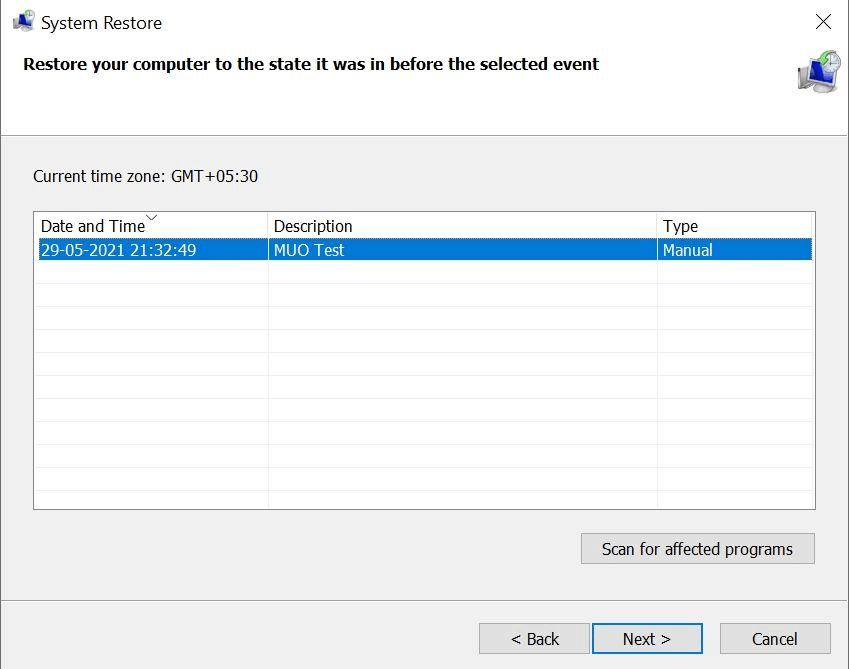
- Windows + Rを押して実行ウィンドウを開きます/
- [実行]ウィンドウにexeと入力し、 Enterキーを押します。
- これにより、[システムの復元]ウィンドウが開き、[次へ]をクリックします。
- 戻りたい復元ポイントを選択し、画面の指示に従います。
- [完了]をクリックします。 これで、Windowsは選択した以前の状態に戻ります。
今すぐあなたのPCにログインしてみてください、あなたはユーザープロファイルがロードできないことに直面するべきではありません。
方法4–レジストリ構成を変更する
ログオンエラーに失敗したユーザープロファイルサービスを修正する別の方法は、レジストリを変更することです。
これは高度なトラブルシューティング方法であるため、先に進む前に、Windowsレジストリのバックアップを取り、システムの復元ポイントを作成することをお勧めします。
これを行うには、以下の手順に従います。
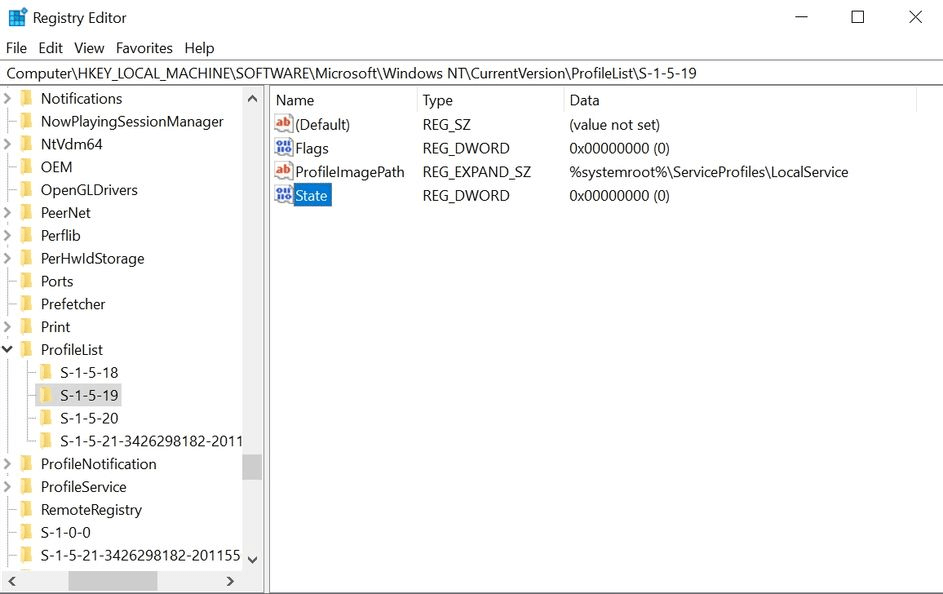
- 上記の方法1で説明した手順を使用して、セーフモードで起動します。
- Windows + R>を押して、[ファイル名を指定して実行]> [ regedit] > [OK]を開きます。
- これにより、レジストリエディタが開きます。
- 案内する:
HKEY_LOCAL_MACHINE\Software\Microsoft\Windows NT\Current Version\Profile List
- 同じ名前の2つのファイルが表示されますが、1つは.bakになります
- 拡張子が.bakのファイルを右クリックし、[名前の変更]を選択して.bak拡張子をクリアし、[Enter]を押します。
ファイル名を削除したり、変更したりしないでください
- 次に、拡張子が.bakのないファイルを右クリックして、 .bakを追加します。
- その後、名前が変更されたファイルがあるフォルダをクリックします(ステップ5)。
- [状態]> [変更]を右クリックします。 値データの値を8000から0 (ゼロ)に変更します。
- RefCountエントリを右クリックし、[値のデータ]の値を0 (ゼロ)に変更します。
- 変更を保存し、レジストリエディタを終了します。
- システムを再起動します。
レジストリエディタで.bakファイルが見つからない場合はどうなりますか?
システムが.bak拡張子のファイルを作成していない場合。 Windowsエクスプローラーを開き、次の場所に移動します。
C:\ Users \ Default \ AppData \ Local \ Application Data
すでに入っているフォルダの下にApplicationDataという名前のフォルダがもう1つあるかどうかを確認し、それを削除して、システムを再起動します。 これで問題が解決するはずです。
方法5-ユーザープロファイルサービスを有効にする
ユーザープロファイルサービスが無効になっていると、ユーザープロファイルを読み込めないというエラーが発生することがあります。 幸い、無効になっている場合は、以下の手順を使用して有効にできます。
- システムをセーフモードで再起動します。
- 検索バーに「コマンドプロンプト」と入力し、選択して、管理者として実行します。
- sc config ProfSvc start = auto > Enterと入力します。
- 次に、 sc start ProfSvcと入力し、 > Enterキーを押します。
- コマンドプロンプトを終了し、システムを再起動します。
最後の言葉–ユーザープロファイルサービスがサインインウィンドウに失敗しました10
上記の手順に従うと、エラーを渡すことができると確信しています。ユーザープロファイルを読み込めません。 上記の手順のいくつかは、Windowsエラーを解決するためによく使用されます。 したがって、それらをどこかに保存し、PCに問題がある場合に使用することをお勧めします。 この情報がお役に立てば、問題を解決できることを願っています。
コメントセクションでフィードバックを共有してください。
