Windows PCでValheim Laggingを修正する方法[簡単]
公開: 2022-10-18この記事は、Windows PC での Valheim のクラッシュ、吃音、遅延の問題を簡単に修正するのに役立ちます。
Valheim は、世界中の何百万人ものプレイヤーに好まれている評価の高いサバイバルおよび探索ゲームです。 ただし、一部のユーザーは、Valheim が Windows PC で遅れをとっており、ゲーム体験を妨げていると報告しています。
あなたが Valheim の吃音や遅延の問題に悩まされているユーザーの 1 人である場合は、この記事に完全に注意を払う必要があります。
この記事を通じて、私たちはすべての読者に、Valheim のラグ、吃音、およびクラッシュの問題に対する試行錯誤された修正を紹介します。
ただし、解決策を見る前に、まず何が問題を引き起こしたのかを理解しましょう。
Valheim が Windows PC で遅れている理由
次の要因により、Valheim ポータル ラグ、FPS ラグ、サーバーの問題、またはマルチプレイヤー プレイ時のその他のラグの問題が発生した可能性があります。
- ゲームファイルの破損または欠落
- リソースを大量に消費するアプリケーション
- ワイヤレス接続の問題
- 古いネットワーク アダプタ ドライバ
- IP アドレス関連の問題
- DNS 設定に関する問題
- スペースを占有する一時ファイル
- 不要なバックグラウンド アプリケーション
上記では、Valheim のマルチプレイヤー ゲームのラグに寄与している可能性のあるさまざまな要因を調べました。 それでは、これらの問題に対する可能な解決策を見てみましょう。
Windows PCでのValheim Laggingの迅速かつ簡単な修正
以下で共有されている解決策を適用して、Windows PC での Valheim の吃音または遅れを取り除くことができます。
修正 1: ゲーム ファイルの整合性検証を実行する
ゲームファイルが破損または欠落している場合、Valheim が Windows PC で遅れるなどの問題が発生する可能性があります。 したがって、これらの問題を解決するには、ゲーム ファイルの整合性を確認することが不可欠です。 あなたはそれを行うためにこれらの指示に従うことができます.
- Steamクライアントを開き、そのLIBRARY を起動します。
- Valheim を右クリックし、使用可能なオプションから [プロパティ] を選択します。
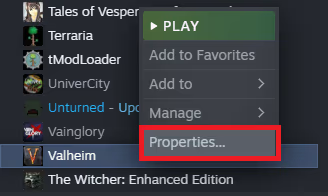
- ローカル ファイルを選択し、ゲーム ファイルの整合性を確認します。
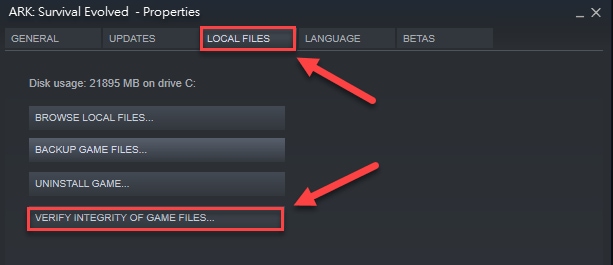
- 検証プロセスが完了したら、ゲームを起動して、Valheim ポータルのラグが修正されているかどうかを確認してください。
また読む: WindowsでLogitechキーボードの遅れを修正する方法
解決策 2: 帯域幅を占有しているアプリケーションを閉じる
十分な帯域幅リソースが利用できない場合も、Valheim FPS ラグが発生する可能性があります。 したがって、多くのリソースを消費する帯域幅を消費するアプリケーションを閉じる必要があります。 以下は、それを実行するために従う必要がある段階的なプロセスです。
- Windows+Rコマンドを使用して実行機能を起動します。
- 画面上のボックスにresmonと入力し、キーボードの Enter キーを押すか、[OK] をクリックします。
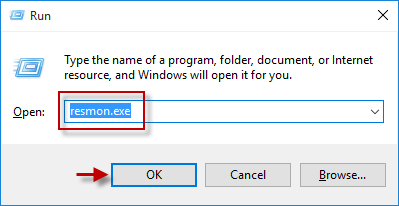
- 上部のメニューから [ネットワーク] を選択して、コンピュータのネットワーク アクティビティを表示します。
- 多くの帯域幅を消費するアプリケーションを見つけます。
- リソースを大量に消費するアプリケーションを右クリックし、[プロセスの終了] オプションを選択します。
![リソースを大量に消費するアプリケーションを削除し、[プロセスの終了] オプションを選択します resource-hogging application and choose the End Process option](/uploads/article/10246/7y5wDuVQ6YGUiNVg.png)
注:コンピュータのスムーズな機能に重要なアプリケーションを終了しないようにしてください。 アプリケーションについて不明な点がある場合は、オンラインで検索してください。
- リソース モニターを終了します。
- 上記の手順を完了した後、ゲームを再起動して、Windows PC での Valheim のラグが修正されているかどうかを確認してください。
修正 3: ネットワーク アダプターのドライバーを更新する (推奨)
古いネットワーク アダプター ドライバーは、Valheim 専用サーバーの遅延やその他のゲームの問題が発生する主な理由の 1 つです。 したがって、ドライバーを更新すると、間違いなく修正に役立ちます。
Bit Driver Updater と呼ばれる自動ソフトウェアを使用して、ネットワーク アダプターとその他すべての古いドライバーを 1 回か 2 回クリックするだけで更新できます。
Bit Driver Updater ソフトウェアは、すべての古いドライバーの最新バージョンをワンクリックで自動的にダウンロードしてインストールします。 さらに、現在のドライバーのバックアップと復元、スケジュールされたスキャン、ドライバーのダウンロード速度の高速化など、多くの優れた機能を誇っています。
指定されたリンクを使用して、Bit Driver Updater プログラムをダウンロードしてインストールすることができます。
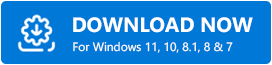
ソフトウェアをインストールしてから数秒後、すべての古いドライバーを含むリストが表示されます。 ボタンをクリックするだけで、これらすべてのフラグ付きドライバーを更新できます。 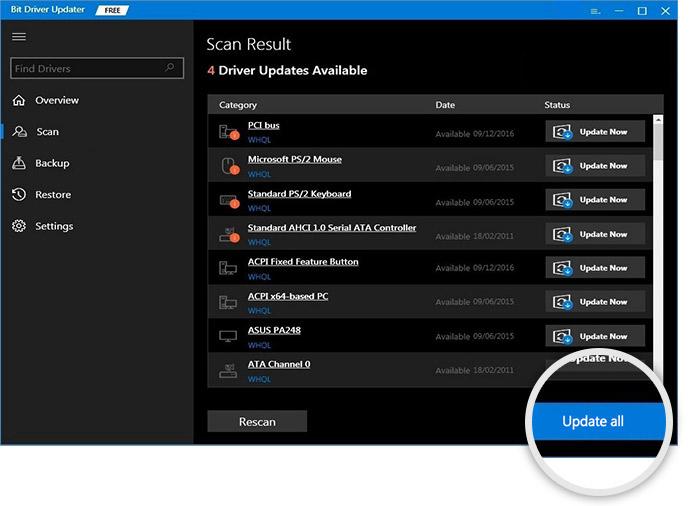

[今すぐ更新] 機能を使用して、ネットワーク アダプター ドライバーを単独で更新することもできます。 ただし、最高のパフォーマンスを確保するために、すべてのドライバーを更新することを強くお勧めします。
また読む: Windows PCでCyber punk 2077がクラッシュするのを修正する方法
解決策 4: 有線ネットワーク接続を使用してみる
ワイヤレス接続は、デバイスが範囲内にないなどの要因によって簡単に干渉される可能性があります。 したがって、有線ネットワークに切り替えると、接続の問題が解決する場合があります。 したがって、有線ネットワーク接続を使用して、Valheim 専用サーバーの遅延問題を解決できます。
修正 5: IP アドレスを解放して更新する
IP アドレスの問題は、Windows PC で Valheim 遅延の問題を引き起こす可能性もあります。 したがって、問題を解決するために IP アドレスを解放して更新することができます。 以下は、それを行うための段階的な指示です。
- タスクバーのWindowsアイコンを右クリックし、[コマンド プロンプト (管理者)]/[Windows PowerShell (管理者)] を選択します。
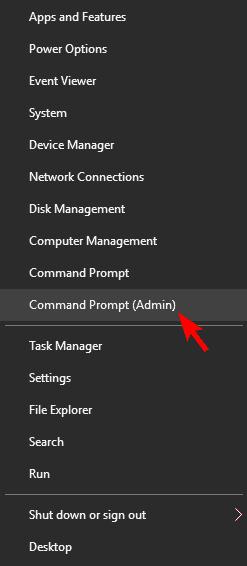
- ユーザー アカウント制御のプロンプトが表示されたら、[はい] をクリックします。
- 次のコマンドを 1 つずつ入力し、各コマンドの後でキーボードの Enter キーを押します。
ipconfig /リリース
ipconfig /flushdns
ipconfig /更新 - 上記のコマンドを実行した後、コマンド プロンプト ウィンドウを終了します。
- 問題が解決したかどうか、または Valheim マルチプレイヤー ラグが引き続き発生するかどうかを確認します。
修正 6: DNS 設定を変更してみてください
DNS 設定の問題も、Valheim が Windows PC で遅れをとっている大きな理由です。 したがって、問題を解決するために Google DNS に切り替えることができます。 これを行うための段階的な方法を次に示します。
- コンピューターでコントロール パネルを探して開きます。
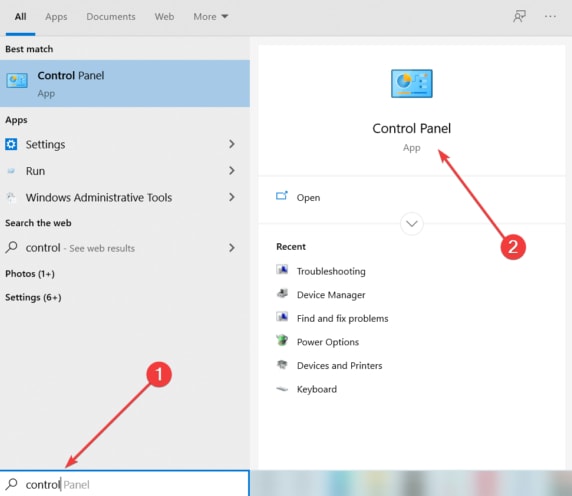
- コントロール パネルのビューをカテゴリに変更します。
- コントロール パネルで利用可能なオプションから [ネットワークとインターネット] を選択します。
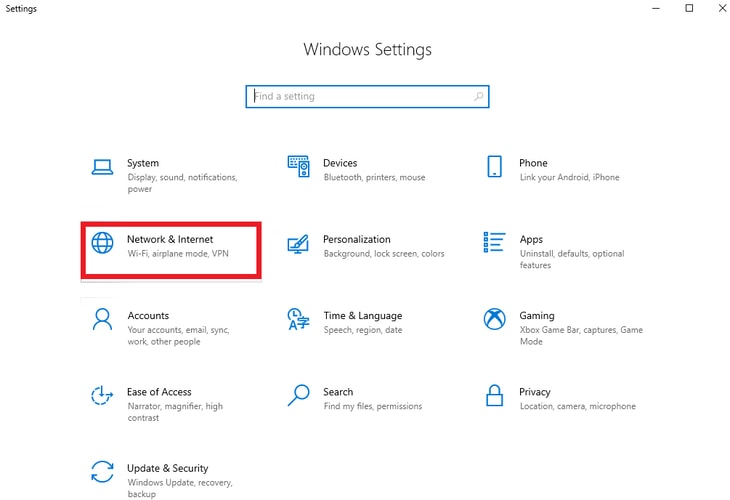
- [ネットワークと共有センター] を選択します。
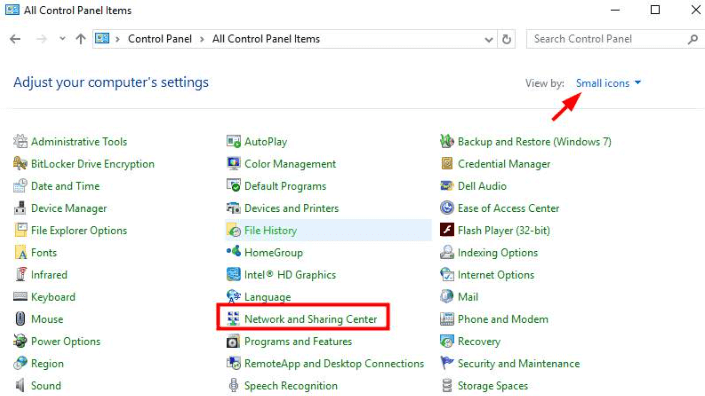
- [接続] に移動し、WiFi、イーサネット、またはその他のネットワークに接続しているかどうかを確認します。
- 接続をクリックします。
- [プロパティ] オプションを選択します。
- インターネット プロトコル バージョン 4 (TCP /IPv4)を選択し、[プロパティ] を選択します。
![[インターネット プロトコル バージョン 4] をクリックし、その後 [プロパティ] に移動します。 Click on Internet Protocol Version 4 and After That Navigate Properties](/uploads/article/10246/damXIRrDTEIRusGI.jpg)
- [優先 DNS サーバー] 列に8.8.8.8を入力します。
- 代替 DNS サーバーの列に8.8.4.4を入力します。
- 終了時に設定を検証し、[ OK] を選択します。
- ここで、問題が解決したかどうか、または引き続き Valheim 吃音の問題が発生しているかどうかを確認してください。
また読む: PhasmophobiaボイスチャットがWindows PCで機能しない{FIXED}
解決策 7: リソースを大量に消費するバックグラウンド アプリケーションを閉じる
ゲームが十分な PC リソースを取得しておらず、バックグラウンドで複数のリソースを消費するアプリが実行されている場合、問題が発生する可能性があります。 したがって、Valheim の遅延などの問題を解決するには、これらのアプリケーションを閉じる必要があります。 以下は、これらの問題のあるアプリを無効にするための段階的なガイドです。
- ショートカット コマンドWindows+R を使用して、画面上で Run ユーティリティを呼び出します。
- 画面のボックスにtaskmgrと入力し、[ OK ] を選択して Enter キーを押します。
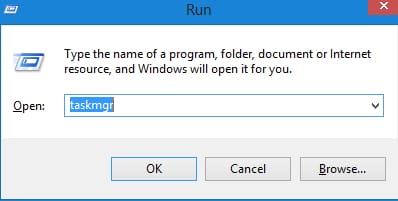
- プロセスに移動します。
- 右クリックして、CPU を集中的に使用するプロセスのタスクを次々と終了します。
- 問題のあるプロセスを閉じた後、Valheim ポータルの遅延が正常に解消されたかどうかを確認してください。
修正 8: 一時ファイルを削除する
Windows またはコンピューター上のアプリケーションによって保存された一時ファイルは、スペースを不必要に消費し、コンピューターの速度を低下させます。 また、Valheim の遅延問題も引き起こします。 したがって、これらの一時ファイルを削除して、お気に入りのゲームのラグを修正することをお勧めします。 以下では、それを行うためのプロセス全体を共有します。
- Windows + Rキーボード ショートカットを使用して実行機能を呼び出します。
- 画面上のボックスに%temp%と入力し、キーボードのEnterキーを押します。
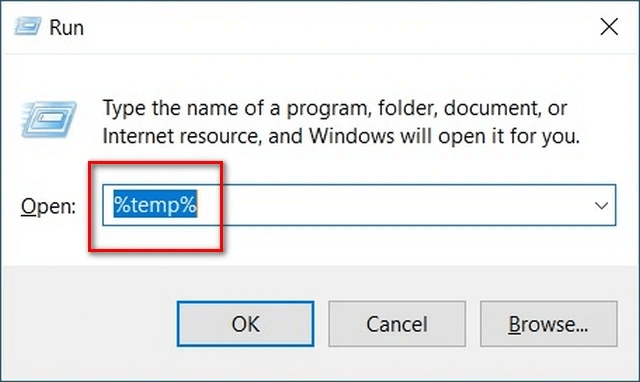
- Ctrl+Aショートカットを使用してすべての一時ファイルを選択し、それらをすべて削除します。
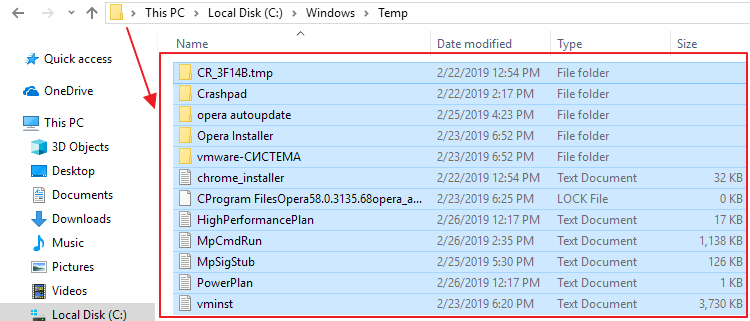
- チェックマーク現在のすべてのアイテムに対してこれを実行し、[この操作を完了できません] ウィンドウが表示された場合は [スキップ] をクリックします。
- 次に、デスクトップでごみ箱を右クリックし、ごみ箱を空にするオプションを選択します。
- すべてのアイテムを完全に削除するには、[はい]を選択します。
また読む: WindowsでARKのクラッシュの問題を修正する方法
Windows PC での Valheim Lagging: 修正済み
この記事は、Valheim の吃音、クラッシュ、遅延など、最も厄介な問題の 1 つを解決するのに役立ちました。 最初の解決策からトラブルシューティング セッションを開始し、問題が解決するまですべての修正を試行し続けることができます。
時間がない場合は、Bit Driver Updater を使用してコンピュータの古いドライバを更新するだけで、問題を即座に解決できます。
疑問や混乱が生じた場合は、コメントセクションを使用してご連絡ください。
