Windows 11/10でWebexマイクが機能しない問題を修正する方法[簡単]
公開: 2022-03-23この投稿には、Webex マイクが Windows 10/11 PC で機能しない問題を修正する効果的な方法が含まれています。 このトラブルシューティング ガイドを読めば、問題を自分で解決できるようになります。
Webex by Cisco は、オンライン ミーティング、ビデオ会議、画面共有、およびウェビナー向けの人気のあるエンタープライズ ソリューションです。 このプログラムにより、無料のプロファイルを使用しても、ビデオ会議や会議を非常に簡単に行うことができます. 信頼性が高く安全なグループ ビデオ会議を 1 回で行うことができ、仮想背景、投票などの多くの追加機能を楽しむことができます。
間違いなく、Webex はビデオ会議の主要なプラットフォームですが、最近多くのユーザーが Webex マイクが機能しないことに不満を持っているのを見てきました. オーディオでトラブルに直面するのは本当にイライラします。 これは、ドライバが古いか、Webex がマイクにアクセスできない場合などに発生した可能性があります。 理由が何であれ、問題は簡単に、または迅速に修正できます。 この記事では、この問題を解決する簡単で効果的な方法をいくつか説明します。
これらの解決策を試して、Windows 10、11 PC で Webex マイクが機能しない問題を修正してください
「PC で Cisco Webex マイクが機能しない問題を修正する方法」と叫んでいますか? はいの場合は、これらの可能な回避策を検討できます。 それでは、以下でそれらについて説明しましょう。
解決策 1: Webex がマイクにアクセスできるかどうかを確認する
PC 上の Webex などのアプリが正しく機能するためには、マイクへのアクセス許可が必要です。 アプリケーションがマイクにアクセスできない場合、ミーティングで音声が聞こえません。 したがって、Webex がマイクにアクセスできることを確認する必要があります。 「Webex でマイクを有効にするにはどうすればよいですか?」を知りたい場合は、次の手順に従ってください。
- Windows + I キーボード キーを一度にすばやく押して、Windows 設定を起動します。
- 次に、[プライバシー] を選択して続行します。
![[Windows のプライバシー] 設定を選択します Select the Privacy in windows setting](/uploads/article/9216/tN6VfmY2JN5RsHlV.jpg)
- 左側で、[アプリのアクセス許可] の下に [マイク] が表示されるまで下にスクロールし、それを選択します。
- 次に、このプログラムのマイク アクセスがオンになっているかどうかを確認します。 そうでない場合は、[変更] オプションをクリックし、トグル ボタンをクリックしてオンにします。
- 次に、[アプリがマイクにアクセスできるようにする] のトグル ボタンもオンになっていることを確認します。 そうでない場合は、オンにします。
- その後、下にスクロールして、[デスクトップ アプリにマイクへのアクセスを許可する] を見つけます。 Webex は Microsoft アプリケーションではなくデスクトップ アプリケーションであるため、この設定がオンになっていることを確認することが重要です。
完了したら、コンピューターを再起動し、Windows 10、11 で動作しない Webex マイクが修正されているかどうかを確認します。 そうでない場合は、次の解決策に進みます。
また読む:Windows 10 PCでズームマイクが機能しない{解決済み}
解決策 2: 追加のアクセス許可を確認する
デスクトップ バージョンではなく、ブラウザーから Webex アプリケーションを直接使用していますか? はいの場合は、追加のアクセス許可を確認することをお勧めします。 上記の推奨されるアクセス許可により、Web ブラウザーがマイクにアクセスできるようになりますが、Webex のサイトにも正確なアクセス許可が必要です。 Webex がマイクを使用できるようにする方法は次のとおりです。
- ブラウザで Webex ミーティングを開き、アドレス バーの左側に表示されているロック アイコンをクリックします。
- [マイク] 設定が [許可] に設定されていることを確認してください。 そうでない場合は、ドロップダウン メニューを展開し、[許可] を選択します。
追加のアクセス許可を有効にすると、マイクが正常に機能し始めるはずです。 残念ながら、Webex マイクがまだ機能しない場合は、別の解決策に進んでください。

解決策 3: マイクのトラブルシューティング
「マイクが Webex で機能しないのはなぜですか?」 トラブルシューティング ツールを実行すると、常にユーザーが問題を検出して修正するのに役立ちます。 たぶん、これはあなたにも有効です。 この修正を試すには、次の簡単な手順に従ってください。
- Windows 設定を起動します。
- Systemを見つけてクリックします。
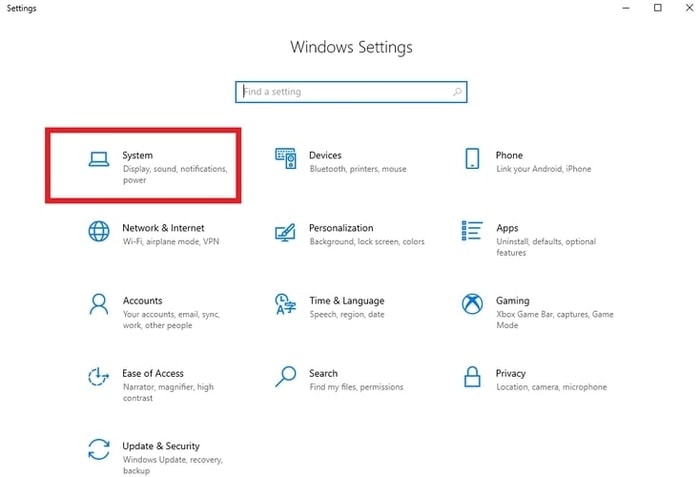
- その後、左側のメニューからサウンドに移動します。
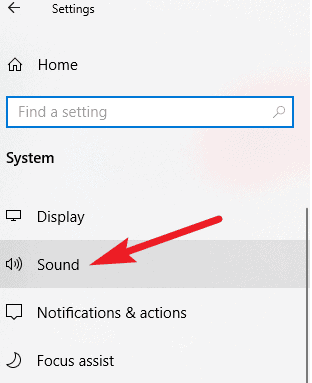
- 次に、[入力] カテゴリで [マイク] を見つけ、正しいマイクが選択されていることを確認します。
- 次に、トラブルシューティング オプションをクリックして、マイクのトラブルシューティング ツールを実行します。
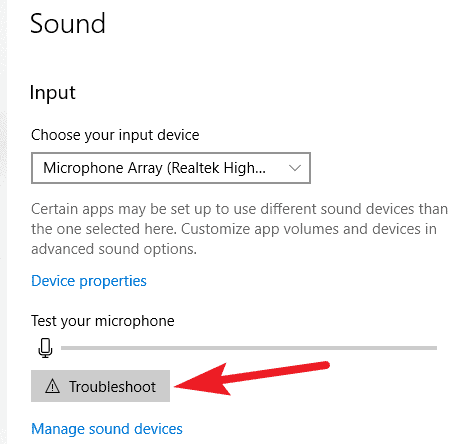
さて、待って、Windows がマイクのトラブルシューティングを行います。 問題が検出された場合、Windows は自動的に問題を回避します。 すべてが完了したら、Webex で動作していないマイクが消えたかどうかを確認します。 うまくいかない場合は、次の解決策を試してください。
解決策 4: ドライバーを更新する
マイクの問題は主に、古い、壊れている、または破損しているオーディオ ドライバーが原因で発生します。 したがって、マイクが Webex で動作しないなどの問題に対処するために、それぞれのドライバーを時々更新することが非常に重要です。
PC メーカーの公式サイトにアクセスすると、正確なドライバーを検索、ダウンロード、およびインストールできます。 ただし、これには、多くの時間または忍耐とともに、技術的なニッチでの専門知識が必要です。
ただし、このタスクを自分で実行する時間や必要なスキルがない場合は、Bit Driver Updater を試すことができます。 これは、市場で入手可能な最高のドライバー アップデーター ソフトウェアです。 このドライバ アップデータ ユーティリティを使用すると、マウスを 1 回または 2 回クリックするだけで、古いドライバを簡単に更新できます。 方法は次のとおりです。
- 以下のダウンロード ボタンから、Bit Driver Updater を無料で入手してください。
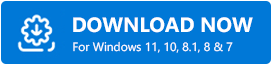
- セットアップ ファイルを実行し、画面の指示に従ってソフトウェアをインストールします。
- ユーティリティ ツールを起動し、[スキャン] をクリックします。
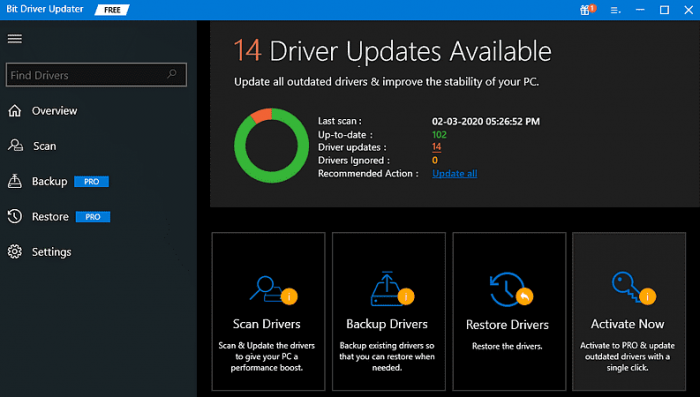
- スキャンが完了するまで待ちます。 スキャン結果を確認し、古いマイク ドライバーを見つけて、その横にある [今すぐ更新] ボタンをクリックします。 さらに、代わりに [すべて更新] ボタンをクリックして、他のドライバーを更新することもできます。
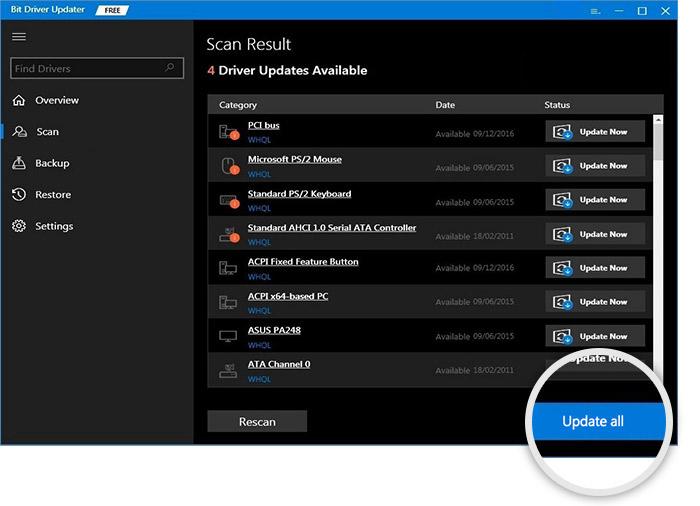
ただし、これには Bit Driver Updater の pro/full バージョンを使用する必要があります。 フルバージョンでは、24 時間年中無休のテクニカル サポートと 60 日間の完全な返金保証も提供されます。 したがって、プロ版を使用すると、より便利で価値のあるものになります。
古いオーディオまたはマイク ドライバーを更新すると、Webex マイクが Windows 11、10 で動作しない問題が解決されます。
また読む: Logitech Webcamマイクが機能しない問題を修正する方法
これは役に立ちましたか?
これらの解決策を使用すると、Windows 10、11 で動作しない Webex マイクを修正し、マイクを簡単に再び動作させることができます。 このトラブルシューティング ガイドがお役に立てば幸いです。 以下のコメントに疑問やさらなる提案をドロップしてください。 また、コメントで「どのソリューションがあなたにとって最も効果的か」を教えてください.
最後になりましたが、技術関連のブログや記事をもっと読みたい場合は、ニュースレターを購読してください。 これとは別に、Facebook、Twitter、Instagram、Pinterest でフォローすることもできます。
