電話がロックされているときにWhatsApp通話が鳴らない問題を修正する10の方法
公開: 2023-02-01ロックされているときに電話がサイレント モードになっていない場合でも、WhatsApp の通話を非常に多く逃した場所に行ったことがありますか? 心配しないでください; あなた一人じゃありません。 多くの Android および iPhone ユーザーは、この WhatsApp のバグについて不満を漏らしています。WhatsApp の呼び出しが鳴らず、デバイスがロックされているときに誰かが呼び出したときに呼び出しの通知が届かないという問題です。
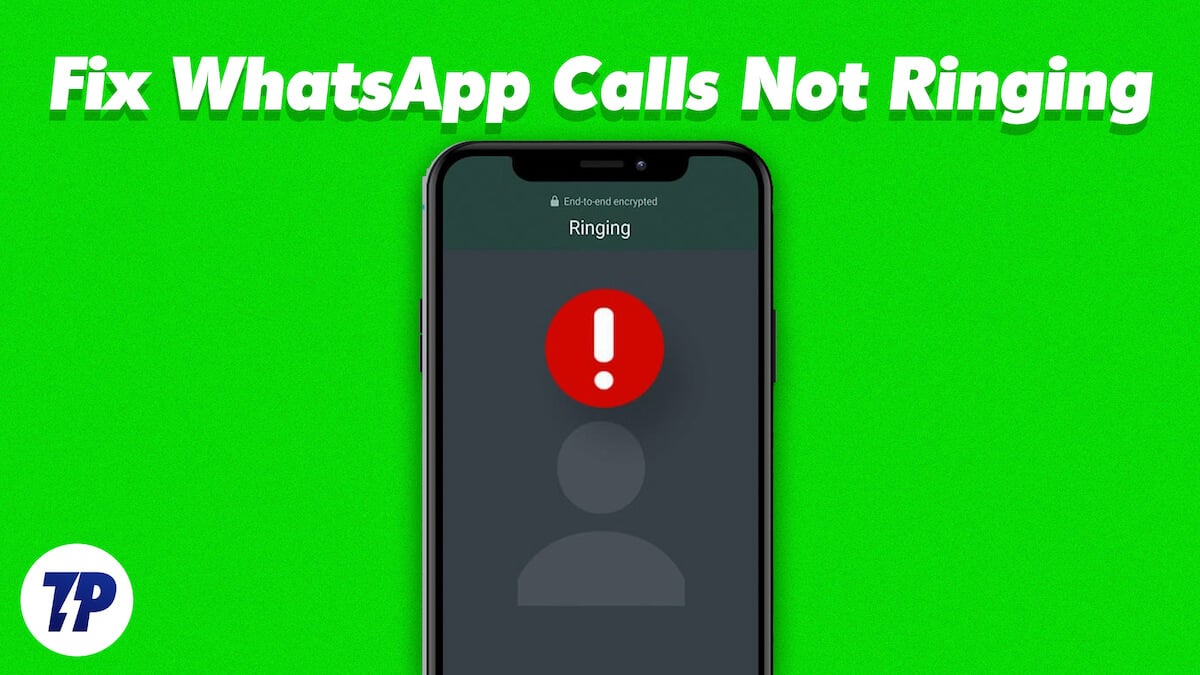
幸いなことに、この問題はスマートフォンの簡単な変更と設定で簡単に解決できます。 これらのトラブルシューティング方法を使用する前に、デバイスにアクティブなインターネット プランがあり、セルラー/WLAN ネットワークがオンになっていることを確認してください。
また、スマートフォンのスピーカーが正常に動作しているかどうかも確認してください。 任意の曲を再生したり、非 VOIP 通話を行ったりして、スピーカーを簡単にテストできます。 準備ができたら、以下の手順に従って、スマートフォンの「WhatsApp通話が鳴らない」エラーを修正します.
目次
電話がロックされているときにWhatsApp通話が鳴らない問題を修正する10の方法
主に、この WhatsApp のバグを Android で修正する方法を検討しますが、手順は iPhone でもほぼ同じです。
おやすみモードを無効にする
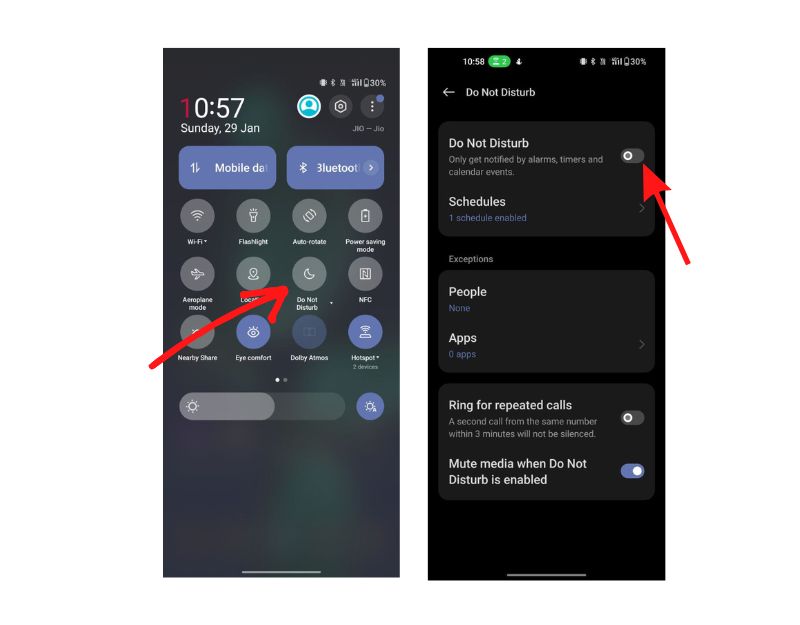
DND モードとも呼ばれるサイレント モードは、すべての着信と通知をミュートする Android/iOS の機能です。 この機能を有効にすると、サウンドは自動的にミュートされます。 その後、WhatsApp の着信を含め、アプリからの通知音を受信できなくなります。
ほとんどの場合、多くの Android スマートフォンが着信を逃す理由は、Do Not Disturb モードにあります。 サイレント モードを無効にすると、WhatsApp の着信通知に関する問題を簡単に解決できます。
Android では、さまざまな方法でサイレント モードを無効にすることができます。
- 画面上部から下にスワイプして、通知シェードにアクセスします。
- DND モードのアイコンである半月のアイコンを探してタップします。
- DND モードが特定の時間に自動的にオフになるように設定されている場合は、[今すぐオフにする] または [スケジュールに従ってオフにする] を選択します。
- または、デバイスの設定アプリに移動し、[サウンドとバイブレーション] または [サウンドと通知] 設定に移動して、DND モードをオフにすることもできます。 DND モードの設定を見つけてオフにします。
また、グリッチ モードで有効になっているスケジュールがないことも確認してください。 DND スケジュールが有効になっている場合、デバイスは自動的に DND モードに切り替わり、着信と通知をミュートします。 Android スマートフォンで DND スケジュールを無効にするには、次の手順に従います。
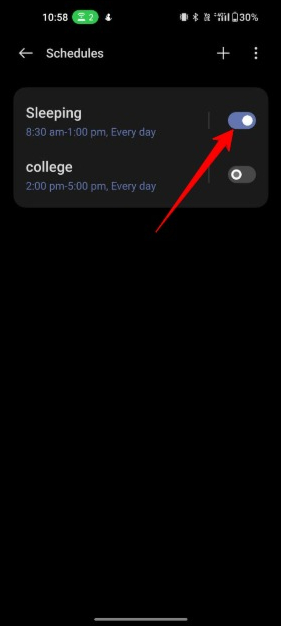
- デバイスの設定アプリに移動します。
- 「音とバイブレーション」または「音と通知」の設定をタップします。
- 下にスクロールして「邪魔しないでください」セクションを見つけ、それをタップします。
- 「スケジュール」オプションをタップします。
- 削除するスケジュールを選択します。 DNDモードをオフに切り替えます。
- これにより、スマートフォンの自動 DND モードが無効になります。
WhatsApp 通知を有効にする
通話通知が届かない別の理由として、WhatsApp 通知が無効になっている可能性があります。 ユーザーが WhatsApp でメッセージまたは通話を受信すると、通知が表示されます。 デバイスまたは設定によっては、WhatsApp 通知がバナー、音、または振動として表示される場合があります。
これらの通知タイプのいずれも受信しない場合は、デバイスで WhatsApp 通知が無効になっている可能性があります。
Android デバイスで WhatsApp 通知を有効にするには、次の手順に従います。
- スマートフォンを開いてWhatsAppを検索し、アプリを長押しして「i」ボタンをクリックします
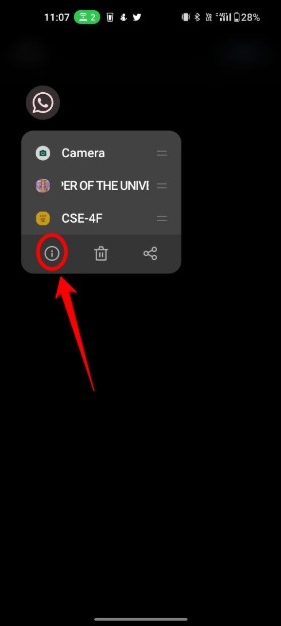
- [通知の管理] タブをクリックします。
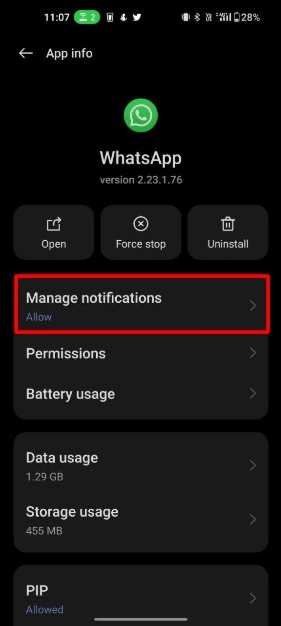
- 今すぐ「通知を許可する」ボタンに切り替えます
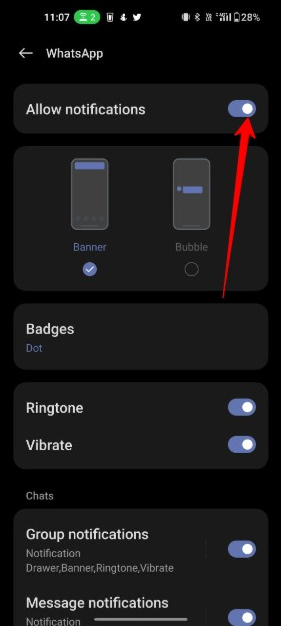
- 下にスクロールして、通話通知も有効にします
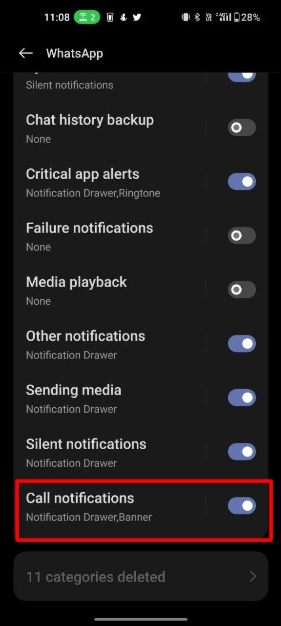
または、WhatsApp からのアプリ内通知を有効にすることもできます。 有効にする:
- デバイスで WhatsApp アプリを開きます。
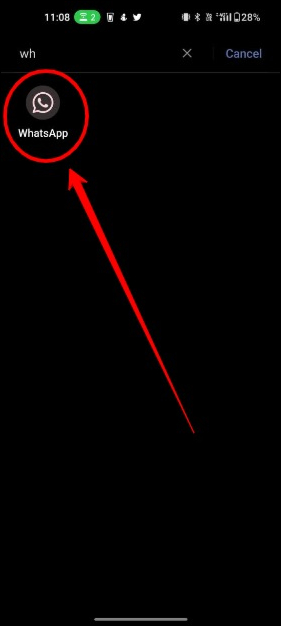
- 画面の右上隅にある縦に並んだ 3 つのドットをタップして、アプリ メニューにアクセスします。
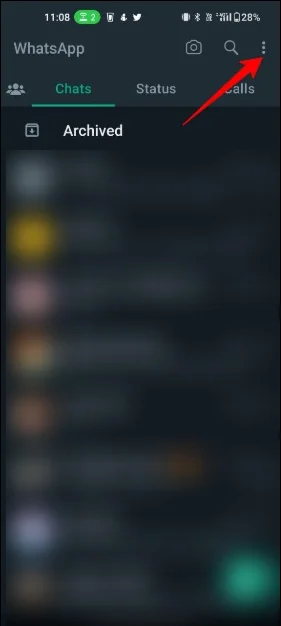
- メニューから「設定」を選択します。
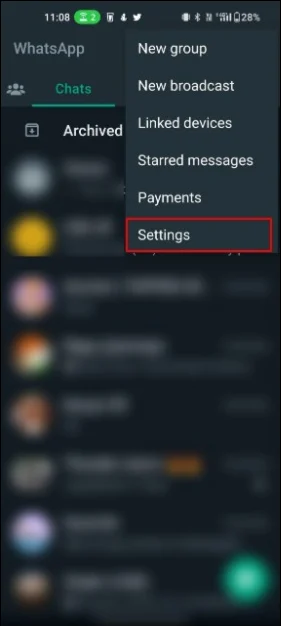
- 「通知」をタップします。
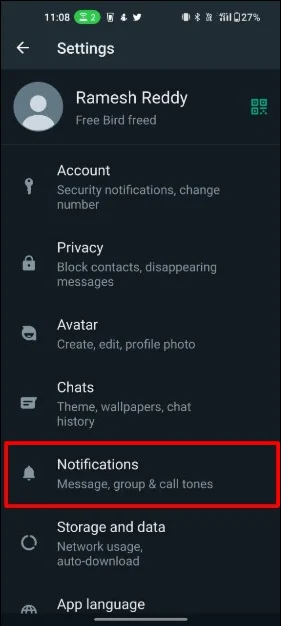
- 「通知」のトグルスイッチがオンになっていることを確認してください。
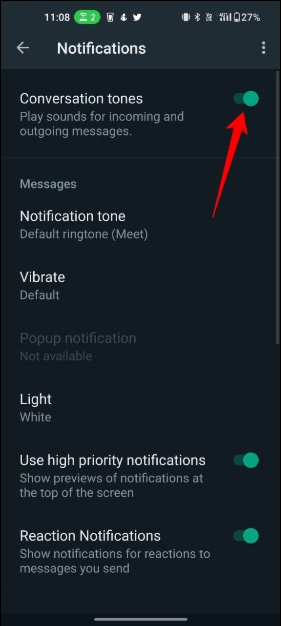
- 「通知音」と「バイブ」セクションに移動して、通知設定をカスタマイズすることもできます。 着信 WhatsApp メッセージと通話に対して、さまざまなトーンとバイブレーションを選択できます。
バックグラウンド データを有効にする
最新バージョンの Android では、WhatsApp などのアプリを含む個々のアプリのインターネット アクセスを無効にすることができます。 WhatsApp は、Voice over Internet Protocol テクノロジーを使用して通話を発信および受信します。 バックグラウンドでインターネット アクセスが無効になっている場合、デバイスがロックされているときに電話を受けることができない場合があります。 Android で WhatsApp のバックグラウンド データ設定を確認するには:
- デバイスの設定アプリに移動します。 または、WhatsApp アイコンを長押しして設定に移動し、[データ使用量] をタップすることもできます。
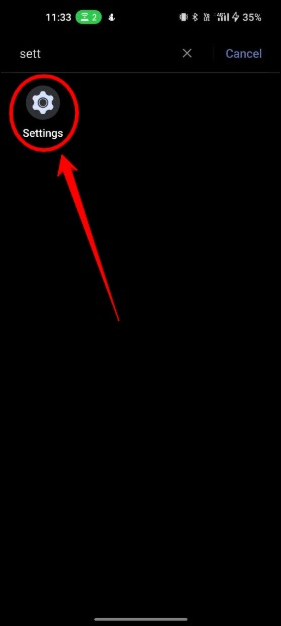
- [ネットワークとインターネット] をタップするか、ネットワーク アクセスを検索して [データ使用量] をタップします。
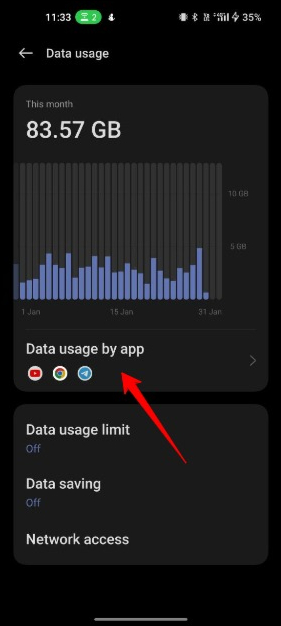
- 下にスクロールしてアプリのリストを表示し、WhatsApp を選択します。
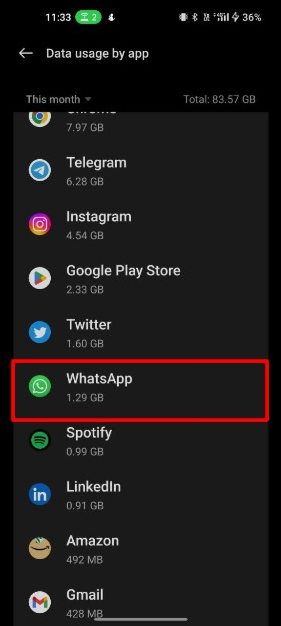
- [バックグラウンド データ] の横にあるスイッチを切り替えて、オフまたはオンにします。
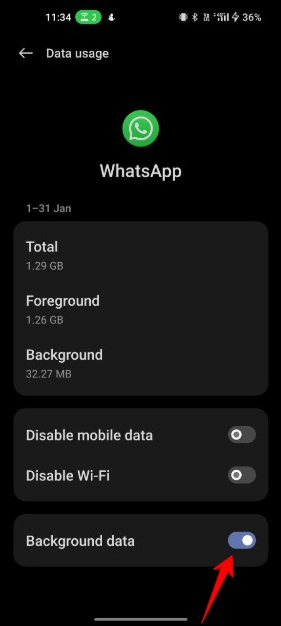
また、データセーバーがオフになっていることを確認してください。 これにより、すべてのアプリのバックグラウンド データの使用が制限され、ホワイトリストに登録したアプリのみがバックグラウンド データを使用できるようになります。
バッテリーセーバーを無効にする
通常、バッテリー セーバー機能は、バッテリー レベルが特定のしきい値 (通常は約 15 ~ 20%) を下回るとアクティブになります。 ただし、デバイス設定で手動で有効にすることもできます。
バッテリー セーバーが有効になっている場合、デバイスは自動的にデバイスの設定を変更して、バッテリーの寿命を延ばします。 これらの変更には、画面の明るさを下げる、バイブレーション フィードバックをオフにする、一部のアプリのネットワークとバックグラウンドの使用を制限するなどがあります。
場合によっては、デバイスがロックされているときに WhatsApp の通話通知を受け取れないのは、バッテリー セーバー機能が原因である可能性があります。 この問題を解決するには、スマートフォンのバッテリー セーバーを簡単に無効にすることができます。 デバイスのバッテリー セーバーを無効にすると、スマートフォンの全体的なバッテリー寿命が短くなる場合があります。

次の手順に従って、スマートフォンのバッテリー セーバーを無効にします
- デバイスで「設定」アプリを開きます。
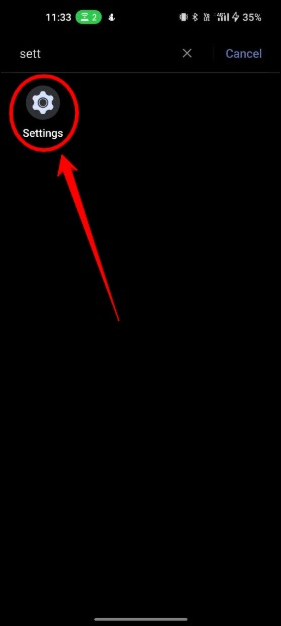
- 「バッテリー」または「デバイスケア」設定を探します。
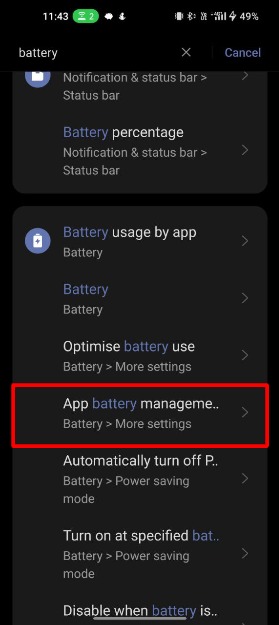
- バッテリー設定には、一部の電話で「バッテリー節約モード」または省電力モードを無効にするオプションがあります。
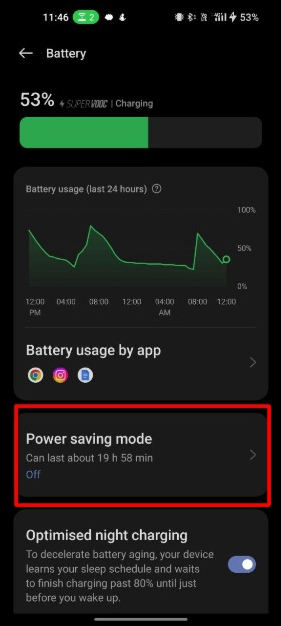
- トグルスイッチをタップして、バッテリー節約モードを無効にします。
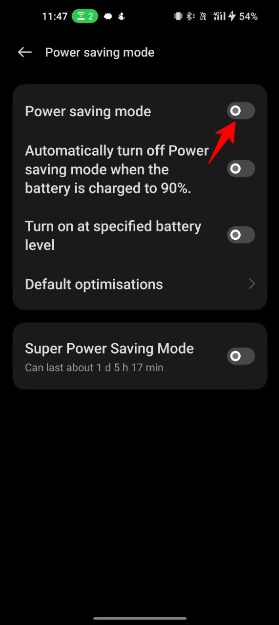
- 確認メッセージが表示されます。 「OK」または「電源オフ」をタップして確定します。
- バッテリー節約モードを正常にオフにすると、デバイスのパフォーマンスと機能は通常の状態に戻ります。
WhatsAppキャッシュをクリア
アプリのデータとキャッシュをクリアすることは、アプリのほとんどのエラーを修正する最も実績のある方法です。 このメソッドを WhatsApp に使用すると、通話通知エラーを簡単に修正することもできます。 WhatsApp のキャッシュをクリアすると、アプリが保存した一時ファイルが削除されます。 これにより、WhatsApp の重要なデータや設定が削除されることはありません。 以下の手順に従って、WhatsApp キャッシュをクリアできます。
- スマートフォンを開き、WhatsApp を検索します
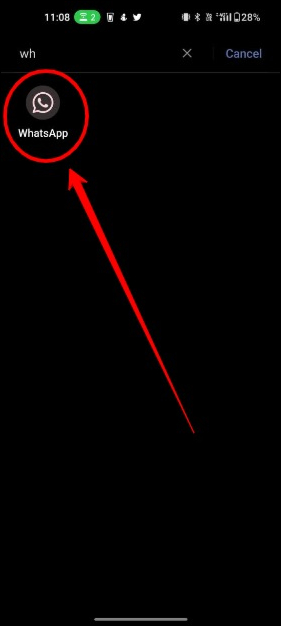
- 次に、WhatsAppアイコンを長押しして、いくつかのオプションを表示します. オプションで、「i」ボタンをクリックします。
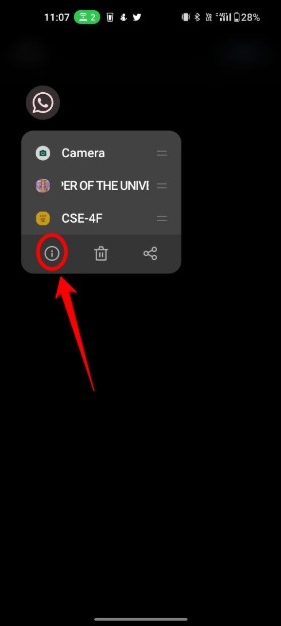
- 次に、ストレージ使用設定をクリックします
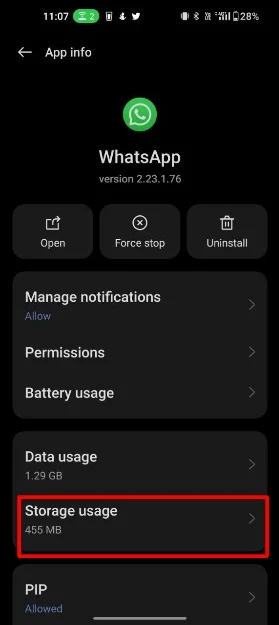
- [キャッシュをクリア] をクリックし、[OK] をタップして確認します
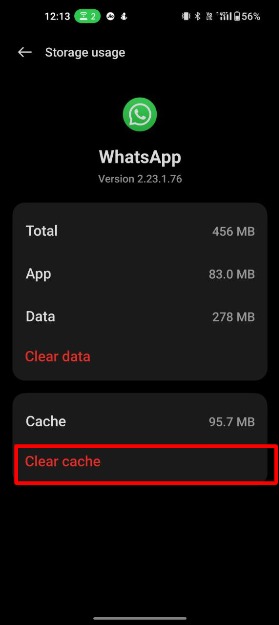
WhatsAppを更新する
WhatsApp のバグが原因で着信通知の問題が発生している場合は、WhatsApp を最新バージョンに更新することで問題を簡単に解決できます。 最新バージョンに更新するには、次の手順に従います。
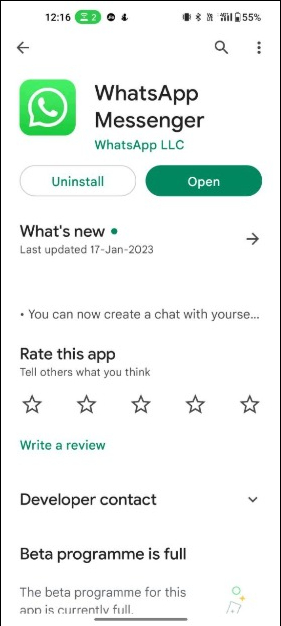
- デバイスで Google Play ストアまたは Apple App Store アプリを開きます。
- 右上隅のプロフィール写真をタップします。
- 「アプリとデバイスの管理」をタップします。
- [利用可能なアップデート] セクションで、WhatsApp を探します。 アップデートが利用可能な場合は、その横に「アップデート」ボタンが表示されます。
- 「更新」をタップして、更新プロセスを開始します。
- プロンプトが表示されたら、「OK」または「同意する」をタップして条件に同意し、アプリを更新することを確認します。
- アップデートがダウンロードされてインストールされるまで待ちます。 更新のサイズとインターネット接続の速度によっては、これには数分かかる場合があります。
- 更新が完了すると、アプリを開いて更新されたバージョンを使用できます。
アプリを最新バージョンに更新すると、バグが修正されるだけでなく、WhatsApp のパフォーマンスとセキュリティが向上し、新機能が追加されます。
Google Play サービスを更新する
Google Play Services は、アプリがプッシュ通知、位置情報サービス、Google マップなどを使用できるようにする Android デバイス用のバックグラウンド サービスです。 Google Play サービスは、アプリの適切な機能に関して重要な役割を果たします。 アプリの問題に気付いた場合は、Google Play サービスを更新すると、WhatsApp の通話通知の問題など、多くのアプリのバグが修正される可能性があります。
- デバイスで Google Play ストア アプリを開きます。
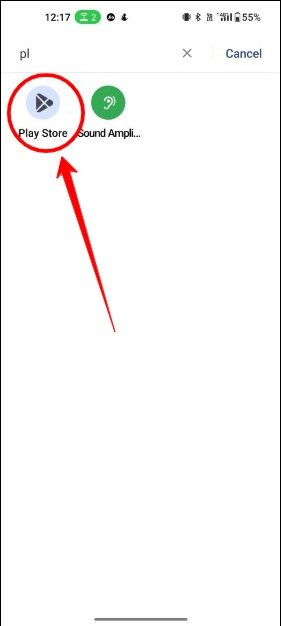
- Google Play ストアのホーム画面で、プロフィール写真をクリックします。
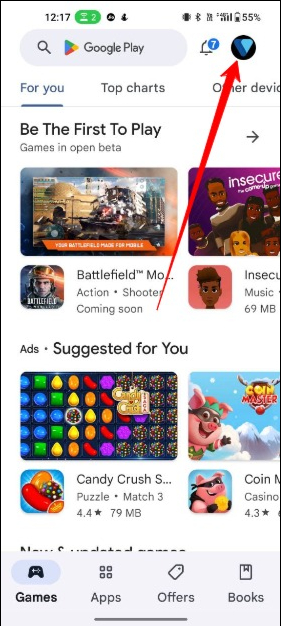
- 「マイアプリ&ゲーム」をタップします。
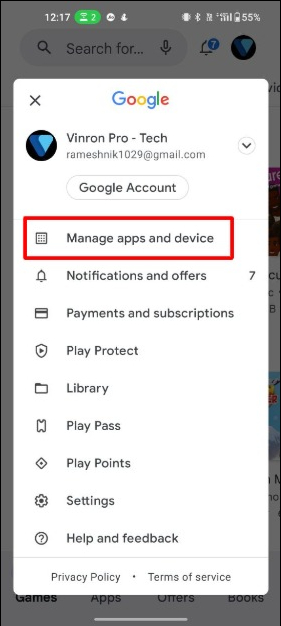
- 更新が必要なアプリのリストで、「Google Play サービス」を探します。 アプリが見つからない場合は、アプリに利用できるアップデートがないことを意味します。 他の理由でアプリが見つからない場合は、このリンクをタップして直接アクセスできます。
- Google Play サービスの横にある [更新] をタップして、更新プロセスを開始します。
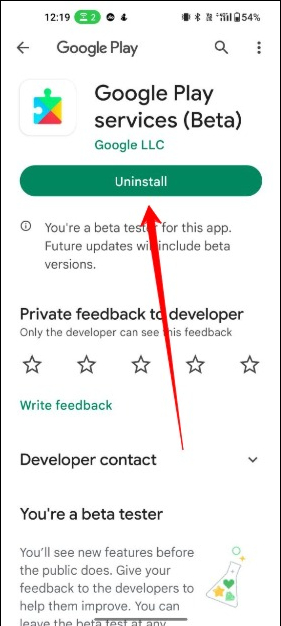
- 更新が完了すると、アプリが更新されたという通知が表示されます。
WhatsAppのアンインストールとインストール
アプリケーションをアンインストールして再インストールすることも、エラーを修正する最良の方法の 1 つです。 ただし、アプリをアンインストールする前に、適切な手順を実行する必要があります。
WhatsApp をアンインストールすると、アプリに関連付けられているすべてのチャット、メディア、および設定が削除されることに注意してください。 アンインストールする前に、データをバックアップすることをお勧めします。 デバイスで WhatsApp を開きます > 画面の右上隅にある 3 つのドットをタップし、[設定] をタップします > [チャット] をタップします > [チャット バックアップ] をタップします > [今すぐバックアップ] をタップして、バックアップ プロセスを開始します。 バックアップが完了したら、スマートフォンで WhatsApp をアンインストールできます。
以下の手順に従って、スマートフォンで WhatsApp をアンインストールします。
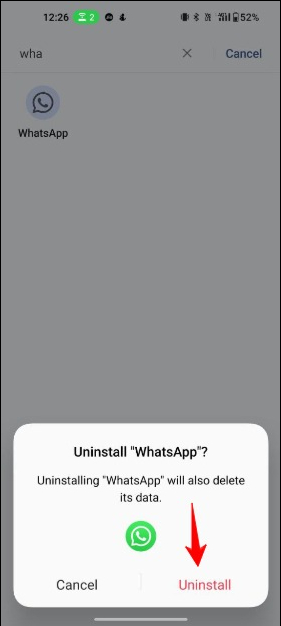
- デバイスのホーム画面に移動し、アプリ アイコンをタップして、インストールされているアプリのリストを表示します。
- アプリのリストで WhatsApp を見つけてタップします。
- 「アンインストール」ボタンをタップします。 決定の確認を求められる場合があります。
- 確認すると、アンインストール プロセスが開始されます。 アプリのサイズによっては、数分かかる場合があります。
- アンインストール プロセスが完了すると、WhatsApp がデバイスから削除されます。
- WhatsApp を再インストールするには、スマートフォンで Google Play ストア アプリを開きます
- WhatsApp を検索し、アプリを開きます。 携帯電話番号でサインインし、バックアップを復元して、アプリの使用を再開できます。
WhatsAppを強制停止
強制終了は、アプリが問題を引き起こしているかどうかを確認するための、もう 1 つの一般的なアプリのトラブルシューティング方法です。 アプリを強制停止すると、メモリやデータなどのリソースの使用が停止します。 アプリを強制的に停止しても、WhatsApp のデータや設定は削除されません。 WhatsApp がバックグラウンドで実行されないようにするだけです。
Android デバイスで WhatsApp を強制停止するには、次の手順を実行します。
- デバイスのホーム画面に移動し、アプリ アイコンをタップすると、インストールされているアプリのリストが表示されます。
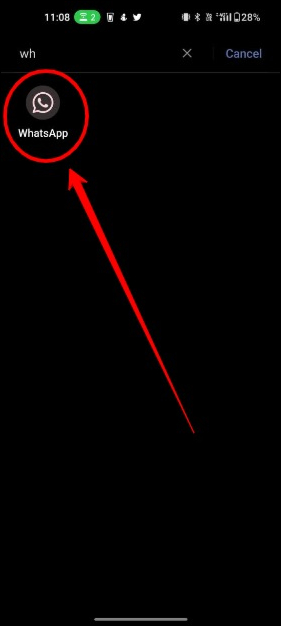
- アプリのリストで WhatsApp を見つけ、アプリを長押しして [i] ボタンをクリックします。
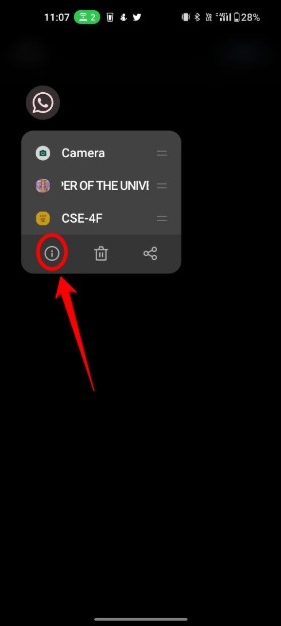
- アプリに入ったら、「強制停止」をタップします。
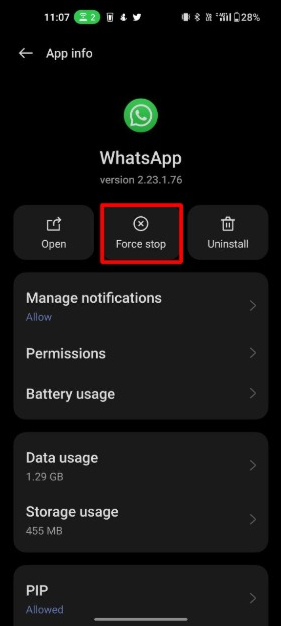
- 「OK」をタップして、アプリを強制終了することを確認します
ソフトウェアを更新する
上記のトラブルシューティング方法をすべて試しても問題が解決しない場合。 最後のオプションを試すことができます: スマートフォンを更新します。 ソフトウェアを最新バージョンに更新すると、エラーの原因となっているオペレーティング システムのエラーのほとんどを修正できます。
- デバイスの「設定」アプリに移動します。
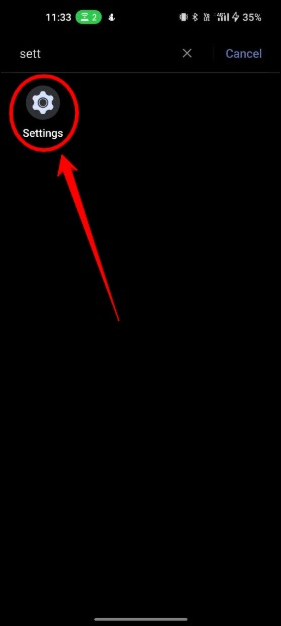
- 下にスクロールして「デバイスについて」をタップします Android スマートフォンごとに設定が異なります。 または、検索バーを使用してシステム アップデートを確認することもできます。
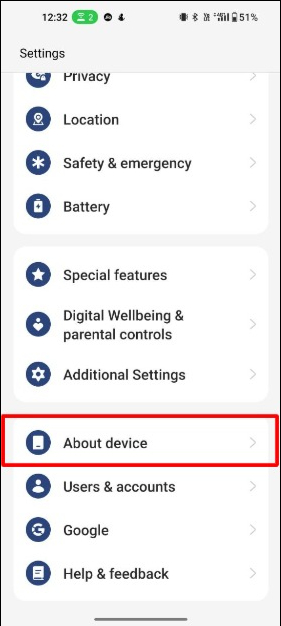
- 「ソフトウェア更新」をタップします。
- アップデートが利用可能になると、ダウンロードしてインストールするための通知が届きます。
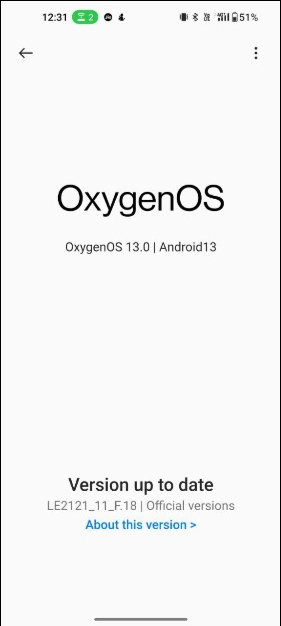
- 画面の指示に従って、アップデートをダウンロードしてインストールします。
Androidで電話がロックされているときにWhatsApp通話が鳴らない問題を修正する方法は次のとおりです. ソリューションは、最も一般的で単純な問題からまれな問題まで並べ替えられています。 また、サードパーティのソフトウェア アプリをインストールすることなく、これらのソリューションを簡単に適用できます。
このガイドがお役に立てば幸いです。 このリストのどの解決策が、WhatsApp 通話の問題を解決するのに役立ちましたか? 以下のコメントでお知らせください。
WhatsApp通話が鳴らない問題の修正に関するよくある質問
WhatsAppで通知を呼び出すカスタム着信音を設定する方法は?
WhatsApp の通話通知のカスタム着信音を設定するには、次の手順に従います。
- アプリを開き、右上隅にある 3 つの点をタップしてメニューを開きます。
- 「設定」をタップしてから「通知」をタップします。
- 「着信通知」の下で、「着信音」をタップします。
- WhatsApp 通話に使用するカスタム着信音を選択し、[設定] をクリックします。
電話がロックされているときにWhatsAppが機能しないのはなぜですか?
電話がロックされているときに WhatsApp (WhatsApp 通話を含む) が機能しない場合は、バッテリーの最適化を確認してください。 通常、スマートフォンにはバッテリーの最適化が積極的に行われており、アプリが強制終了され、バックグラウンドで実行されなくなります。 または、WiFi/セルラー設定をチェックして、使用していないアプリでインターネットが切断されていないかどうかを確認します。
WhatsApp 通話を受信したときに iPhone が鳴らないのはなぜですか?
WhatsApp 通話を受信したときに iPhone が鳴らない場合は、まず通知設定を確認し、[通知を許可] がオンになっていることを確認してください。 また、ロック画面で通知シェードが有効になっていることを確認してください。 または、サイレント モードまたは DND モードが有効になっているかどうかを確認します。 まれに、スクリーンタイムの制限により、iPhone で WhatsApp の通話通知が乱れることがあります。
