AndroidでWhatsAppカメラが機能しない問題を修正する方法[2023]
公開: 2023-03-02組み込みのWhatsAppで撮影した写真は悪いかもしれませんが、友人とチャットしてステータスをアップロードしながら即座に写真を撮ることができるのはWhatsAppへの素晴らしい追加です. WhatsAppカメラが突然機能しなくなり、写真を撮ることができなくなると、本当にイライラすることがあります.

あなたが今この問題に直面している場合でも、心配しないでください。あなたは一人ではありません。 オンラインのほとんどのユーザーは、WhatsApp カメラがクラッシュし続け、Android スマートフォンで読み込みエラーが表示されると報告しています。 このガイドでは、WhatsAppカメラがAndroidスマートフォンで機能しない問題を修正するためのさまざまなソリューションを紹介します.
目次
AndroidでWhatsAppカメラが機能しない問題を修正する方法
スマートフォンを再起動します
最初に簡単な方法を試してみましょう: Android スマートフォンを再起動します。 デバイスの再起動は、WhatsApp カメラが機能しないなど、ほとんどの問題を解決するための最も一般的でよく知られているトラブルシューティング方法です。 スマートフォンが異なれば、デバイスを再起動する手順も異なります。 ただし、ほとんどの手順はすべての Android スマートフォンで非常に似ています。 デバイスを再起動しても問題が解決しない場合は、以下にリストされている他のトラブルシューティング手法に従ってください。
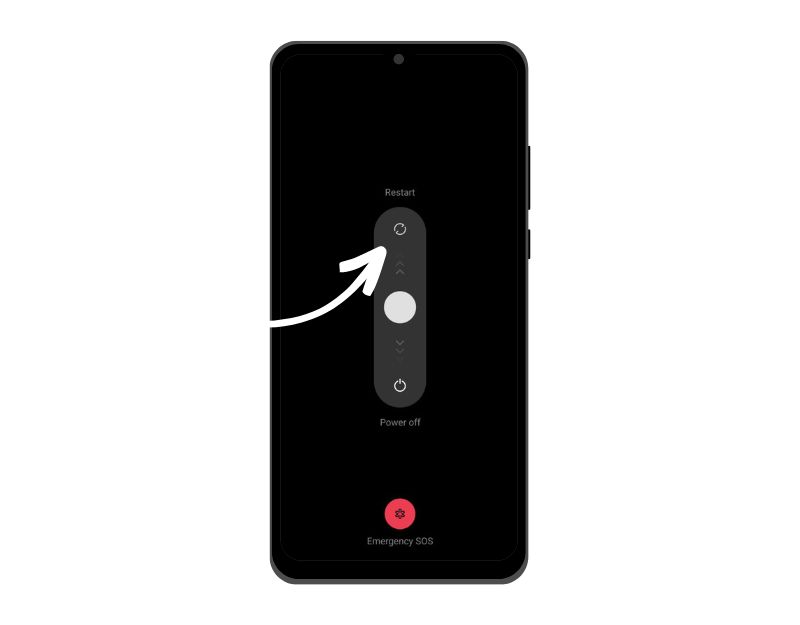
WhatsApp のカメラ権限を確認する
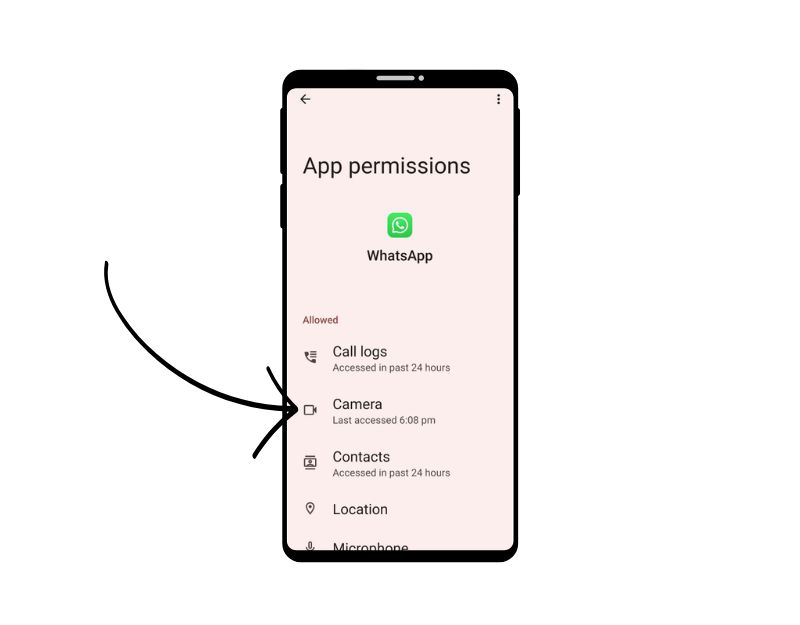
WhatsApp は、他のアプリと同様に、スマートフォンのカメラへのアクセス許可が必要です。 Google は Android 11 で新しいプライバシー コントロールを導入し、アプリが Android スマートフォンの特定のセンサーからのデータにアクセスする方法を変更しました。
これらの新しいプライバシー設定を使用すると、位置情報、マイク、カメラなどへのアプリのアクセスを拒否できます。 アプリにそのセンサーへのアクセスを許可したが、しばらく開いていない場合、アプリのアクセス許可は自動的にリセットされます。 WhatsApp のカメラ アクセス許可を簡単に付与できます。 これを行うには、次の手順に従います。
- スマートフォンで設定を開く
- [アプリ] に移動し、[アプリの管理] に移動します (スマートフォンのバージョンやブランドによって異なる場合があります)。
- WhatsAppを見つけてクリックします。 次に、[アクセス許可] セクションに移動し、[アクセス許可] をタップします。
- カメラを検索し、「アプリの使用時のみ許可」または「毎回確認」に設定します。 「毎回確認」を設定すると、WhatsApp がカメラへのアクセスを必要とするたびに、カメラの許可を許可するかどうかを尋ねられます。
- その後、アプリを閉じてWhatsAppを開いて、問題が解決したかどうかを確認してください. 問題が解決しない場合は、以下の他のトラブルシューティング方法に従ってください。
プライバシー設定からカメラへのアクセスを有効にする
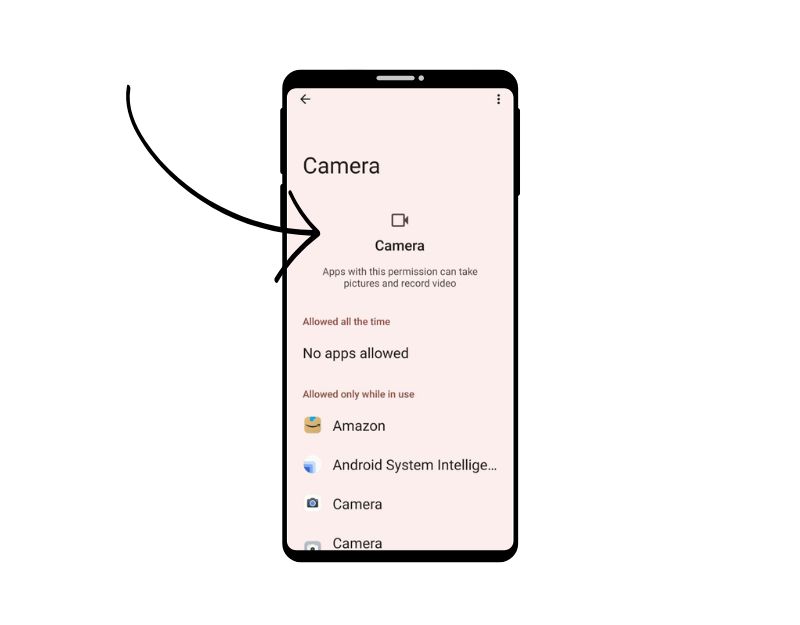
Android の新しいイテレーションごとに、Google はユーザーにより多くのプライバシー コントロールを提供し始めています。 Android 12 では、Google が提供する新しいプライバシー ダッシュボードを使用して、さまざまなアプリがデバイス上のデータにアクセスする方法を制御および確認できます。 デバイスが Android 12 以降を実行している場合は、WhatsApp のプライバシー設定でカメラ アクセスが有効になっていることを確認する必要があります。 有効にするには、以下の手順に従ってください。
- スマートフォンで設定アプリを開きます
- 下にスクロールして、「プライバシー」セクションをタップします。
- 画面上部にある「プライバシーダッシュボード」項目をタップします。
- [コントロールと通知] で、[カメラへのアクセス] の横にあるチェックボックスをオンにします。
カメラを使用している他のアプリを閉じる
現在カメラを使用している他のすべてのアプリが閉じていることを確認します。 別のアプリがスマートフォンのカメラをアクティブに使用している場合、WhatsApp がカメラにアクセスできない可能性があります。 Android バージョン 12 以降を使用している場合、カメラが現在使用中の場合、通知バーに緑色のドットが表示されます。 プライバシー ダッシュボードを使用して、さまざまなアプリがデバイスのカメラにどのようにアクセスしているかを確認することもできます。 最近使用したアプリのリストを上にスワイプしてアプリを閉じるか、カメラを使用しているアプリを強制終了できます。
ストレージを解放する
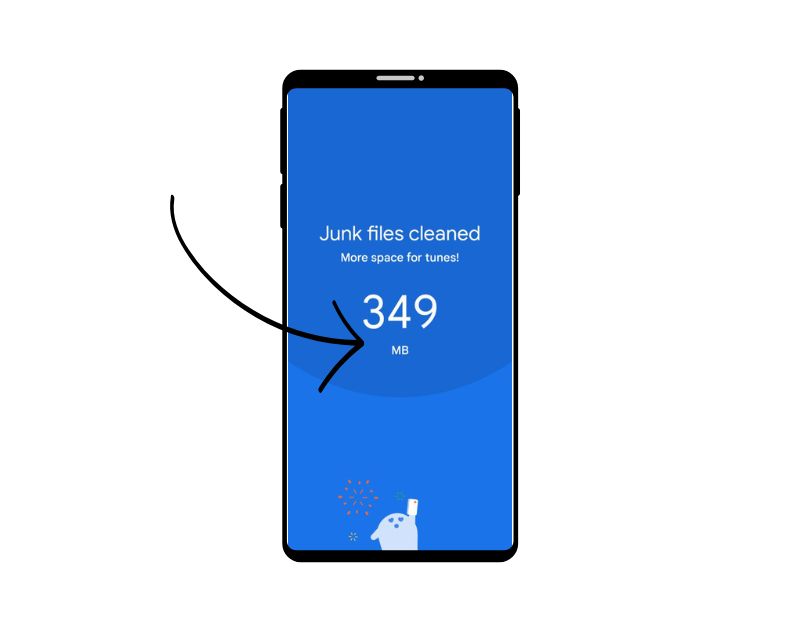
Android デバイスのストレージ容量がなくなると、システムは自動的にカメラをオフにします。 スマートフォンに十分なストレージがない場合、上部に「ストレージが不足しています」という通知が表示されます。 この問題を解決するには、不要な写真やビデオを削除し、古いファイルをコンピューターまたは Google ドライブなどのクラウド サービスに移動してみてください。 十分なストレージを解放したら、カメラ アプリを開き、エラーが修正されているかどうかを確認します。
さまざまな方法を使用して、スマートフォンのストレージ スペースを解放できます。 最も一般的な方法は次のとおりです。
- より多くのストレージが必要なアプリを特定してリセットします。 [設定] > [ストレージ] > [その他のアプリ]に移動します。 リストが表示されるのを待ってから、右上隅のメニュー ボタンをタップし、 [サイズで並べ替え]を選択します。
- 写真をクラウドに移動: 写真やビデオをクラウド ストレージに移動し、Android スマートフォンで削除できます。 Google ドライブなどの無料のクラウド サービス (アカウントあたり最大 15 GB の無料ストレージ) を使用して、データをバックアップできます。
- Google ファイル アプリを使用してストレージ スペースを管理する: Google ファイルは、スマートフォンのストレージを管理するための最も便利なアプリの 1 つです。 ファイル アプリが自動的に開き、ストレージの分析が開始されます。 ジャンク ファイル、大きなファイル、古いファイルなど、安全に削除できると判断したファイルを識別します。
アプリの強制停止
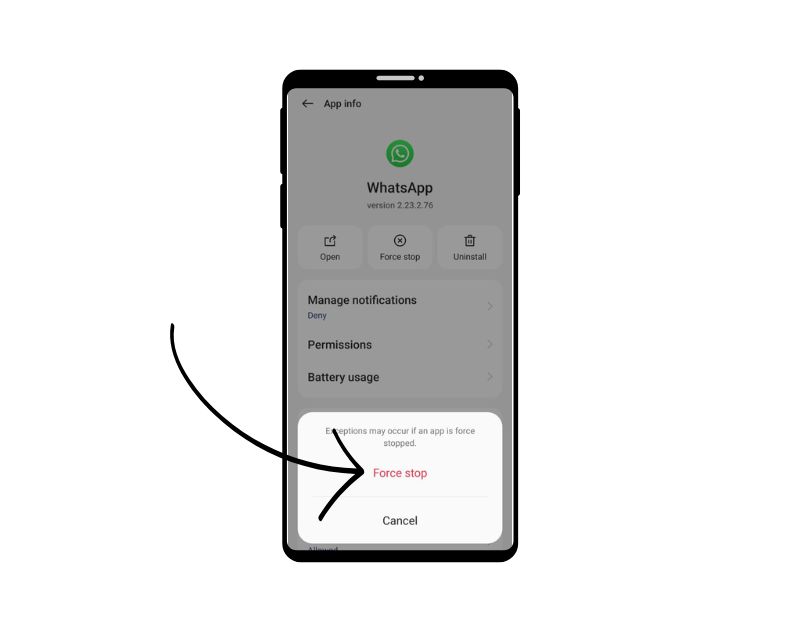
アプリを強制的に停止することは、WhatsApp カメラの問題を解決するもう 1 つの簡単な方法です。 アプリを強制停止すると、アプリが閉じられ、バックグラウンド プロセスが停止します。 アプリを強制的に停止すると、現在実行中の WhatsApp のプロセスをクリアするのに役立ちます。 また、バックグラウンドで実行しているアプリが多すぎる場合にシステム リソースを解放する便利なツールでもあり、デバイスのパフォーマンスを向上させることができます。
Android でアプリを強制終了するには、次の手順に従います。
- Android デバイスで「設定」アプリを開きます。
- デバイスと Android のバージョンに応じて、下にスクロールして [アプリ] または [アプリ マネージャー] をタップします。
- WhatsAppを見つけてクリックします。
- アプリの情報画面に、「強制終了」というボタンが表示されます。 このボタンをタップします。
- アプリを強制終了するかどうかを尋ねる警告メッセージが表示されます。 「OK」をタップして確定します。
- アプリは強制終了し、すべてのバックグラウンド プロセス、サービス、および通知が停止します。
- または、WhatsApp を検索して長押しし、情報をクリックして強制終了のオプションを表示することもできます。
- WhatsApp を強制終了しても、アプリに関連付けられているデータや設定は削除されないため、強制終了後も通常どおりアプリを引き続き使用できます。
キャッシュの消去
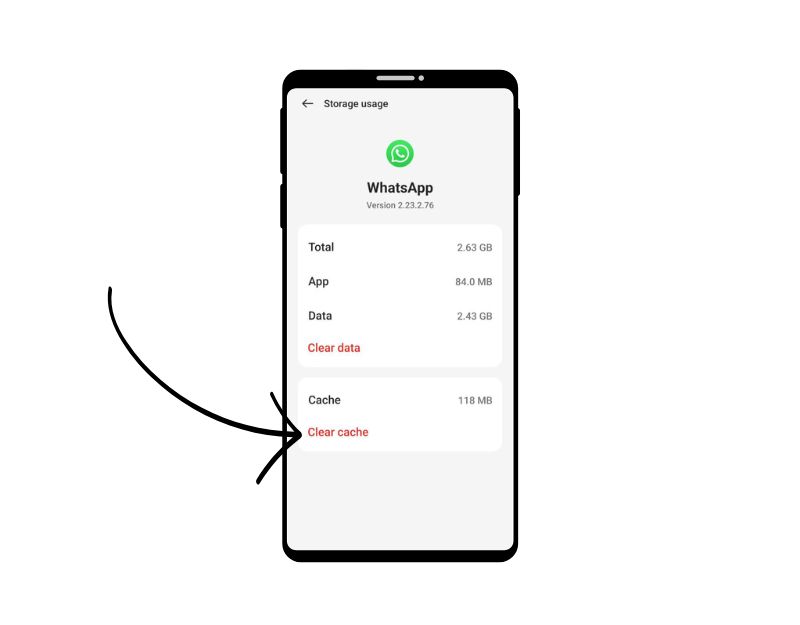

キャッシュをクリアすることは、WhatsAppカメラがスマートフォンで機能しない問題を修正するためのもう1つの最良の解決策です. アプリ キャッシュは、アプリの読み込みを高速化するためにアプリが頻繁にアクセスする必要がある画像、動画、その他のデータなどのデータやファイルを含む、スマートフォン上の一時的なストレージです。 WhatsAppもこのキャッシュを使用して、読み込みを高速化し、スムーズに実行します. 時間の経過とともにデバイスのキャッシュ メモリに問題が発生すると、アプリの動作が停止する可能性があります。 この問題を解決するには、キャッシュをクリアするだけです。
アプリのキャッシュをクリアしても、ログイン資格情報、保存された設定、アプリ関連のドキュメントなどの個人データは削除されません。 アプリがキャッシュに保存した一時ファイルとデータのみを削除します。
Android デバイスのキャッシュをクリアするには、次の手順に従います。
- Android デバイスで「設定」アプリを開きます。
- デバイスと Android のバージョンに応じて、下にスクロールして [アプリ] または [アプリケーション マネージャー] をタップします。
- 電報を見つけてクリックします。
- アプリの情報画面に、「ストレージ」というラベルの付いたオプションが表示されます。 そのオプションをタップします。
- ストレージ画面に、「キャッシュのクリア」というオプションが表示されます。 このオプションをタップします。
- キャッシュをクリアするかどうかを確認するダイアログが表示されます。 「OK」をタップして確定します。
- キャッシュをクリアする他のすべてのアプリケーションについて、これらの手順を繰り返します。
- または、WhatsApp アプリケーションを見つけて長押しし、情報をクリックして設定を保存し、キャッシュをクリアすることもできます。
WhatsAppを更新する
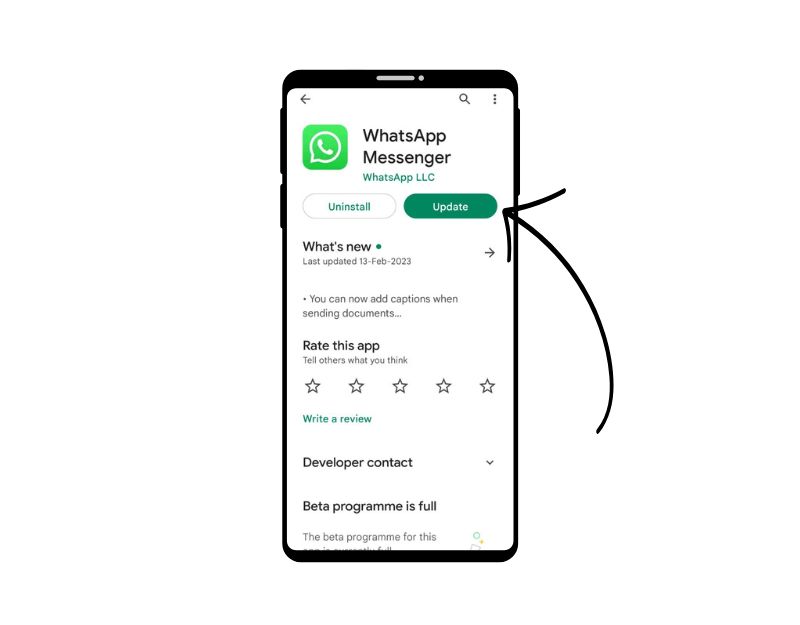
WhatsApp の特定のバージョンが原因で、WhatsApp Camera を使用できない場合があります。 これは開発者のミスであるか、アプリの特定のバージョンがデバイス用に最適化されていない可能性があります。 この問題は、Google Play ストアと Apple App Store で WhatsApp を更新することで簡単に解決できます。
Android で WhatsApp を更新するには、次の手順に従います。
- Google Play ストア アプリを開きます。
- 右上隅にあるプロフィール アイコンをタップします。
- [アプリとデバイスの管理] をタップします。 アップデートが利用可能なアプリには、「利用可能なアップデート」とマークされています
- WhatsApp を見つけて、アプリを更新します。
WhatsAppのアンインストールとインストール
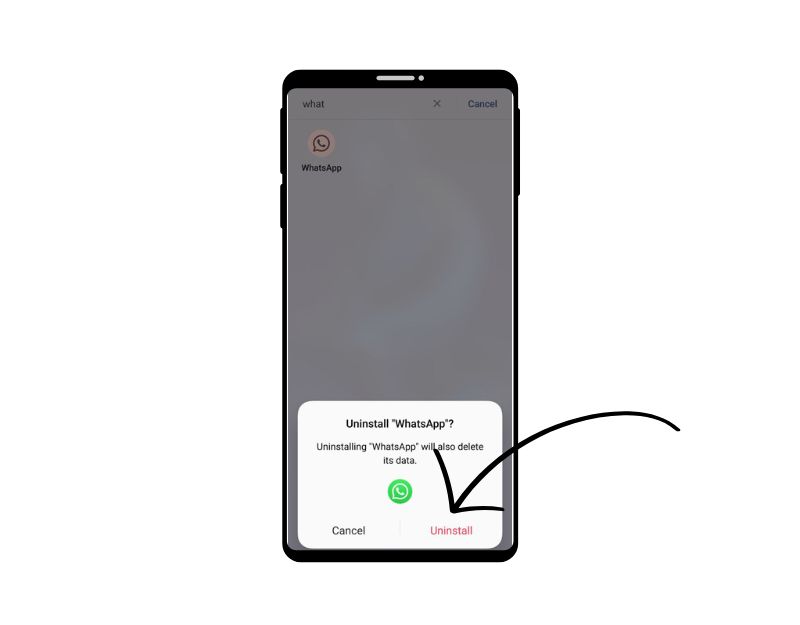
問題が解決しない場合は、WhatsApp をアンインストールして再インストールしてみてください。 これは、WhatsApp の問題を解決する最も一般的で一般的な方法の 1 つでもあります。 WhatsApp をアンインストールする前に、チャットとメディアを必ずバックアップしてください。 正しく行わないと、データが失われる可能性があります。 以下の手順に従って、WhatsApp データをバックアップします。
WhatsApp でデータをバックアップするには、次の手順に従います。
- WhatsApp を開き、右上隅にある垂直の 3 点メニューをクリックして [設定] に移動します。
- [チャット] をタップします。
- チャットバックアップをタップします。
- ここでは、チャットを手動でバックアップするか、頻度 (毎日、毎週、毎月) とビデオをバックアップに含めるかどうかを選択して自動バックアップを設定することができます。
- データを Google ドライブにバックアップするかどうかを選択することもできます (Android デバイスを使用している場合)。
- データを Google ドライブにバックアップする場合は、Google アカウントにサインインし、WhatsApp にドライブへのアクセス許可を与える必要があります。
- バックアップ設定を設定したら、[今すぐバックアップ] をタップしてデータを手動でバックアップできます。
- バックアップを作成したら、以下の手順に従って Android スマートフォンから WhatsApp をアンインストールします。
Android で WhatsApp をアンインストールする方法
- 電話を開いてWhatsAppを見つけます
- アプリを長押しして、[Android でアンインストール]をクリックします。
- アプリをアンインストールしたら、Google Play ストアを開き、Android デバイスをお持ちの場合は WhatsApp を検索します。
- スマートフォンに WhatsApp をインストールします。 アプリを開き、画面の指示に従ってセットアップを完了します。 バックアップ画面で、[バックアップからチャットをインポート] をタップして、WhatsApp のチャットとメディアを復元します。
- プロセスが完了したら、ステッカー パックを WhatsApp に追加し、問題が解決したかどうかを確認します。
スマートフォンをリセットする
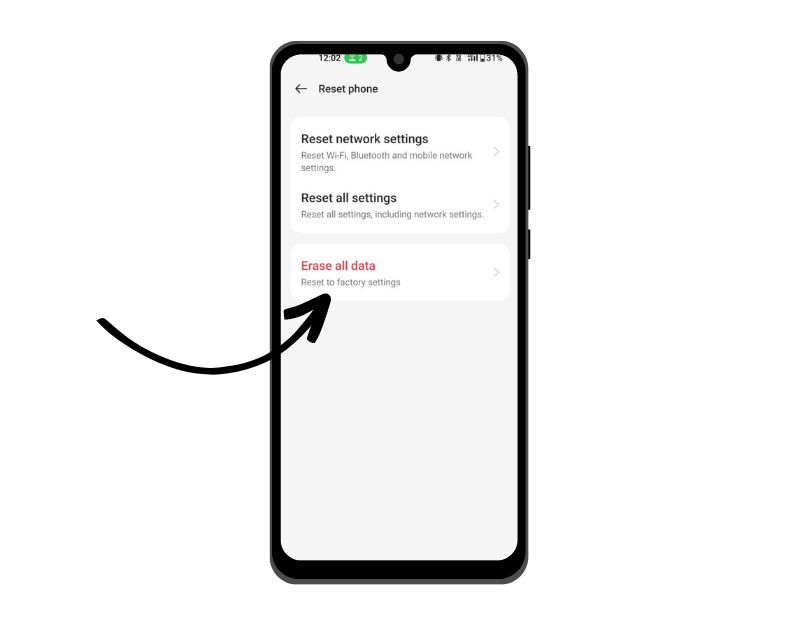
上記のトラブルシューティング方法が機能しない場合は、最後の手段としてスマートフォンをリセットできます。 デバイスを出荷時設定にリセットすると、WhatsApp データを含むすべてのデータ、設定、アプリが消去され、新しいデバイスと同様に元の出荷時設定にリセットされます。 連絡先、Google アカウント、写真、ビデオ、音楽、ドキュメントなど、すべての個人データがデバイスの内部メモリから削除されます。
新しいデバイスをセットアップするのと同じように、リセット デバイスをセットアップする必要があります。 Android スマートフォンが異なれば、出荷時設定へのリセット手順も異なります。 リセットが完了したら、スマートフォンをセットアップし、アプリをインストールして、もう一度 WhatsApp Camera を使用してみてください。 これにより、スマートフォンで WhatsApp Camera が機能しない問題が修正されます。
したがって、これらは、AndroidスマートフォンでWhatsAppカメラが機能しない問題を修正するために適用できる一般的なトラブルシューティング方法です. この問題に直面している場合、あなたは一人ではありません。 フラッグシップを含むほとんどの Android スマートフォンには、通常、カメラの問題もあります。 幸いなことに、ほとんどの問題は、デバイスの再起動やアプリの再インストールなどの簡単な方法で解決できます. 以下のコメントで、問題の解決に役立つ方法をお知らせください。
Androidで動作しないWhatsAppカメラの修正に関するよくある質問
カメラが自撮りモードでスタックする問題を修正するには?
カメラのフリーズの問題は、ほとんどの Android スマートフォンで非常に一般的です。 フラッグシップのスマートフォンでさえ、この問題を経験しています。 カメラが自撮りモードで動かなくなった場合、問題を解決するために試すことができるいくつかの方法があります。
- カメラを再起動します: カメラを再起動するだけで問題が解決する場合があります。 カメラの電源を切り、数秒待ってから再び電源を入れます。
- カメラの設定を確認する: 前面カメラと背面カメラを切り替えるオプションを探します。 カメラの種類によっては、このオプションの場所が異なる場合があります。 たとえば、iPhone では、カメラ アイコンをタップしてから、2 つの矢印が付いたカメラのようなアイコンをタップすると、このオプションを見つけることができます。 Android デバイスでは、通常、カメラ アプリの [設定] アイコンをタップすると、このオプションを見つけることができます。
- カメラ アプリを更新する: カメラ アプリが古い場合、このような問題が発生する可能性があります。 カメラ アプリのアップデートがあるかどうかを確認し、必要に応じてインストールします。
- カメラ アプリのキャッシュをクリアする: カメラ アプリのキャッシュをクリアすると、このような問題を解決するのにも役立ちます。 キャッシュをクリアするには、携帯電話の設定 > アプリ > カメラ > ストレージ > キャッシュをクリア に移動します。
- カメラ アプリをリセットする: 上記の手順のいずれもうまくいかない場合は、カメラ アプリをリセットしてみてください。 携帯電話の設定 > [アプリ] > [カメラ] > [ストレージ] > [データを消去] に移動します。 これにより、アプリ内のすべての設定と設定がリセットされるため、リセット後に再度設定する必要がある場合があることに注意してください。
- Android スマートフォンを再起動します。デバイスを再起動すると、ほとんどの問題が解決します。 動かなくなった場合は、デバイスを再起動してみてください。
