Windows 11/10 で死の白い画面を修正する 10 の方法
公開: 2022-10-10Windows PC で最も一般的な問題の 1 つは、画面が完全に白くなり、何もアクセスできなくなる「死の白画面」です。 この問題は、Windows PC でよく見られるブラック スクリーンとブルー スクリーンの問題に似ていますが、エラー メッセージは表示されません。

ただし、死の白い画面は通常、GPU または画面のハードウェアの問題、および古いまたは破損したディスプレイ ドライバー、OS のインストールの失敗、メモリの問題などによって引き起こされます。
幸いなことに、Windows PC の画面が突然白くなった場合は、いくつかのテスト済みの解決策を使用できます。この記事では、それらについて説明します。
目次
Windows でのホワイト スクリーン死の一般的な原因
一般的なハードウェア障害も白い画面の問題の原因である可能性がありますが、ほとんどの場合、問題を GPU ハードウェア障害に関連付けることができます. また、この問題は、GPU/ディスプレイ ドライバーが古いか破損している場合にも発生します。
この問題につながるもう 1 つの要因は、コンピューターで実行されているアプリケーションが原因でコンピューターが大量の RAM を使用する場合です。 このような状況では、コンピュータを強制的にシャットダウンするか、Windows プロセスを再起動してすべてのアプリケーションを更新する必要があります。
OS のインストールの失敗、古い Windows OS、またはマルウェア攻撃は、この問題につながることが多い他の原因です。 これらすべての考えられる要因を考慮して、Windows PC の画面が白くなったときに問題を解決するために使用できる最適な解決策のリストをまとめました。以下で説明します.
- ハードウェア障害
- 破損または古いディスプレイ ドライバ
- マルウェア攻撃
- OSのインストールの失敗
- 古いまたは破損した Windows
Windows 11/10で死の白い画面を修正する方法
以下で説明する解決策を使用すると、Windows 11/10 コンピューターの白い画面の問題を解決できます。
方法 1: コンピューターを再起動する
コンピューターで実行中のアプリケーションによるメモリの浪費が原因である可能性があるため、コンピューターを再起動すると、この問題を解決するのに役立ちます。 さらに、通常、デバイスを再起動するとほとんどの問題が解決し、この状況でも役立ちます。 ただし、白い画面しか表示されない場合、どうすればコンピューターを再起動できますか? 以下の手順に従ってください。
1. キーボードでCtrl + Alt + Delを同時に押します。
2. 表示されるページで、ボタンの右隅にある電源メニューをタップします。
3. [再起動] を選択し、PC がシャットダウンして再起動するまで待ちます。
方法 2: PC を強制終了する
ソフト再起動で問題が解決しない場合は、コンピュータを強制的にシャットダウンしてみてください。 この場合、電源ボタンを 15 ~ 20 秒間押し続け、コンピューターを完全にシャットダウンすることにより、コンピューターを強制的にシャットダウンする必要があります。 一定の時間が経過したら、コンピュータの電源を再びオンにする必要があります。 この方法は、すでに多くのユーザーがこの問題を解決するのに役立っているため、試してみる価値があります。
方法 3: Windows エクスプローラーを終了して再起動する
ほとんどの場合、コンピューター上のプログラムまたはサービスの不一致が原因で、白い画面の問題が発生します。 Windows エクスプローラーを終了して再起動することにより、白い画面の原因となっている、コンピューターで実行されているアプリケーションまたはサービスを更新できる場合があります。 次の手順に従って、Windows エクスプローラーを再起動します。
1. キーボードでCtrl + Alt + Delを押して、表示されたページで[タスク マネージャー] をタップします。
2. タスク マネージャが開いたら、 Windows エクスプローラに移動して右クリックし、[タスクの終了] を選択します。
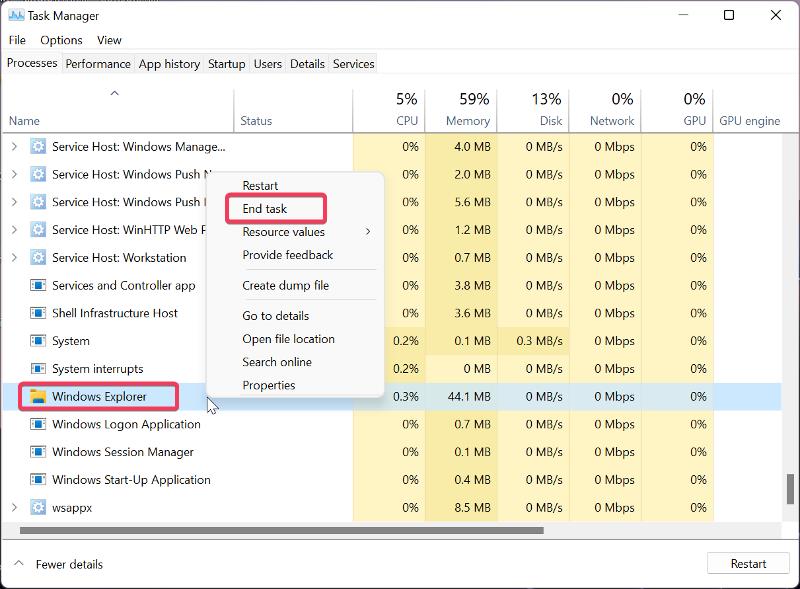
3. 次に、[タスク マネージャー] ウィンドウの左上隅にある [ファイル] をクリックし、[新しいタスクの実行] を選択します。
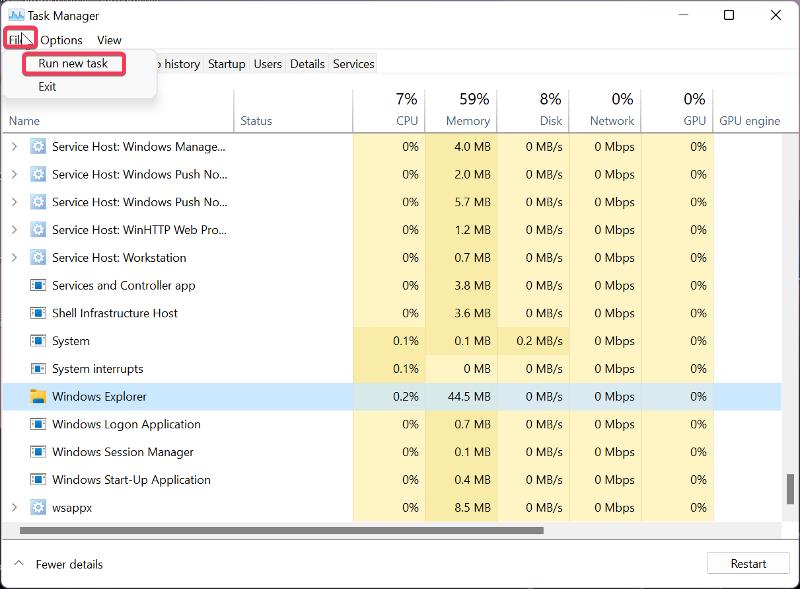
4. 表示されるボックスに、 explorer.exeと入力してEnterを押します。
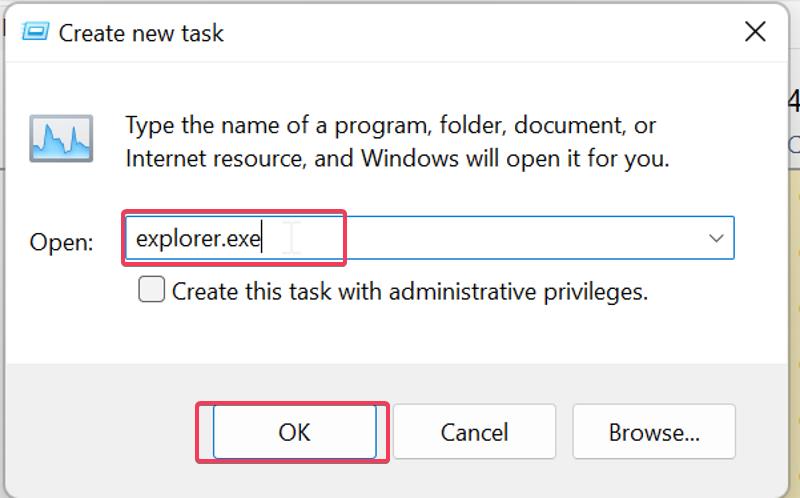
方法 4: 外部デバイスを取り外す
問題の原因がコンピュータに接続されている周辺機器である可能性を排除できないため、接続されているすべてのデバイスを取り外してコンピュータを再起動する必要があります。 PC が問題なく起動する場合、エラーは周辺機器の 1 つにある可能性があります。
方法 5: コンピューターをセーフ モードで起動する
ホワイトスクリーンオブデスの問題を見つけて修正するために使用できる別の方法は、セーフモードで起動して、責任のあるプログラムまたはプロセスを見つけることです。 ここでは、セーフ モードで起動する方法を学習できます。
1. Windows + Rを押して、ファイル名を指定して実行コマンドを開きます。
2. ボックスにmsconfigと入力し、 Enterを押します。
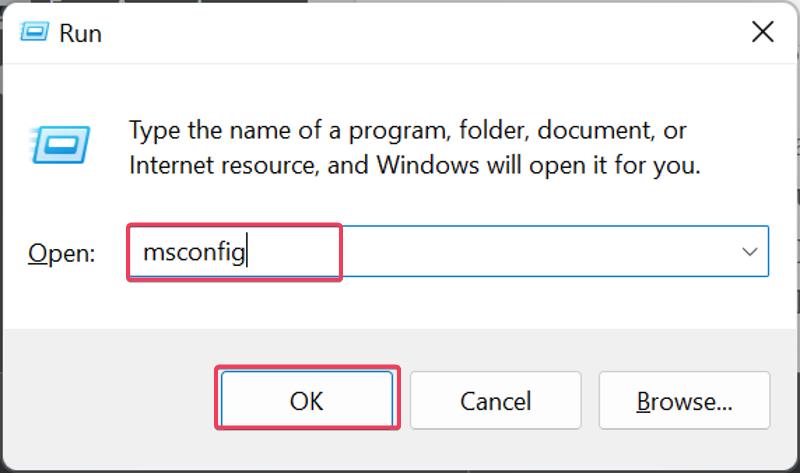
3. [システム構成] ウィンドウで、[ブート] オプションに切り替えます。
4. [セーフ ブート]、[ネットワーク] のボックスにチェックを入れ、[ OK ] をクリックします。
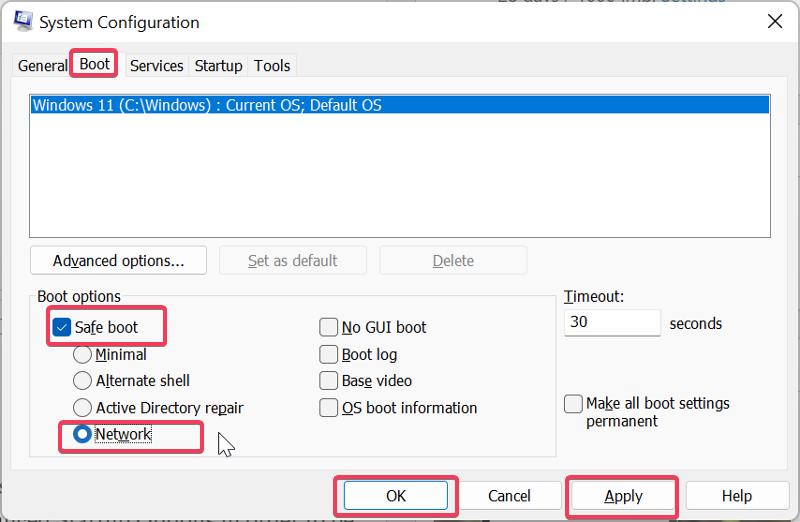
コンピュータを再起動してセーフモードに入ります。
方法 6: システムの修復を実行する
起動時に上記の解決策を試しても問題が解決しない場合は、単にシステムの修復を実行できます。 ただし、この場合、システム修復にアクセスするには、高度なスタートアップ オプションでコンピューターを起動する必要があります。 これを行うには、次の手順に従います。

1. コンピュータを 3 ~ 4 回連続して強制シャットダウンして、[オプションの選択]ページを表示します。
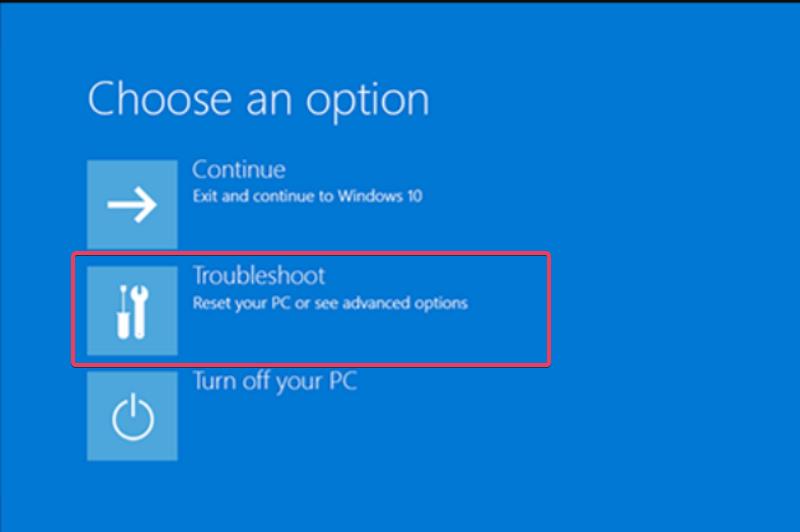
2. [トラブルシューティング] を選択すると、[詳細オプション]ページが表示されます。
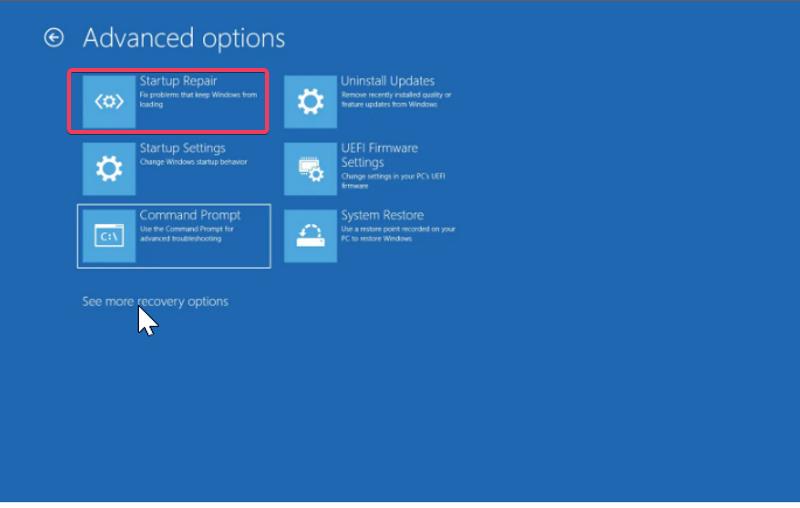
3. 次に、[システムの修復]をタップし、プロセスが終了したら [シャットダウン]を選択します。
コンピュータが起動すると、正常に動作する状態になります。
方法 7: システム ファイル チェッカーを使用する
ホワイト スクリーンの問題は、システム ファイル チェッカー ユーティリティを使用して修正できる、コンピューターのシステム ファイルが破損しているか見つからないことによっても発生する可能性があります。 ただし、システム ファイル チェッカーの実行に使用されるコマンド プロンプトを開くことができないため、CMD にアクセスするには、高度なスタートアップ オプションを使用して PC を起動する必要があります。
1. コンピューターを 3 ~ 4 回強制シャットダウンして、[オプションの選択]ページに入ります。
2. [トラブルシューティング]を選択し、[コマンド プロンプト] をタップします。
3. sfc/scannowと入力してEnterを押します。
次に、コンピューターを再起動します。
方法 8: PC の Windows 更新プログラムをアンインストールする
問題は、最新の Windows アップデートが原因である可能性があります。 この場合、次の手順を使用して Windows 更新プログラムをアンインストールする必要があります。
1. 上記の手順を使用して [詳細オプション]ページを開き、[アップデートのアンインストール]をタップします。
2. [最新の品質更新プログラムのアンインストール]を選択し、コンピューターが再起動するまで待ちます。
方法 9: BIOS 設定をリセットする
ハードウェアの変更やエラーにより、死の白い画面が発生する場合があります。 この場合、コンピュータの BIOS の設定をリセットする必要があります。 これを行う手順は、PC マザーボードの製造元によって異なります。 したがって、BIOS の設定をリセットする方法については、製造元の Web サイトにアクセスするか、ボードのマニュアルを参照してください。
方法 10: グラフィックス ドライバーを更新する
可能であれば、グラフィックス ドライバーを更新してみてください。これは、ホワイト スクリーン オブ デスの問題を修正する最良の方法の 1 つです。 これをする:
1. [スタート] メニューを右クリックし、[デバイス マネージャー] を選択します。
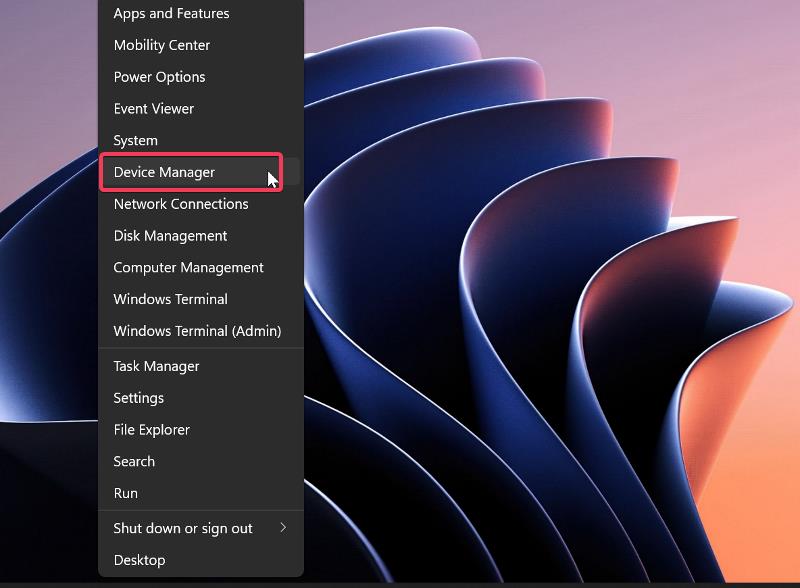
2. [ディスプレイ アダプタ] オプションに移動し、ダブルクリックします。
3. ディスプレイ ドライバーを右クリックし、[ドライバーのアンインストール] をタップします。
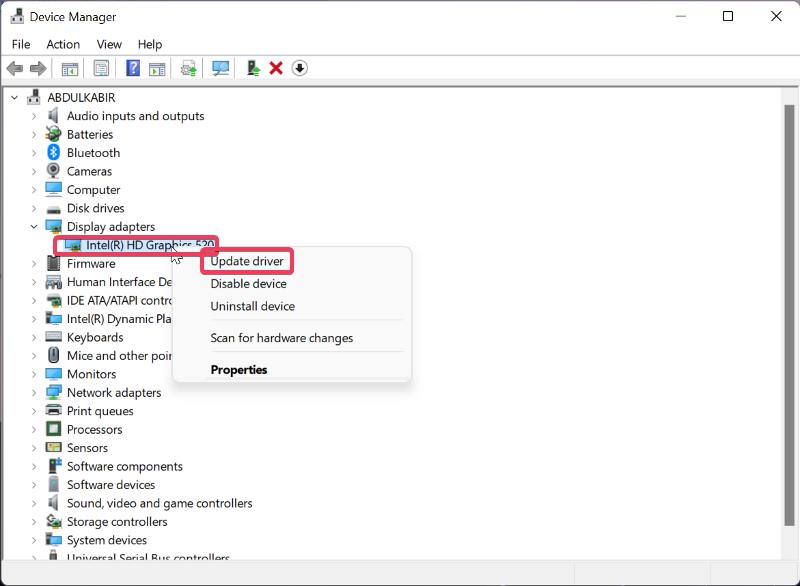
その後、コンピューターを再起動する必要があります。それまでに問題は修正されているはずです。
最終的な考え
死の白い画面は、Windows PC で発生する非常に苛立たしい問題です。ただし、上記の解決策の助けを借りて、問題を簡単に解決できるはずです。 この問題はさまざまな理由で発生することを知っておく必要があるため、修正する前にいくつかの解決策を試す必要がある場合があります。
Windows での死の問題の白い画面に関する FAQ
PC に白い画面が表示されるのはなぜですか?
コンピューターに突然白い画面が表示される場合は、メモリ使用量が多いためにコンピューターがフリーズしている可能性があります。 場合によっては、破損したドライバーや古いドライバー、または OS のインストールが原因で問題が発生することもあります。 ただし、この記事では、問題を解決するために使用できるさまざまなトラブルシューティング方法について説明しました。
コンピューターを強制的にシャットダウンすると、死の白い画面を修正できますか?
コンピューターで現在実行されているプログラムが、白い画面が表示される問題の原因である可能性があることは既に述べました。 画面にアクセスできない可能性があるため、最善の解決策の 1 つは、問題が発生しているコンピューターを強制的にシャットダウンすることです。 これにより、コンピューター上のすべてのプログラムが停止し、再起動して再起動できるようになります。
Windows コンピューターを強制終了するにはどうすればよいですか?
一部の Windows の問題では、Windows PC を強制的にシャットダウンする必要がある場合があります。 この場合、PC の電源ボタンを約 15 ~ 20 秒間押し続けるだけで、PC をシャットダウンできます。
マルウェアは、Windows PC で死の白い画面を引き起こす可能性がありますか?
マルウェア攻撃は、ソフトウェアやアプリケーションなど、コンピューター上のさまざまな種類のプログラムを破壊します。 ウイルスがディスプレイ ドライバまたは Windows の一部を破壊した場合、またはウイルスの攻撃によって Windows コンピュータで死の白い画面が表示される場合、コンピュータで「死の白い画面」の問題が発生する可能性があります。
参考文献:
- Windows 11 22H2 Update: チェックアウトしなければならない 10 の新機能
- Windows 11 でスナップ レイアウトとスナップ グループを使用する方法
- 2022 年の Windows 10/11 向けの上位 7 つのファイル マネージャー
