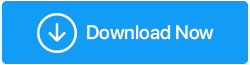WiFiを修正する6つの最良の方法が切断され続ける
公開: 2022-01-14自宅での仕事が新しい常識になりつつある今、信頼できるインターネット接続は時間の必要性です。 ただし、安定したインターネット接続を使用した後でも、接続の問題が発生することがあります。つまり、Wi-Fiが理由もなく切断されます。 ほとんどの人は、ネットワークプロバイダー、天気、およびその他の接続されたデバイスを非難しますが、問題がコンピューターまたは使用しているデバイスにあるとは考えていません。
あなたが私が話している問題に関係することができれば; この投稿はあなたのためです。 今日は、厄介なWIFIの問題に対処する方法について説明します。
私たちはインターネットに接続することに慣れているので、Wi-Fi接続の背後にある理由にほとんど気づきません。 これらの理由は、破損した/古いドライバーから電源管理の問題など、さまざまなものに及ぶ可能性があります。
幸い、問題を解決するためのトラブルシューティング手順は簡単です。 ここでは、それらを1つずつ説明します。 最善の解決策を見つけるためにあなたの道を歩いてください。
それでは、WiFi切断の問題をさらに遅滞なく修正するための6つの最良の方法を確認しましょう。
WiFi接続の問題の一般的な理由
- 古いWi-Fiドライバー–ドライバーを最新の状態に保つ最良の方法は、Advanced DriverUpdaterなどのドライバー更新ユーティリティを使用することです。 すぐに使用して、古いドライバーを更新できます。 さらに、この最高のドライバーアップデーターを使用するのに、技術的な学位やオタクは必要ありません。 このツールは、デバイスを自動的にスキャンして古いドライバーを探し、実行しているオペレーティングシステムと互換性のあるドライバーを表示します。
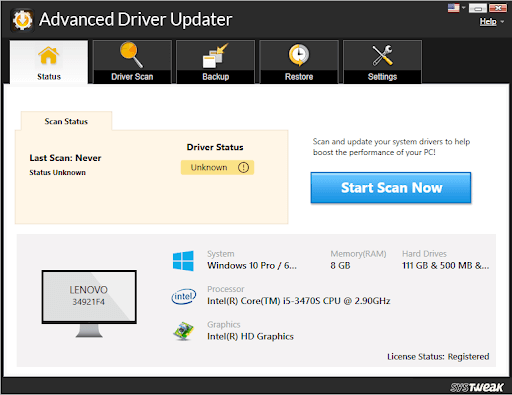
Advanced DriverUpdaterについて詳しく知るには
- Wi-Fiセンス– Wi-Fiネットワークに接続するように設計された機能が邪魔になり、Wi-Fi接続が発生することがあります
- 電力管理–電力使用量を削減するために、Windowsは電力管理を提供しています。 バッテリー消費を減らす機能は、さまざまなハードウェアを自動的に無効にします。 これが原因で、WiFiアダプターが無効になり、コンピューターがネットワークから頻繁に切断される可能性があります。
- 不適切に構成されたワイヤレスアダプター–チャネル周波数範囲の検出などの設定がワイヤレスアダプター構成で変更されると、Wi-Fi接続に直面する可能性があります
- ルーターまたは場所の損傷–ルーターがマルウェアに感染している場合、古い場合、またはルーターをしばらく再起動した場合は、Wi-Fiネットワークにアクセスできなくなる可能性があります。 また、かなり遠くに配置すると、同じ問題が発生する可能性があります。 ルーターが損傷しておらず、近くに配置されていることを確認してください。
続きを読む:修正:WiFi接続されているが、インターネットの問題はない
「インターネットがランダムに切断される」問題を解決するための主な修正。
- ルーターを再起動するか、デフォルト設定にリセットします。
- PCを再起動します。
- Wi-FiアダプタードライバーとWi-Fiファームウェアドライバーを更新します。 Advanced Driver Updaterなどの信頼性の高いツールを使用するか、製造元のWebサイトにのみアクセスして更新をダウンロードしてください。
- 機内モードが有効になっていないことを確認してください。
- ルーターは破損していません。
- お住まいの地域でサービスが停止することはありません。
- ネットワークから離れすぎてはいけません。
- ルーターが正しく接続されている必要があります。
上記のことが適切であり、それでも切断の問題が発生する場合は、次の修正に従ってください。
Wi-Fi切断の問題を解決するための6つの最良の方法
方法1:ホームネットワークをパブリックではなくプライベートに設定する
Wi-Fi接続の問題の背後には、WiFi設定が不十分であることがよくあります。 それらを修正するには、ホームネットワークをプライベートに変更します。
1. Windows + Iを押して、Windows設定を開きます。
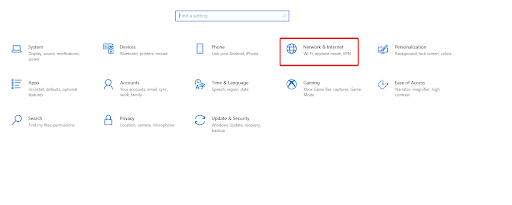
または、システムトレイにあるWi-Fiアイコンをクリックします。 できない場合は、Wi-Fiアイコンが上向きの矢印をクリックして、非表示のアイテムを表示します。
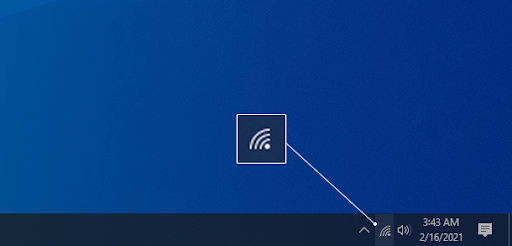
接続しているネットワークを選択し、[プロパティ]リンクをクリックします。
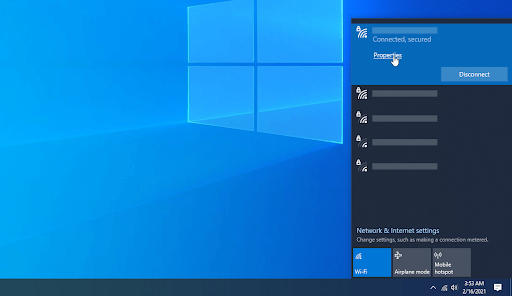
ここで、接続をパブリックではなくプライベートに変更します。
信頼できるWi-Fiネットワークに対してこれを行います。
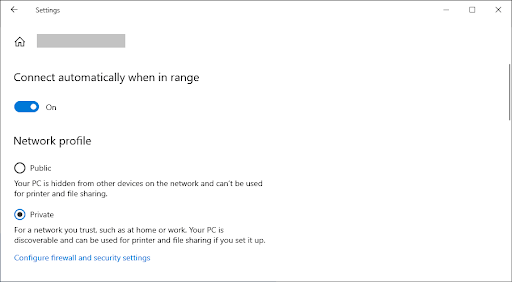
Wi-Fiに接続すると、WIFI接続の問題が修正されます。
2.バッテリーセーバーを無効にします
バッテリーを節約するために、電源管理の設定を変更したり、バッテリーセーバーを有効にしたりすると、Wi-Fi接続で問題が発生する可能性があります。 変更するには、次の手順に従います。
- Windowsキー+ Xを押し、コンテキストメニューから[デバイスマネージャー]を選択します。
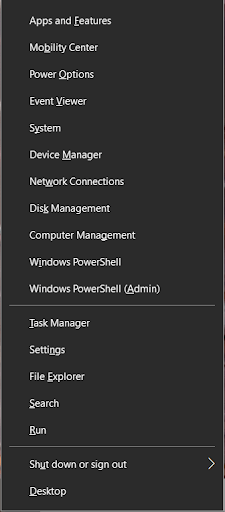
- [ネットワークアダプタ]に移動し、ダブルクリックして展開し、使用しているネットワークアダプタを選択し、右クリックして[プロパティ]を選択します。
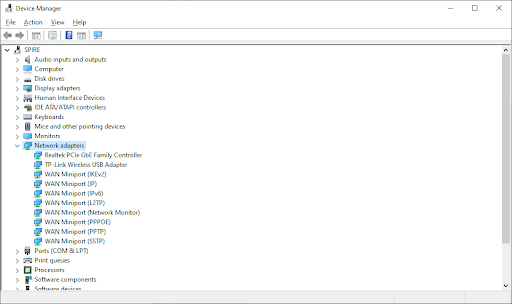
- 次に、[電源管理]タブに切り替え、[電力を節約するためにコンピューターがこのデバイスの電源をオフにすることを許可する]オプション> [OK]のチェックを外します。
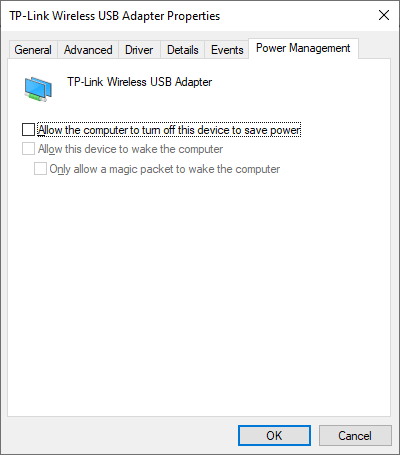
- 次に、Wi-Fi接続が安定しているかどうかを確認します。
3.ネットワークアダプタを更新します
ネットワークドライバが破損しているか、古くなっているか、問題がある場合は、Wi-Fiのドロップの問題に直面する可能性があります。 この問題を解決するには、ネットワークアダプタドライバを更新します。 これを行うには、次の手順に従います。

- Windowsキー+ Xを押して、[デバイスマネージャー]を選択します。
- [ネットワークアダプタ]カテゴリをダブルクリックし、ネットワークアダプタを右クリックして[ドライバを更新]します。
- 次に、[ドライバーを自動的に検索する]を選択し、Windowsがドライバーを更新するのを待ちます。
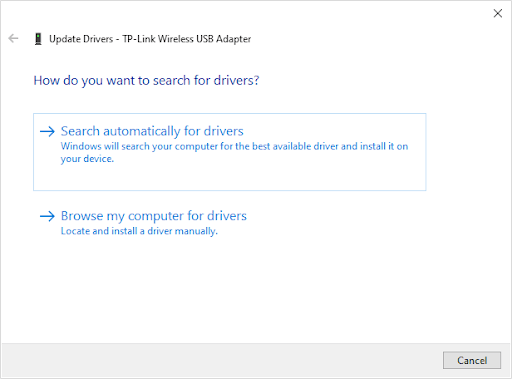
- ネットワークアダプタドライバを更新した後、PCを再起動し、問題が修正されているかどうかを確認します。
4. Wi-FiAutoConfigサービスをリセットします
WLAN AutoConfigサービスは、PCをルーターに接続するのに役立ちます。 サービスの実行が破損した場合、Wi-Fi接続で問題が発生する可能性があります。 この問題を解決するには、次の手順に従ってWLAN AutoConfigサービスをリセットし、起動時に自動的に実行されるようにします。
- Windowsキー+ Rを押して、[実行]ダイアログを開きます。
- services.msc> Enterと入力します。
- WLANAutoConfigサービスを探し>右クリック>プロパティ。
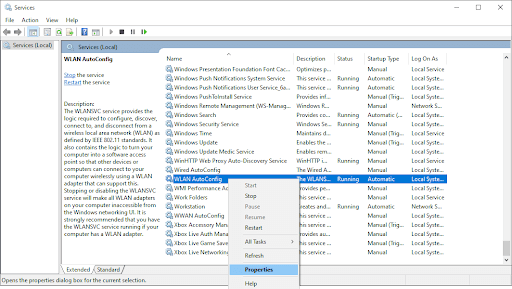
- スタートアップの種類を[自動]> [適用]> [OK]に変更します。
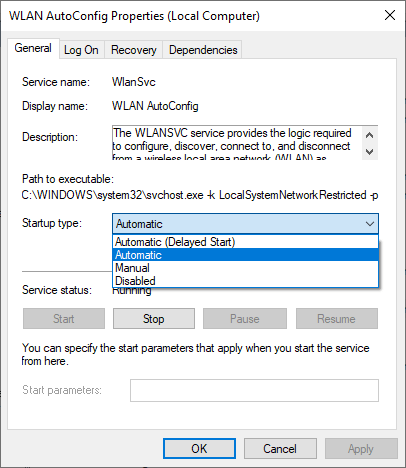
- PCを再起動して変更を適用し、これでWiFi切断の問題が修正されるかどうかを確認します
5.ネットワークトラブルシューティングを実行します
Wi-Fiやその他のインターネット関連のエラーを検出して修正するために、Windows10には専用のネットワークトラブルシューティング機能が付属しています。 これを使用するには、次の手順に従います。
- Windowsキー+ Iを押して、Windows設定ウィンドウを開き、[更新とセキュリティ]に移動します。
- [トラブルシューティング]タブ> [追加のトラブルシューティング]に移動します
- インターネット接続、着信接続、およびネットワークアダプタのトラブルシューティングを1つずつ実行します。
- これにより、システムレベルの問題が修正され、Wi-Fiの問題が解決されます。
6.古いネットワークを忘れる
Windowsは、以前は正常に機能していた保存済みの接続にデバイスを接続して、最速のインターネット接続を提供しようとします。 このため、接続が安定していない場合、Windowsはこれらの保存されたネットワークに接続しようとし、WiFiドロップの問題が発生します。 これを修正するには、使用する予定のネットワークを除く他のすべてのネットワークを忘れてみてください。
続きを読む–コマンドプロンプトを使用してWindows10でワイヤレスネットワークを管理するための秘訣
追加のヒント–DNSサーバーを切り替える
これは一般的な解決策ではありませんが、DNSサーバーを変更することで問題を解決できます。 次の手順に従って、DNSサーバーをGoogleのDNSに切り替えて、インターネット接続を改善します。
1. Windows + Rを押して[ファイル名を指定して実行]ボックスを表示し、「コントロール」と入力してコントロールパネルを開きます
2. [ネットワークとインターネット]> [ネットワーク共有センター]に移動します
3.変更を加えるネットワークを選択します。
4. [プロパティ]をクリックします。
5.次に、インターネットプロトコルバージョン4(TCP / IPv4)をダブルクリックします。
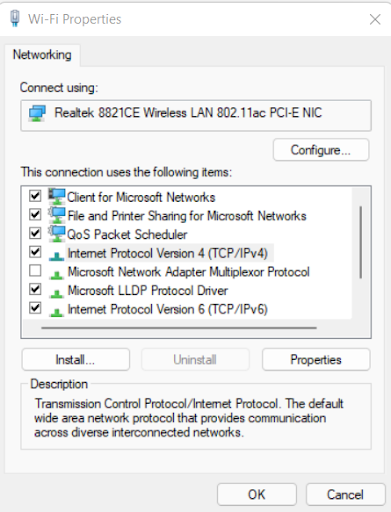
6.次のDNSサーバーアドレスを使用するための円をチェックします。
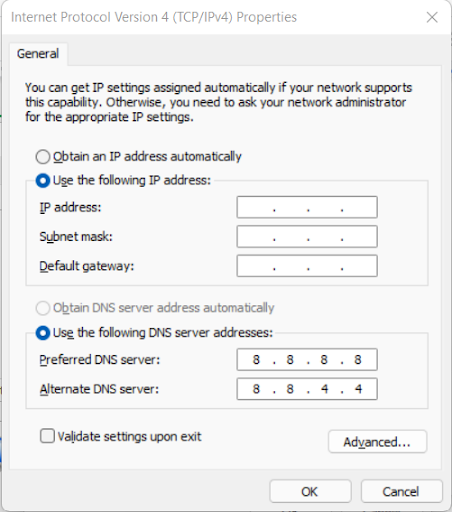
7.優先および代替DNSサーバーで88 88および88 44を設定します。
これに加えて、ネットワークをリセットすることをお勧めします。 これを行うには、Windows + I>ネットワークとインターネット>下にスクロールしてネットワークリセットオプションを選択し、[今すぐリセット]ボタンをクリックしてネットワークをリセットします。 Wi-Fiに再接続すれば、問題は発生しません。
ただし、問題が解決しない場合は、TCP / IP構成をリセットしてみてください。 これを行うには、次の手順に従います。
管理者特権のコマンドプロンプトを開き、以下に示すコマンドを1つずつ入力して、Enterキーを押します。
netsh winsock reset
netsh int ip reset
ipconfig /release
ipconfig /renew
ipconfig /flushdns
PCを再起動します。これは、問題の解決に役立つはずです。 また、[Windows + I]> [ネットワークとインターネット]タイル> [Wi-Fi]セクション> [Wi-Fi設定の管理]>まで下にスクロールして[Wi-FiSense]セクションを見つけ、Wi-FiSenseを無効にします。 [連絡先が共有するネットワークに接続]の下のスイッチを[オフ]に切り替えます。
これで、Wi-Fi接続が正常に機能するはずです。
最終的な考え:
うまくいけば、これらの手順を使用して、WindowsでのWi-Fi切断の問題を修正できます。 WiFiを修正する他の解決策を知っている場合は、コメントセクションで同じことを共有してください。 Wi-Fi切断の問題は最悪であるため、ドライバーを最新の状態に保つことを回避することが最善の方法です。 このために、Windows上のドライバーを自動的に更新する究極のソリューションであるAdvanced DriverUpdaterを使用できます。