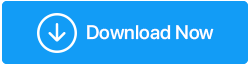Windows10で起動時に黒い画面を修正する方法
公開: 2021-06-30一生に一度、誰もが起動時にWindows10の黒い画面に直面します。 特に、画面に何も表示されない場合に、この問題が発生する理由を理解するのは非常に困難です。 この問題には、古いドライバ、RAM、ファンなどのキャビネット内のコンポーネント内のほこりの粒子など、さまざまな理由があります。これらすべてが黒い画面につながる可能性があります。
このブログでは、Windowsが黒い画面で起動するというこの問題を解決するためのすべての可能な方法を要約しました。 この問題を解決するには、以下で説明するこれらの方法を試すことができます。
ウィンドウ10の黒い画面を修正するために必要な方法:
1.Windowsが機能しているかどうかを確認します
これは、問題を解決する可能性のある最初の方法です。 Windowsキー+ Ctrl + Shift + Bを押して、グラフィックスドライバーを再起動します。 このアクションを実行すると、ビープ音が鳴りながら黒い画面が修正されます。
ビープ音が聞こえる場合は、Windowsが機能していることを意味します。 ビープ音が聞こえない場合は、コンピューターが起動していないことを意味します。 リンクをたどって起動を実行します
2.コンピューターのケーブルとモニターを確認します
起動時に黒い画面が表示される場合、最初のステップは、接続されているすべてのケーブルと、主にディスプレイの接続を確認することです。 ほこりの粒子が含まれている可能性があるため、すべてのケーブルを取り外してポートを清掃し、ポートを清掃してからケーブルを再度接続する必要があります。
次に、コンピューターを起動して、モニターが完全に機能しているかどうかを確認します。 そうでない場合は、別のモニターを使用して、問題がモニターまたはケーブルにあることを確認してください。 それでも、黒い画面の問題が続く場合は、モニターが機能していないことを明確に示してから、モニターを交換してください。
3.すべての外部デバイスのプラグを抜きます
これは、黒い画面の問題を解決できる次のステップになります。 コンピュータの電源を切り、マウス、キーボード、プリンタ、外付けハードドライブなど、コンピュータに接続されているすべてのデバイスを切断する必要があります。次に、コンピュータを再起動して、問題が解決するかどうかを確認します。 問題が解決した場合は、問題の原因が見つかるまで、すべてのデバイスを1つずつ接続します。
問題のあるデバイスを見つけたら、次のステップは、デバイスに関連する古いまたは破損したドライバーを更新することです。
ドライバーを更新するのに最適なツールは、 Advanced DriverUpdaterです。 これは、市場で入手可能なクラス最高のツールであり、古くて破損したすべてのドライバーをすぐに更新し、コンピューターにあまり詳しくない人でも使用できます。
ツールをダウンロードしてインストールすると、コンピューターの古い/破損したドライバーがすべてスキャンされ、更新されます。
Advanced Driver Updaterをダウンロードするには、ここをクリックしてください
Advanced DriverUpdaterの完全なレビューを読む
Advanced Driver Updaterを実行する手順:–
- ダウンロードしてクリックし、Advanced DriverUpdaterをインストールします
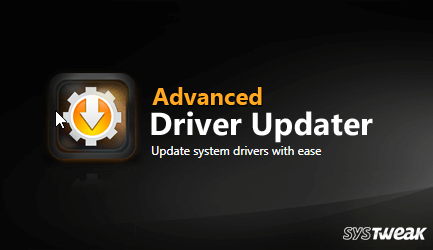
- 次に、ツールを実行し、[今すぐスキャンを開始]をクリックして、古い/破損したドライバーを特定します。
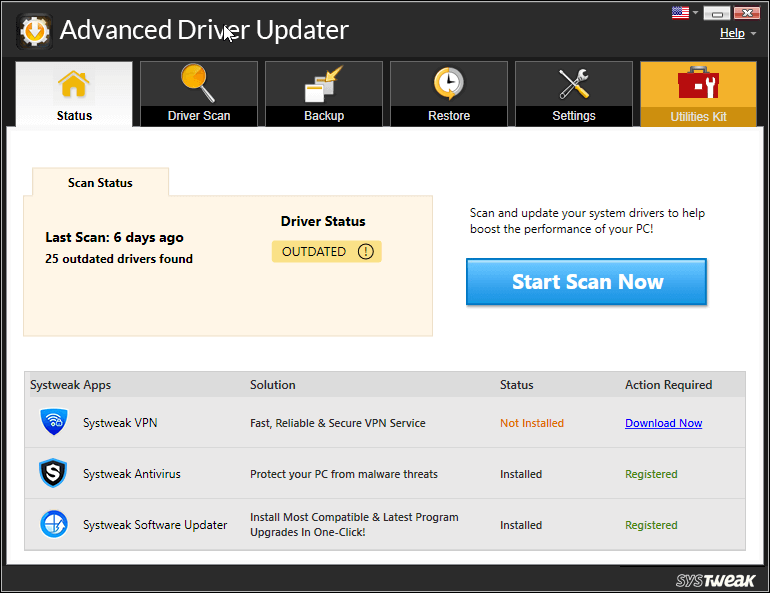
- プロセスが完了するのを待ちます
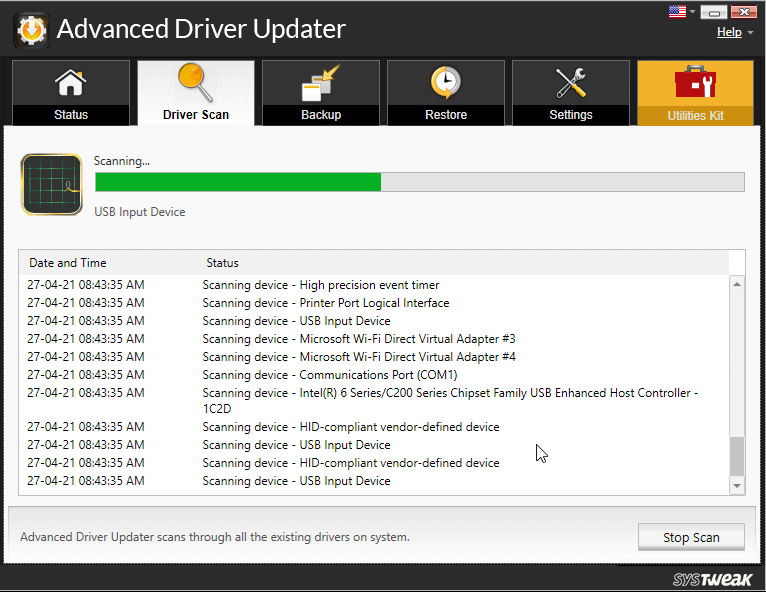
- プロセスが完了するとすぐに、コンピューター上のすべての古いドライバーのリストが表示されます。 古いドライバの横にある[更新]をクリックして、個別に更新します。
注:無料バージョンのAdvanced Driver Updaterを使用している場合は、それぞれの横にある[ドライバーの更新]ボタンを1つずつクリックする必要があります。 ただし、Proバージョンを使用している場合は、[すべて更新]をクリックして、すべてのドライバーを一度に更新できます。

ここで、ドライバーが更新されるのを待ちます。 完了したら、コンピューターを再起動して、問題が解決したかどうかを確認します。
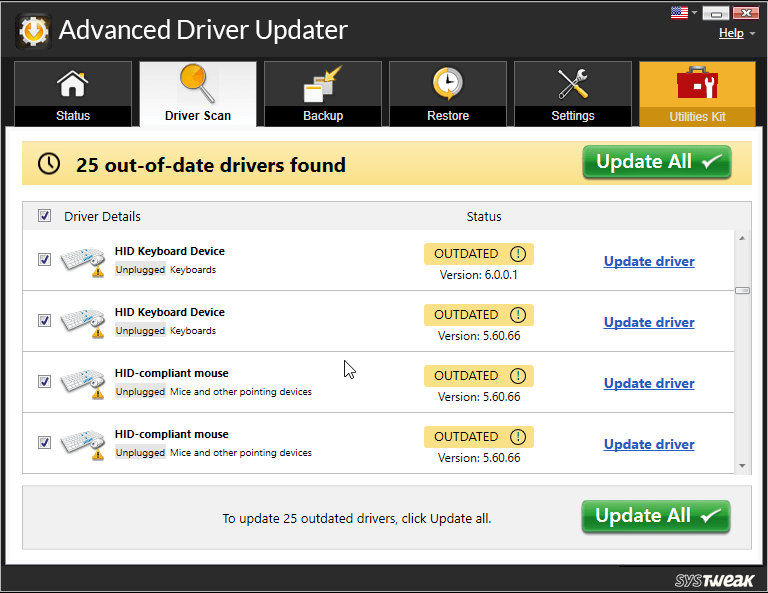
コンピュータが再起動したら、問題が解決するかどうかを確認します。
4.投影設定を構成します
コンピュータの設定が正しく設定されていない可能性があります。 たとえば、ディスプレイが、コンピューターに接続されていない別の画面を投影するように設定されている可能性があります。そのため、Windows10で画面が黒くなるという問題が発生します。
この設定を調整するには、次の手順に従います。–
- Windows + Pを押して、[投影]メニューを開きます。
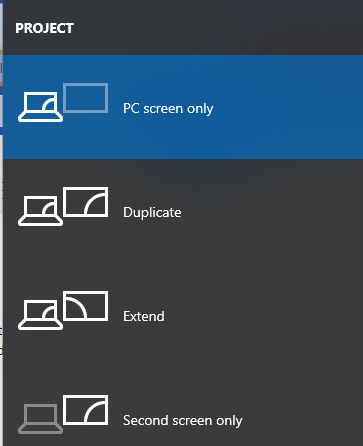
- 最初のオプションはデフォルトのオプションであるため、他の画面が接続されていないことを意味します。
- Pを押して他のオプションを選択し、Enterを押してそれらを選択します。 このプロセスを4回繰り返して、各オプションのデフォルト設定を取得します。
5.キャビネット内のコンポーネントを清掃します
気付かないかもしれませんが、多くのほこりの粒子がキャビネットに入り、コンピュータの内部部品に蓄積してコンポーネントの誤動作を引き起こすため、キャビネットを時々掃除する必要があります。
コンピュータの電源を切り、すべてのケーブルを外して、キャビネットを開きます。 次に、送風機または布を使用して、RAM、ファン、ハードディスクなどのキャビネット内の各コンポーネントを清掃し、これらのコンポーネントを取り付け直します。
キャビネットを掃除し、すべてのコンポーネントを所定の位置に配置したら、コンピュータを安全に起動して、問題が解決したかどうかを確認します。
6.ディスプレイドライバを再インストールします
上記のすべての方法を実行した後、最後はディスプレイドライバを再インストールすることです。 ディスプレイドライバを再インストールするには、セーフモードで起動する必要があります。
ステップ1-ログイン画面が表示されます
- コンピューターを再起動します
- ログイン画面で、Shiftキーを押しながら電源アイコンを選択し、[再起動]をクリックします。
- コンピューターの再起動後、[トラブルシューティング]> [詳細オプション]> [スタートアップの設定]> [再起動]を選択します
- コンピュータが再起動した後、さまざまなオプションが表示されます。次に、F5キーを押して、[セーフモードとネットワーク]を選択します。 それが機能しない場合は、もう一度前の手順を実行してF3を押します
ステップ2-画面には何も表示されませんが、リカバリドライブはすでに作成されています
- コンピュータをシャットダウンし、リカバリドライブに接続します
- [オプションの選択]画面で、[トラブルシューティング]> [詳細オプション]> [スタートアップの設定]> [再起動]を選択します
- コンピューターを再起動したら、F5キーを押して、[セーフモードとネットワーク]を選択します。 それが機能しない場合は、手順をもう一度実行しますが、今回はF3を選択します
ステップ3-何も見えず、リカバリドライブもありません
まず、BIOSでブースシーケンスを設定する必要があります。 インストールメディアを読み取ります。 Windows10で起動シーケンスを変更する方法に関するガイドを参照してください。
セーフモードになったら、ディスプレイドライバを再インストールします。–
- Windowsキー+ Xを押して、[デバイスマネージャー]をクリックします
- [アダプタの表示]カテゴリをダブルクリックします
- グラフィックカードを右クリックして、[プロパティ]を選択します。
- 次に、[ドライバー]タブに移動します。
可能な場合は、[ドライバのロールバック]オプションをクリックし、理由を選択した後、[はい]をクリックします。 以前にインストールされたドライバが返されます。
このオプションが使用できない場合は、[アンインストール]を選択してドライバーを削除します。 次に、製造元のWebサイトにアクセスして、古いドライバーをインストールします。 ドライバのインストールで問題が発生した場合は、製造元にサポートを依頼してください。
結論-
起動時のWindows10の黒い画面は非常に一般的な問題です。 しかし、この重大な問題を処理する方法を知っていれば、それはまったく大きな問題ではありません。 起動時にWindows10の黒い画面の問題を解決するためのすべての可能な方法について説明しました。 すべての方法を試して、問題を解決できたかどうかを下のコメントボックスにお知らせください。