コンピューターと PC がランダムにフリーズする問題を解決する方法 (主な修正)
公開: 2023-08-01ランダムに発生する Windows フリーズは迷惑ですが、簡単に修正できます。 この記事で共有されている修正プログラムを使用すると、Windows 11/10 のフリーズを簡単に修正できます。
多くのユーザーは、特にオペレーティング システムを更新した後、PC がランダムにフリーズするという不満を抱いていました。 あなたもそのようなユーザーの一人であれば、重要なタスクに夢中になっているときにコンピュータがフリーズすると、どれほどイライラするか理解できます。
ただし、この記事にたどり着いたので、心配はすべて脇に置いておけます。 この記事では、Windows 11 および Windows 10 のフリーズに対する最善の解決策を明らかにします。
これらの解決策について説明する前に、ゲーム中などで PC がフリーズする根本的な原因を知ることが重要です。 コンピューターがフリーズする原因がわかれば、それを修復するのは簡単です。 したがって、まず同じことを見てみましょう。
PC がランダムにフリーズする理由
これらの理由により、起動時、ゲーム中、または PC でのタスクの実行中にコンピューターがフリーズする可能性があります。
- 同時に実行されているプログラムが多すぎます
- 古いドライバーまたは破損したドライバー
- プロセッサーの過熱
- 十分なRAMがありません
- 間違ったBIOS設定
- ウイルス感染症
- システムファイルが破損または欠落している
- 仮想メモリが不足しています
上記は、コンピューターがランダムにフリーズする最も一般的な理由のリストです。 PC がフリーズする原因がわかったので、この問題に対する実証済みの修正に進みましょう。
ランダムなコンピューターのフリーズを修正
これらの解決策を適用して、ランダムにフリーズする Windows 10/11 PC を修正できます。
解決策 1: 不要なプログラムを閉じる
すべてのプログラムはコンピューター上で実行するためにリソースを必要とします。 PC 上で同時に実行しているプログラムが多すぎると、その機能をサポートするのに十分なリソースがデバイスに残らない可能性があり、その結果、PC がランダムにフリーズするなどの問題が発生します。 したがって、次の手順に従って、不必要に実行されているプログラムを終了する必要があります。
- まず、タスクバーを右クリックし、画面上のオプションから「タスク マネージャー」を選択します。
- タスク マネージャーが表示されたら、不要なプログラム (またはフリーズしているプログラム) を見つけて選択します。
- 最後に、「タスクの終了」ボタンをクリックして、選択したプログラムを閉じます。
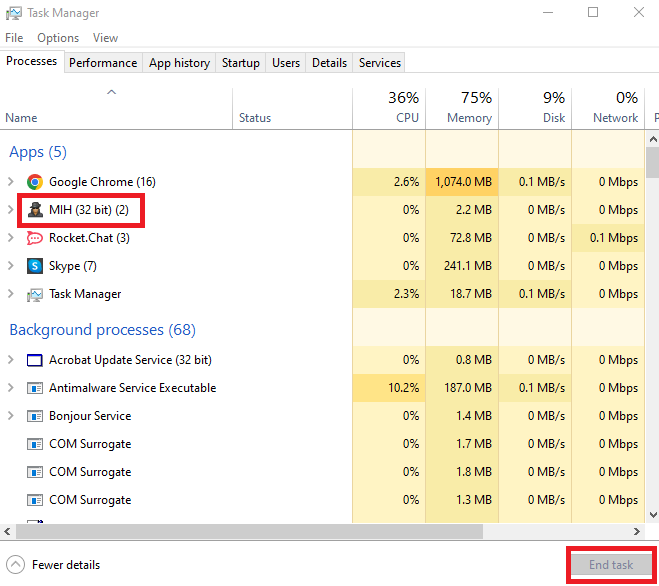
こちらもお読みください: Windows 向けの最高のジャンク ファイル クリーナー
解決策 2: デバイス ドライバーを更新する (推奨)
ドライバーは、コマンドを正しく実行するためにコンピューターが接続された周辺機器と通信するのに役立つソフトウェアです。 正しく、互換性があり、古いドライバーがないと、Windows 10 のランダムな画面フリーズや致命的なシステム エラーなどの問題が発生する可能性があります。
したがって、ドライバーの更新が最も推奨されており、苦労している問題に対する確実な解決策の 1 つです。 Bit Driver Updater などの特別なプログラムを使用すると、ワンクリックでコンピューター上のドライバーを自動的に更新できます。
Bit Driver Updater は、ドライバーのバックアップと復元、ドライバーのダウンロード速度の高速化、古いドライバーのスケジュール スキャンなどの有益な機能を備えたドライバーを更新する自動ツールです。
このソフトウェアは次のリンクからダウンロードしてインストールできます。
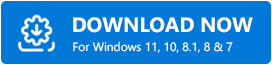
ソフトウェアをインストールした後、デバイスのスキャンが完了するまで数秒お待ちください。 スキャン結果が表示されたら、ワンクリックですべてのドライバーを自動的に確認して更新できます。 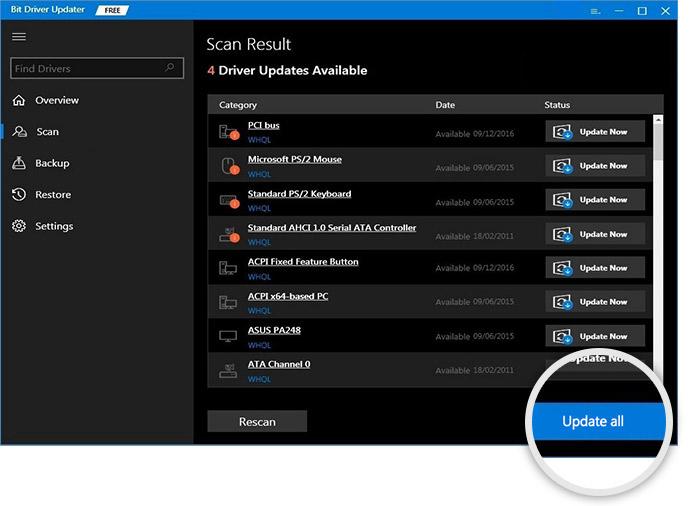
特定のドライバーのみを更新する場合は、そのドライバーの横にある[今すぐ更新]ボタンを選択できます。 ただし、コンピューターのスムーズな動作を確保するには、すべてのドライバーを更新する方が常に有益です。
解決策 3: OS を以前のバージョンにロールバックする
オペレーティング システムのアップデート後に Windows がランダムにフリーズした場合は、以前のバージョンに復元して問題を解決できます。 以下にそれを行うための一連の手順を示します。
注:前回の Windows 更新から 10 日以上が経過した場合は、この解決策を試すことができないことに注意してください。
- まず、 Windows + Iキーボード ショートカットを使用して [設定] パネルを表示します。
- 次に、画面上のパネルから「更新とセキュリティ」を選択します。
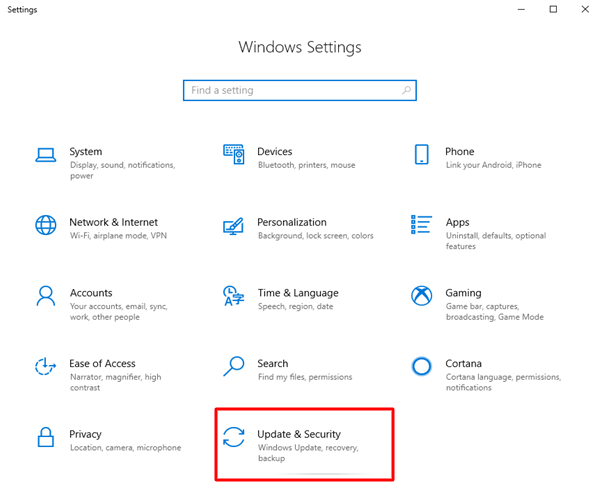
- 「アップデートとセキュリティ」ウィンドウの左側のセクションから「リカバリ」を選択します。
- 次に、[開始]ボタンをクリックし、画面上の指示に従って Windows 10 の以前のバージョンに戻ります。
こちらもお読みください: Windows 10 PC に最適な RAM クリーナー、ブースター、オプティマイザー

解決策 4: コンピューターが過熱していないか確認します。
過度の熱はコンピューターのプロセッサーの集積回路に損傷を与える可能性があり、Windows 10/Windows 11 PC がランダムにフリーズする原因となる可能性があります。 したがって、ファンやコンピュータ ケースを使用してコンピュータを適切に換気しておく必要があります。 温度監視ソフトウェアを使用して、デバイスの温度を確認および調整できます。
解決策 5: RAM をアップグレードする
RAM が不十分だと、ゲーム中に PC がフリーズするなど、多くの問題が発生する可能性があります。 したがって、RAM をアップグレードすると問題の解決に役立ちます。 以下に RAM アップグレードを実行する方法を示します。
注:以下の手順を試す前に取扱説明書をよく読み、RAM のアップグレードが必要な場合は専門家の助けを受ける必要があります。
- まず、ファイルとドキュメントを保存した後、PC を完全にシャットダウンします。
- 次に、アクセサリと電源ケーブルを取り外します。
- 電源ボタンを 5 秒以上押して、コンピューター内の残りの電気を放電します。
- 次に、コンピューターのケースを慎重に開き、RAM をアップグレードするか交換します。
解決策 6: 仮想メモリを調整する
仮想メモリはデバイスの物理メモリの拡張であるため、コンピュータは RAM が不足した場合に一時ストレージとして使用します。 仮想メモリがいっぱいになると、Windows 10 PC がランダムにフリーズすることがあります。 したがって、次の手順に従って仮想メモリを調整する必要があります。
- まず、キーボードのWindows キーとPause/Breakキーを同時に押します。
- 次に、左側のペインから「システムの詳細設定」を選択します。
- 「詳細設定」タブに移動し、「パフォーマンス」セクションから「設定」を選択します。
- [詳細設定]タブをクリックし、仮想メモリから[変更]オプションを選択します。
- [すべてのドライブのページング ファイル サイズを自動的に管理する]のチェックが外れていることを確認します。
- Windows ドライブ、つまり Windows がインストールされているドライブ パーティション (通常は C: ドライブ) を選択します。
- 次に、仮想メモリの初期サイズと最大サイズを入力します。初期サイズはコンピュータによって異なります。 ただし、不明な場合は、推奨値を入力できます。 さらに、最大サイズは物理 RAM のサイズの約 1.5 倍である必要があります。
- 必要な値を入力したら、「設定」ボタンをクリックします。
- 最後に、 「OK」ボタンをクリックして変更を適用します。
こちらもお読みください: Windows 10、11 に最適なレジストリ クリーナー ソフトウェア
解決策 7: BIOS 設定をデフォルトにリセットする
BIOS 設定が正しくないか変更されていることが、Windows 10 PC がランダムにフリーズする原因となる可能性があります。 したがって、BIOS 設定をデフォルトにリセットすると、問題を解決できます。 その方法は次のとおりです。
- まず、スタートアイコン(Windowsアイコン)をクリックし、電源ボタンをクリックします。
- 次に、 Shiftキーを押したままコンピュータを再起動します。
- Windows 回復環境に入ったら、画面上のオプションから[トラブルシューティング]を選択します。
- 次に、 [詳細オプション]に移動し、 [UEFI ファームウェア設定] に移動します。
- 再起動を選択して BIOS 設定に進みます。
- ここで、矢印キーを使用して BIOS 設定画面で BIOS セットアップのデフォルト オプションを見つけます。
- [Load Setup Defaults] オプションを見つけたら、それを選択してEnterキーを押します。
- 最後に、キーボードのF10キーを押して変更を保存し、BIOS を終了します。
解決策 8: ウイルス感染をチェックする
ウイルスやその他のマルウェアの感染も、起動時にコンピュータがフリーズする原因となります。 したがって、PC 上のそのような感染をチェックするには、最適なウイルス対策ソフトウェアを使用する必要があります。
解決策9: システムファイルを修復する
システム ファイルに何か問題がある場合、つまりファイルが見つからない、または破損している場合、コンピュータのパフォーマンスは重大な影響を受けます。 ほとんどの場合、これが Windows 10 PC の起動時にランダムにフリーズする原因になります。 したがって、次の手順に従ってこれらのファイルを修復できます。
- まず、キーボード ショートカットWindows + Xを使用して、クイック アクセス メニューを表示します。
- ここで、 PowerShell (管理者)またはコマンド プロンプト (管理者) を実行するオプションを選択します。
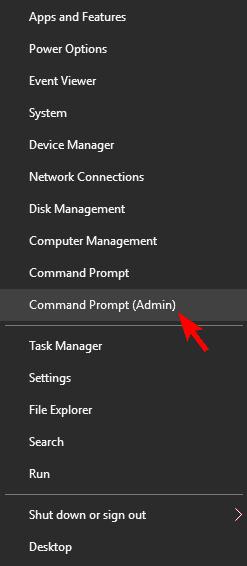
- 画面上のウィンドウにコマンドsfc/scannowを入力し、Enterキーを押します。
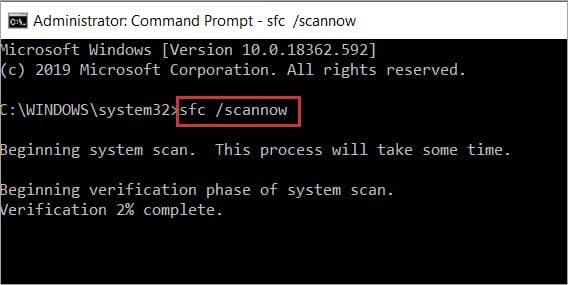
- 最後に、プロセスが完了するまで待ち、完了後にコンピューターを再起動します。
こちらもお読みください: Windows 10、11 向けの最高の PC 最適化ソフトウェア
PCがランダムにフリーズする問題を修正
この記事では、コンピュータがランダムにフリーズする問題の修正方法について説明しました。 この記事が PC を最大限に活用するのに役立つことを願っています。 ただし、この記事に関してご質問やご提案がございましたら、お気軽にコメント欄でご意見をお聞かせください。 もうお休みの時間です。 近いうちに別の有益な投稿をお届けする予定です。 それまでは、他の投稿を通じてテクノロジーについて詳しく学ぶことができます。
