Windows 10のスタートメニューが機能しない問題を修正する方法
公開: 2023-09-27Windows 10 のスタート メニューがデバイスでも動作しない場合は、この記事で提供されている簡単な解決策を利用して、すべてのエラーを簡単に取り除く必要があります。
2015 年の最初のリリース以来、Windows 10 は大幅な発展を遂げてきました。 アップグレードのたびにかなりの数の新機能が追加され、Microsoft は以前では考えられなかった方法でオープンソース コミュニティと協力してきました。
[スタート メニュー] ボタンをクリックすると、開いている [スタート メニュー] が応答しなくなったり、フリーズしたりする場合があります。また、[スタート メニュー] ボタンをクリックしてもまったく表示されない場合もあります。 どのオペレーティング システムにも常に存在するように、欠陥は存在します。 Windows 10 を使用しているユーザーは、多数の欠陥に遭遇したと報告しています。その中で最も一般的なのは、Windows 10 のスタート メニューが機能しないことです。
コンピュータの電源を入れたり、再起動したり、コンピュータを操作したりするときは、いくつかの基本的な作業を行う必要があります。 これらのアクションには、スタート ボタンのクリック、マイ PC の起動、新しい Windows の起動、タブの変更、システムの更新などが含まれます。 したがって、Windows 10 でスタート メニューが正しく開かないと、作業の流れに支障が生じる可能性があります。 この記事では、Windows 10 のスタート メニューで特定の問題が発生した場合に使用できる、いくつかの簡単な解決策と、それほど迅速ではない解決策について説明します。
Windows 10のスタートメニューが機能しないエラーを修正する方法
この記事の次のセクションでは、Windows 10 の [スタート] メニューが開かない/機能しない問題を修正するための最良の方法をいくつか見ていきます。 問題が解決されるまで、時系列に解決策に従ってください。
方法 1: システムと Windows エクスプローラーの再起動を実行する
Windows 10 を搭載したコンピューターを長期間使用すると、さまざまな問題が発生する可能性があります。その 1 つは、Windows エクスプローラーが不安定になる可能性があることです。 したがって、システムを再起動してみる必要があります。 これはスタート メニューを提供するプログラムでもあるため、再起動すると Windows 10 のスタート メニューが機能しない問題が解決される可能性があります。
- Ctrl + Shift + Escのショートカットを使用してタスク マネージャーを開くだけで、Windows エクスプローラーを再起動できます。
- アプリケーションとプロセスを名前に従って順序付けするには、「名前」オプションを使用します。 その後、[Windows プロセス] 見出しの下で、Windows エクスプローラーが表示されるまで下にスクロールします。
- Windows エクスプローラーのアイコンを右クリックし、[タスクの終了] オプションを選択するだけです。 これは、Windows 10 でスタート メニューが開かないというエラーの解決に役立ちます。
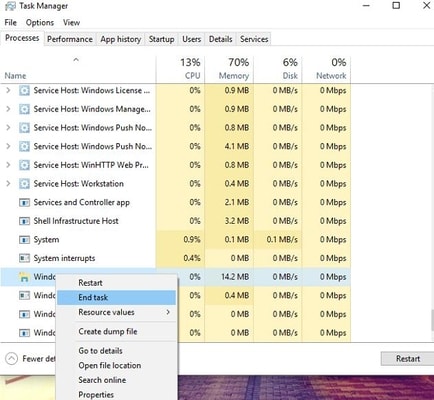
デスクトップが何度も点滅し、タスクバーが完全に消える可能性があります。 Windows エクスプローラー プロセスが自動的に再起動されるまで、マシンに数秒待ってください。 これを完了したら、Windows 10 の [スタート] メニューに移動し、発生していた Windows 10 の [スタート] メニューが開かない問題が修正されたかどうかを確認します。
こちらもお読みください: Windows 10、11が応答しないファイルエクスプローラーを修正する方法
方法 2: サインアウトしてサインインする
ユーザー アカウントに問題がある場合、「Windows 10 スタート メニューが機能しない」エラーまたは「完全に消えた」エラーが表示されます。 この特定のシナリオでは、ユーザー アカウントからサインアウトし、再度サインインすることで問題の解決を試みることができます。
注:アカウントからログアウトすると、デバイス上で開いているドキュメントやプログラムがすべて終了することに注意してください。Win 10 のスタート メニューが機能しないエラーを修正するには、アカウントからログアウトする前に必ず作業内容を保存してください。
- このとき、Ctrl、Alt、および Deleteキーを同時に押します。ログアウトするには、「サインアウト」ボタンを使用します。
- もう少しお待ちください。 その後、ログインページに戻ります。
- アカウントを再入力するには、パスワードを入力する必要があります。
私たちの多くはコンピューターをあまり頻繁に再起動しないため、Windows 10 の [スタート] メニューが応答しないエラーを修正するために完全な再起動を実行することについて説明しました。 システムを再起動すると、RAM やキャッシュなど、すべてが閉じられます。 システムが常に最高の状態で動作するようにするには、このタスクを定期的に実行することが重要です。 スタート メニューが正しく機能しているかどうかを確認します。 うまくいかない場合は、以下の他のオプションのいずれかを試してください。
方法 3: SFC および DISM スキャン オプションを利用する
Windows 10でスタートメニューが開かないというエラーに対する次の修正方法を見てみましょう。 Windows のユーザーは、システム スキャンと呼ばれるツールにアクセスでき、オペレーティング システムに存在する可能性のあるさまざまな問題を検出して修正できます。 同様に、[スタート] メニューの動作が不安定になる最も一般的な理由の 1 つは、システム ファイルの欠陥または破損です。 システム ファイルのスキャンを実行し、機能しない Windows 10 のスタート メニューとそれらのシステム ファイルを 1 つずつ修正することで、Windows 10 システムに多くのメリットをもたらすことができます。 SFC スキャンと DISM スキャンは両方とも、Windows 10 のスタート メニューが機能しない状況を支援するために利用できます。 システム スキャンを実行してシステムの障害を検出するには、以下にリストされている手順に従って、Windows 10 スタートアップ メニューが機能しないことを修正します。

- キーボードで Windows キーと文字 R を押して、「ファイル名を指定して実行」ウィンドウを起動します。 [OK]をクリックした後、ボックスに「 cmd 」と入力してください。
- Enter キーを押す前に、 「sfc /scannow」と入力します。
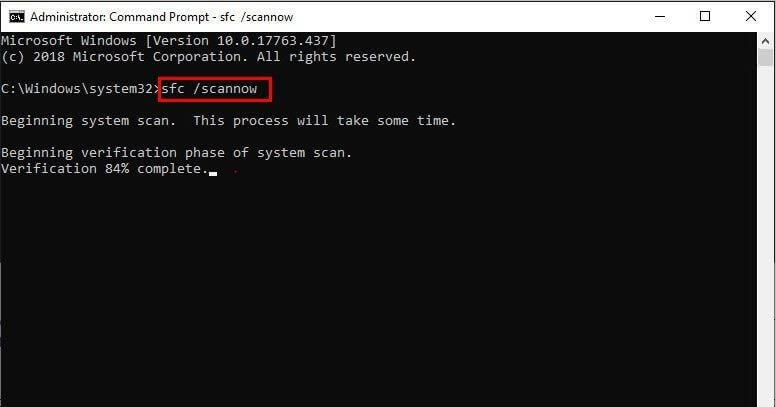
- スキャンの結果が表示されたら、該当する指示に従ってください。すべてが OK であれば、次の可能な解決策に進みます。
- 以下の手順を入力して Enter キーを押すたびに、同じ時間待機してください。
DISM.exe /オンライン /クリーンアップイメージ /Restorehealth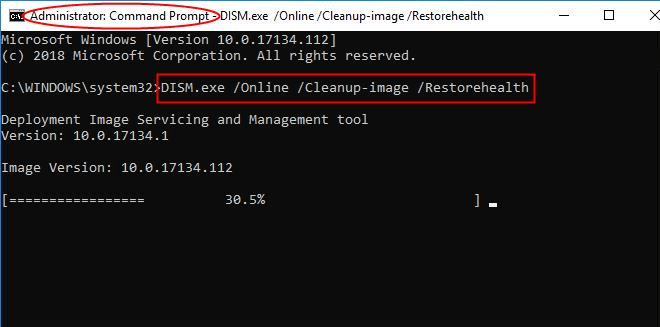
- 問題を解決するには、画面に表示される指示に従ってください。
上記の方法でメニューを表示できない場合、または Windows 10 の [スタート メニューが開かない] エラーを修正できない場合は、次の修正に従ってください。
こちらもお読みください: Windows 11、10、8、7でコンピュータのハードドライブをデフラグする方法
方法 4: ドライバーを更新して Windows 10 の [スタート] メニューが機能しない問題を修正する
Windows 10のスタートメニューが動作しない問題は、ドライバーを更新することで解決する可能性があります。 ドライバーが古いと、システムとさまざまなデバイス間の通信フローが中断されます。 したがって、この種の問題の発生を防ぐ最善の方法は、ドライバーを常に最新の状態に保つことです。
Bit Driver Updater を利用して同じことを行うと、Windows 10 の [スタート メニューが応答しない] エラーを修正できます。 これは、外出中にあらゆるドライバーを更新できる、利用可能なプログラムの中で最も優れたものの 1 つです。 ワンクリックでシステム全体のパフォーマンスを向上させると同時に、ドライバー関連の問題をすべて修復できます。 これに加えて、ツールで利用可能な他の機能を利用することもできます。 その中には次のようなものがあります。
- ドライバーの即時改訂
- 必要なアップグレードを必ずスケジュールしてください。
- バックアップを作成してから、すべてのドライバーを復元する必要があります。
- 複数の言語をサポートするユーザー インターフェイス
- 利用可能なドライバーのアップデートは無視してください。
- ワンクリックで実行
プログラムをダウンロードして使用すると、プログラムが提供するすべての追加機能にアクセスできるようになります。 当面は、次のアプローチを使用して、Windows 10 の [スタート] メニューが機能しないことに関連する問題を修正してみてください。
- 下のボタンを使用して、Bit Driver Updater の最新バージョンを入手してください。
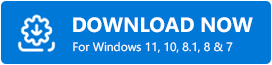
- アプリケーションをインストールし、Windows オペレーティング システムを使用しているときに起動します。
- [ドライバーのスキャン]ボタンを押してプロセスを手動で開始することもできますが、プログラムはシステムのスキャンを自動的に開始します。
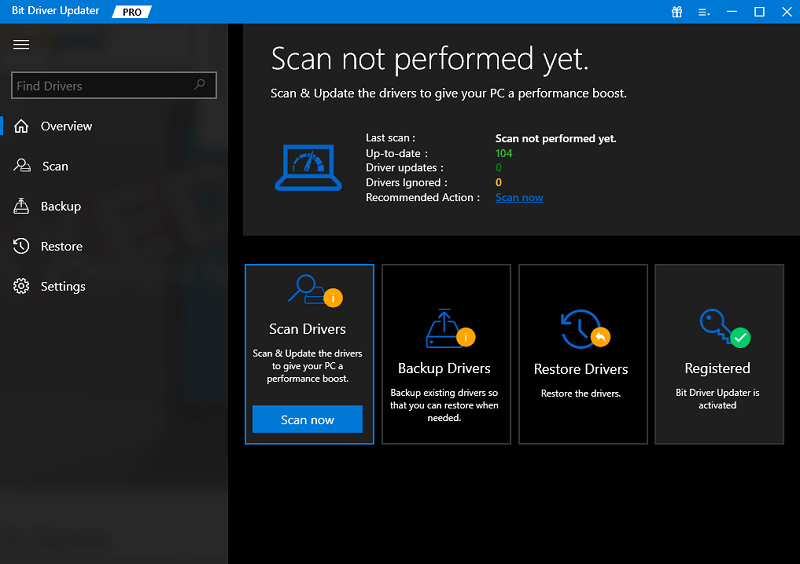
- インストーラーがシステム上に存在するすべての古いドライバーを識別したら、「すべて更新」オプションをクリックしてプロセスを続行します。
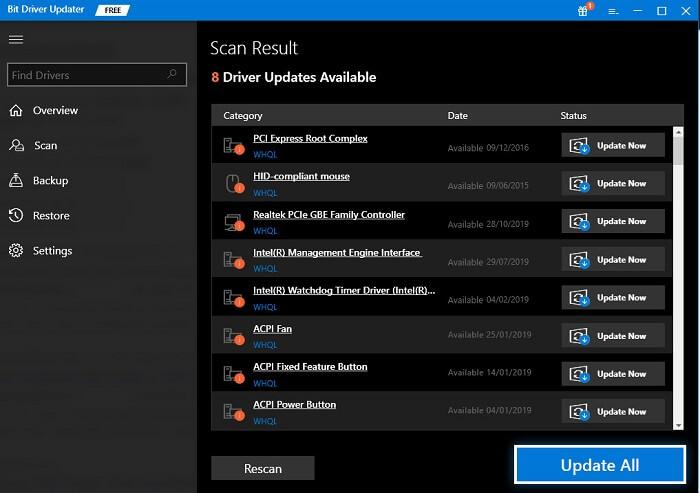
- 手順の最後に、続行するにはコンピュータを再起動する必要があります。
これで、Windows 10 の [スタート メニューが開かない] エラーが発生することはなくなります。
こちらもお読みください: Windows の最高の無料スタート メニューの代替品と代替品
要約: Windows 10のスタートメニューが機能しない
したがって、これはWindows 10でスタートメニューが開かないエラーを簡単に修正する方法です。 すべての解決策を実行すると、[スタート] メニューに関連する問題は発生しなくなります。 キーボードの Windows ボタンを押すか、タスクバーの Windows ロゴをクリックすると、メニューがデバイスに適切に表示されます。
Windows 10 のスタート メニューが機能しないエラーに関するご質問やご不明な点がございましたら、以下のコメント セクションを使用してお気軽にお問い合わせください。 すぐにご連絡させていただきます。
