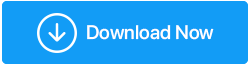修正– Windows 10Updateのインストールに失敗しました
公開: 2021-06-22古いドライバー、無効なレジストリエントリ、複数のキューに入れられた更新、ディスク容量の不足、破損した更新ファイル、ハードウェアの競合などが、Windows10の更新に失敗した既知の理由の一部です。 したがって、このような問題が発生しないようにするには、PCの最適化、クリーン、ドライバーの更新、レジストリの最適化などを維持する必要があります。
確かに、これをすべて手動で行うのは困難な作業ですが、この作業用に設計されたAdvanced SystemOptimizerなどのツールを使用するのが最善の方法です。
この人気のある、よく知られた、最高のPC最適化ツールの1つを使用すると、一般的なWindowsエラーを修正して、このような問題に直面するのを防ぐことができます。
この投稿では、Windowsが提供する組み込みオプションや、インストールに失敗したWindows 10アップデートを修正するためのサードパーティアプリケーション(Advanced System Optimizer)などの修正について説明します。
通常のWindows10アップデートの失敗エラーメッセージ–死のブルースクリーン
- WindowsUpdateの構成に失敗しました。 変更を元に戻します。 コンピューターの電源を切らないでください。
- WindowsUpdateが失敗しました。 しかし、心配しないでください。 お手伝いします。
- 更新を完了できませんでした。 変更を元に戻します。 コンピュータの電源を切らないでください。
飛び込んでWindows10の更新の失敗を解決するための修正を学ぶ前に、Windows10のバックアップを作成することをお勧めします。 このバックアップは、問題が発生した場合にシステムを復元するのに役立ちます。
失敗したWindows10アップデートを修正する方法
失敗し続けるWindowsUpdateを修正するには、以下の修正を1つずつ試すことをお勧めします。 問題の修正が見つかった場合は、残りの手順を無視して、システムの使用を楽しむことができます。
1. WindowsUpdateの更新を再試行します
ほとんどの場合、複数のWindows Updateがキューに入れられると、Windows10の更新プログラムのインストールに失敗したというエラーに直面することになります。 これを修正する最善の方法は、PCを再起動し、Windows 10の更新を再試行することです。これは、問題の修正に役立ちます。
Windowsを更新するには、[Windows + I]> [Update&Security]> [WindowsUpdate]を押します。
ヒント:しばらくの間Windows 10を更新していない場合は、最新の更新プログラムをインストールするには、Windows10を複数回更新する必要がある場合があります。
続きを読む: 「Windows10アップデート保留中のインストール」の問題を修正する方法
2.すべての周辺機器を取り外します
上記の手順が機能しない場合は、ハードウェアまたはドライバーの競合が発生する可能性があります。 それが問題であるかどうかを確認するには、PCを再起動する前に、ヘッドフォン、Webカメラ、プリンター、スキャナーなどのすべての周辺機器を取り外してみてください。 キーボードとマウスを接続したままにすることができます。 次に、Windows Updateを実行してみます。これは、失敗したWindows10の更新を修正するのに役立ちます。
3.ドライブスペースを確認します(スペースが少ない場合はスペースを確保します)
Windows 10の更新に失敗するもう1つの一般的な理由は、ディスク容量が少ないことです。 これを修正するには、ジャンクファイル、廃止されたデータ、重複ファイル、およびその他の不要なデータを削除する必要があります。 手動で行うには時間がかかるため、簡単にするために、Advanced SystemOptimizerを使用することをお勧めします。
このプロフェッショナルPCオプティマイザーを使用するには、以下の手順に従ってください。
1. Advanced SystemOptimizerをダウンロードしてインストールします
Advanced System Optimizerをダウンロードするには、ここをクリックしてください
Advanced SystemOptimizerの完全なレビューを読む
2.ツールを実行します
3. [Smart PC Careの開始]をクリックし、スキャンタイプを選択して、スキャンが終了するのを待ちます。
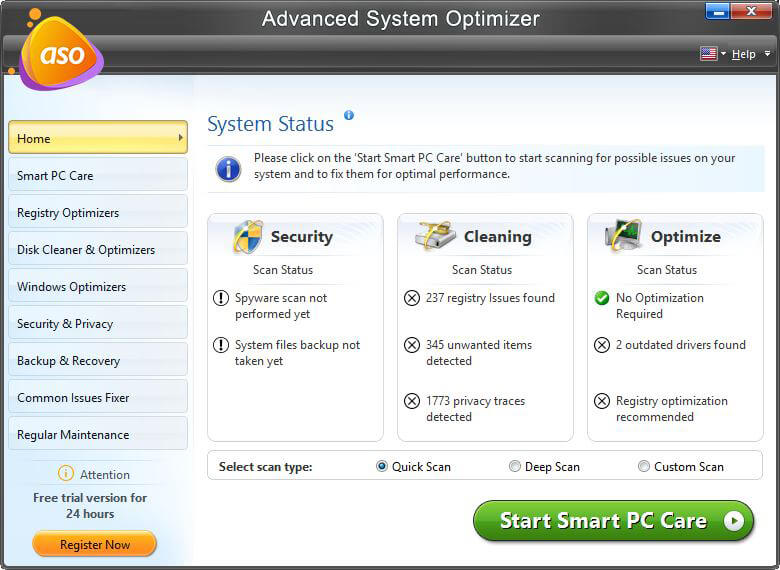
4. [最適化]をクリックして、すべてのエラーを修正します。
5.これに加えて、重複ファイルをクリーニングすることをお勧めします。 これを行うには、左側のペインから[Common Issues Fixer]> [Duplicate FilesRemover]をクリックします
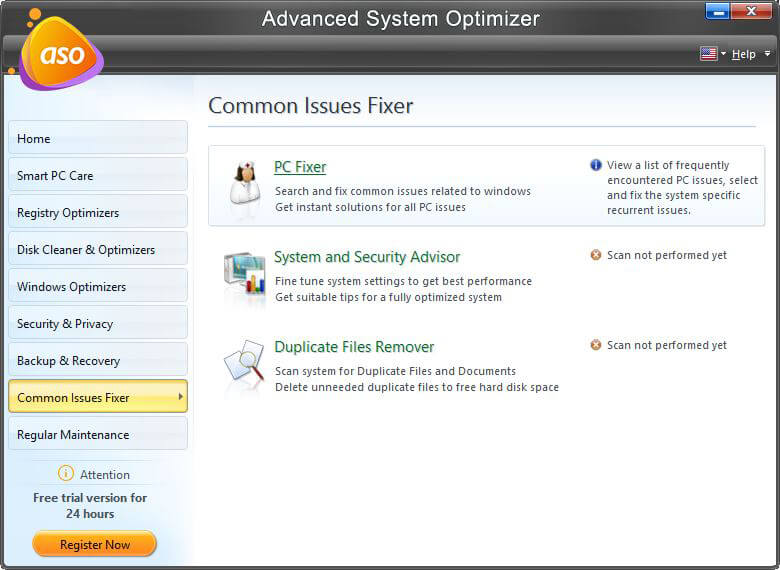
6. [今すぐ場所を選択]をクリックします。
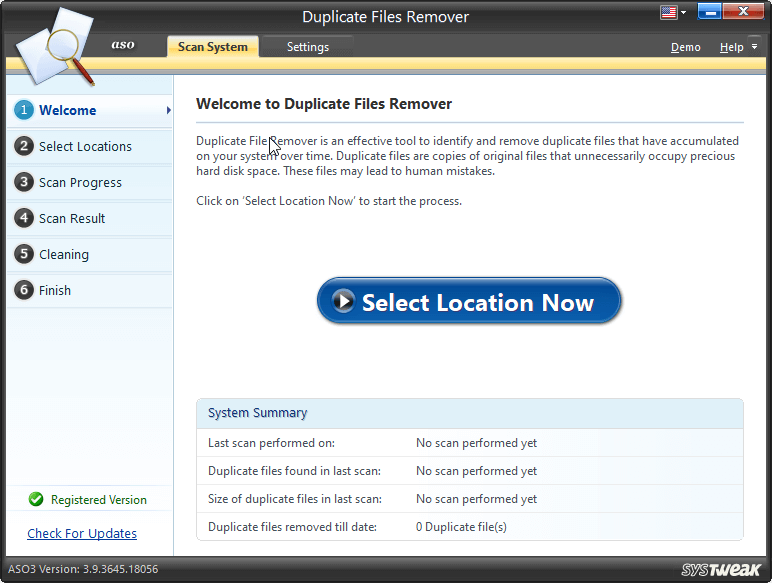
7.スキャンする領域を選択し、矢印をクリックしてスキャンリストに追加します> [今すぐスキャン]
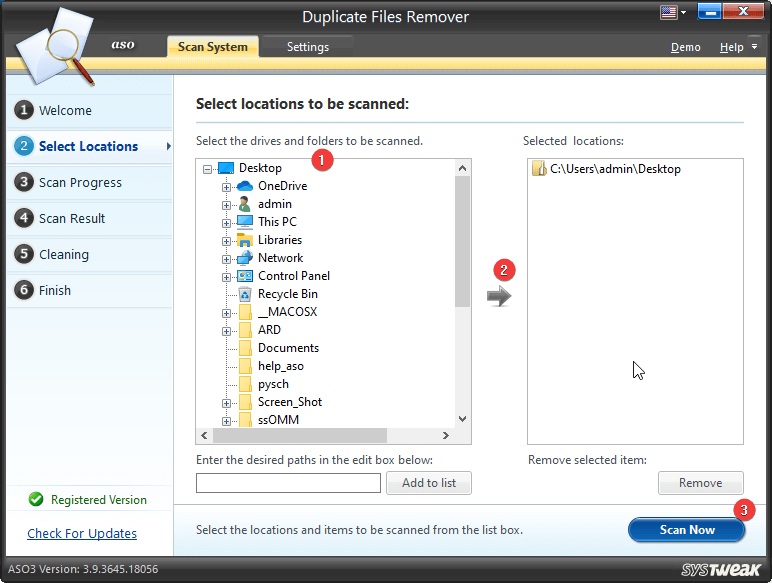

8.スキャンが終了するのを待ちます>クリーンアップするファイルを選択します>重複を削除します
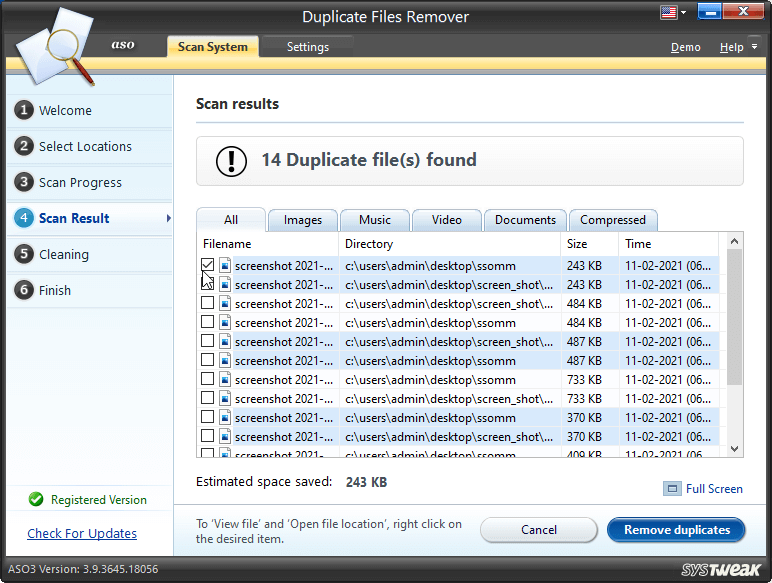
9. PCを再起動してから、Windowsを更新してみてください。問題は発生しません。
ヒント: Smart PC Careを使用するだけでなく、他のモジュールを使用してPCを最適化することもできます。
4.Windowsトラブルシューティングを使用する
このような問題を修正するには、Windows 10にトラブルシューティングツールが含まれています。それを実行して、失敗したWindows10アップデートの修正に役立つかどうかを確認してください。
Windows 10アップデートのトラブルシューティングを実行するには、次の手順に従います。
1. Windows + Iを押します
2. [更新とセキュリティ]をクリックし、左側のペインから[トラブルシューティング]を選択します
3.追加のトラブルシューティング> WindowsUpdate>トラブルシューティングを実行します
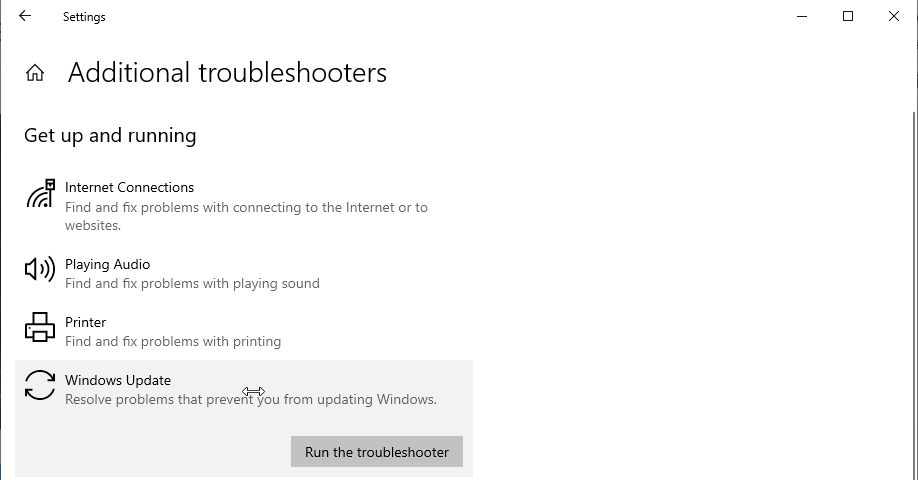
4.画面の指示に従います。
5. PCを再起動してから、失敗したWindows10アップデートのアップデートを試みます。
5. Windows 10Updateを一時停止します
上記の手順のいずれもこれまでのところ役に立たない場合は、Windows10の更新をしばらく一時停止することをお勧めします。 これにより、更新ファイルが削除され、失敗したWindows10更新プログラムのインストールに役立つ新しいファイルをダウンロードできるようになります。
詳細については、次の手順に従ってください。
1. Windows + I> Update &Security > WindowsUpdateを押します。
2. [詳細オプション]をクリックします。
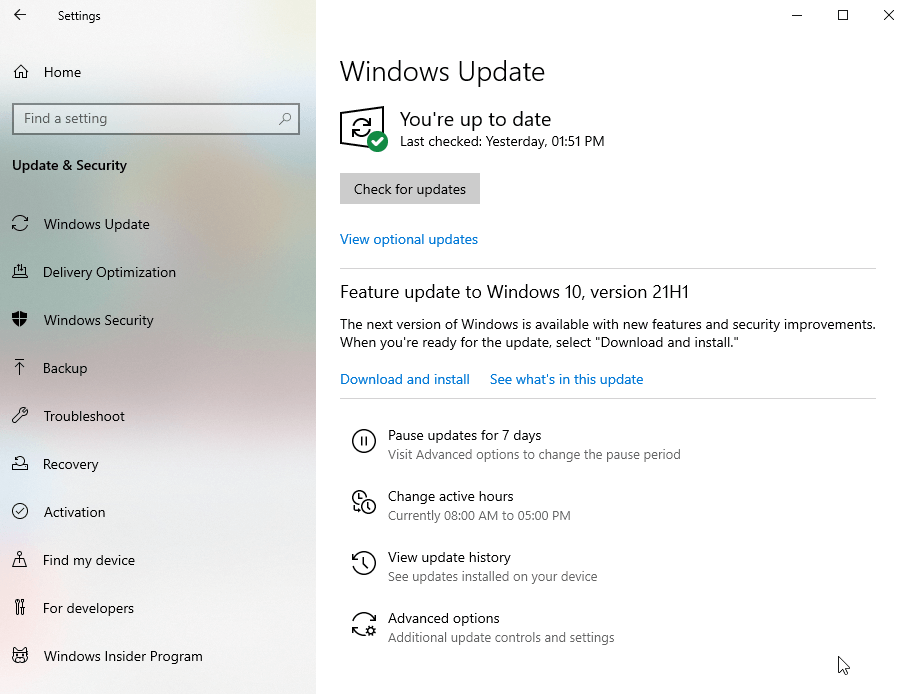
3. [更新の一時停止]を探します> [日付の選択]の横にある下向き矢印をクリックします>更新を一時停止するまでの日付を選択します
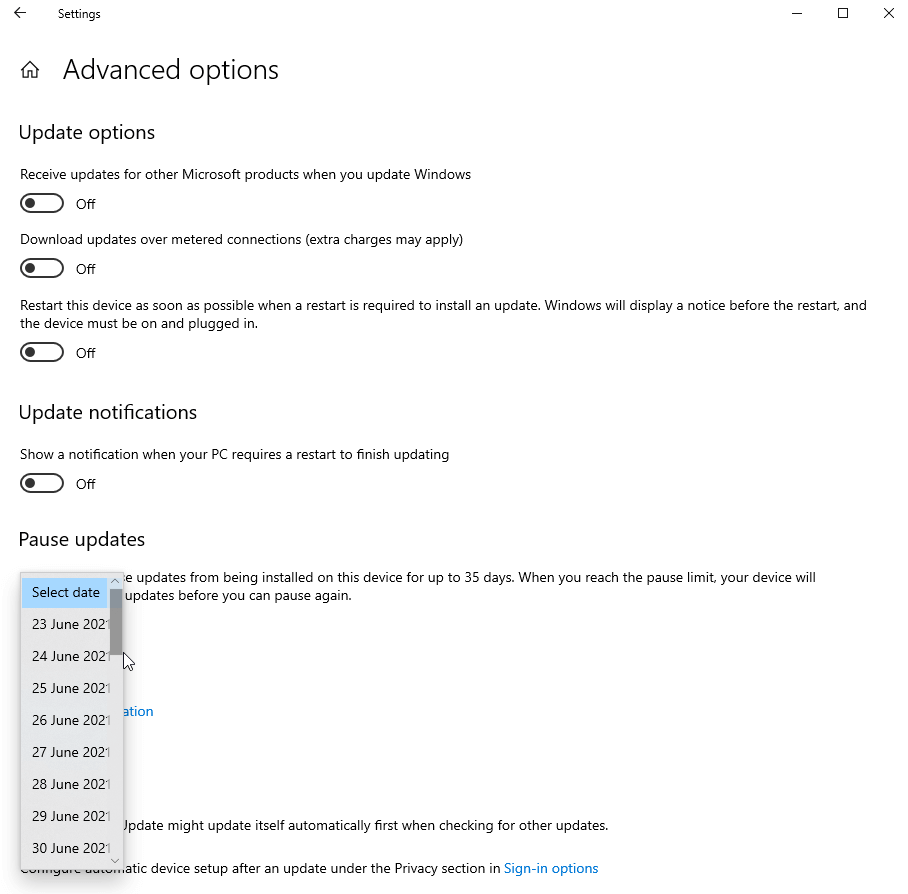
4.システムを再起動します。
5. [Windowsの設定] > [更新とセキュリティ]> [WindowsUpdate]に戻ります。
6. [詳細オプション]をクリックします。
7. [更新の一時停止]をオフにして、Windowsの更新を再試行します。
6. WindowsUpdateファイルを手動で削除します
上記の方法で、破損したファイルやその他のダウンロードを含むWindowsUpdateファイルが削除されます。 この方法は、SoftwareDistributionディレクトリを手動で削除することです。
1.コンピュータをセーフモードで再起動します。
2. C:\ Windows \に移動します(CはWindowsがインストールされているデフォルトのドライブパーティションです)。
3.SoftwareDistributionフォルダーを見つけて削除します。
4.システムを再起動し、WindowsUpdateを実行してみます。
7.システムファイルチェッカーを使用する
それでもWindows10アップデートをインストールできない場合は、システムファイルチェッカーを実行することをお勧めします。
これは、破損したシステムファイルの修正に役立ちます。
コマンドを実行するには、以下の手順に従います。
1.管理者としてコマンドプロンプトを開きます。
2.これを行うには、検索バーに「コマンドプロンプト」と入力し、最適な検索結果を選択して、[管理者として実行]を右クリックします。
3. sfc / scannowと入力し、Enterキーを押します。
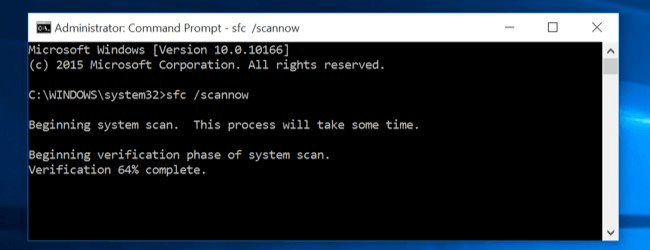
4.プロセスが終了するのを待ちます
5.システムを再起動してから、Windows10アップデートの実行を試みます。 これは、失敗したWindows10の更新を修正するのに役立ちます。
修正–失敗したWindows10アップデートのインストール
更新をスキップしても大丈夫だと思うなら、あなたは間違っています。 マルウェア感染、問題のあるドライバーによって作成された問題、およびその他の一般的な問題から保護するための一般的な経験則として、更新プログラムが利用可能になったときにWindowsを更新する必要があります。 特定のアップデートをダウンロードしてインストールした後に問題が発生した場合は、修正が利用可能になるまでそのアップデートを一時停止するかスキップするかを選択できます。
これに加えて、Windows Updateは常に新しい機能と機能をWindowsに追加し、特定のハードウェア構成の問題を解決します。 これが、更新のインストールが必須であり、それらを無視することが正しくない理由を理解するのに役立つことを願っています。
情報が役に立った場合は、それを友達と共有し、コメントを残してフィードバックを共有してください。