Windows 11 のメモリ リークの問題を修正する方法 [2023 年]
公開: 2023-01-18プログラムの起動が遅い、アプリケーションの動作が遅い、または Windows コンピューターの動作が全体的に遅い場合は、メモリ リークが原因である可能性があります。 メモリ リークは、オペレーティング システムが特定のプロセスまたはプログラムにメモリを割り当て続けているが、不要になったときにそれをシステムに戻すことができない場合に発生します。

このガイドでは、Windows 11 を実行している PC でメモリ リークを検出する方法と、問題を解決する方法について説明します。
目次
PC またはコンピューターにメモリ リークの問題があるかどうかを特定する方法
トラブルシューティング手法を適用する前に、まず、PC でメモリ リークの問題を確認してください。 メモリ リークの問題を見つけるには、次の手順を実行します。
- キーボードの「 Windows + R 」を押して、Windows 11 の [ファイル名を指定して実行] ウィンドウを開きます。ここにresmonと入力して、Enter キーを押します。 これにより、リソース モニターが開きます。 または、Windows キーを押してリソース モニターを検索することもできます。
- PCで現在実行中のすべてのアプリを閉じます。 これにより、メモリ使用量が削減されます。 メモリ使用量がまだ高く、Windows 11 がそれを解放しない場合は、メモリ リークの問題があります。
- Poolmon、VMMap、ProcDump などの専用ソフトウェアを使用して、Windows 11 でのメモリ リークの問題を特定することもできます。
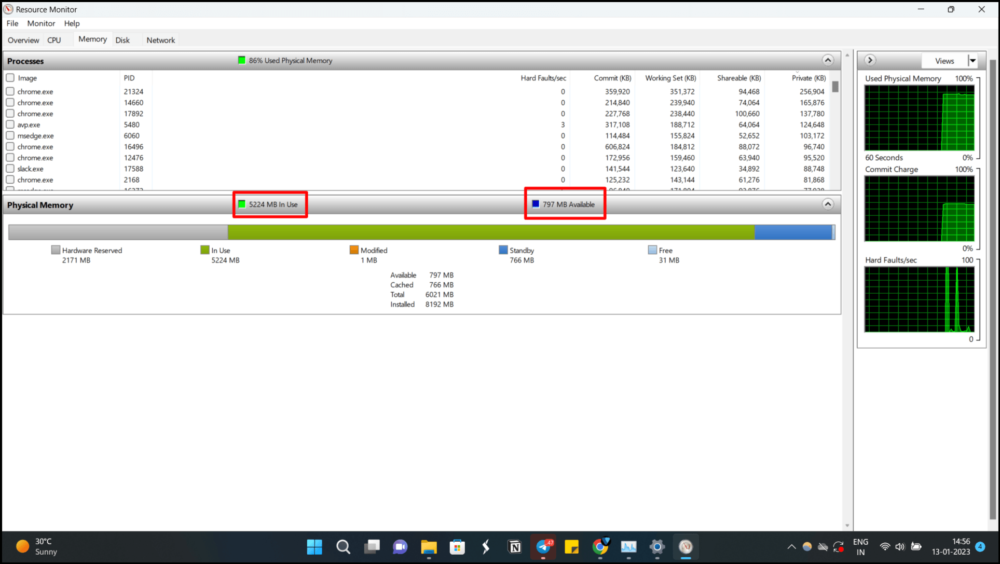
メモリ リークが原因で PC の動作が遅いことがわかった場合、Windows 11 でメモリ リークの問題を解決するためにできることがいくつかあります。
Windows 11 のメモリ リークの問題を停止する 7 つの方法を次に示します。
Windows 11 のメモリ リークの問題を修正する方法
PCを再起動します
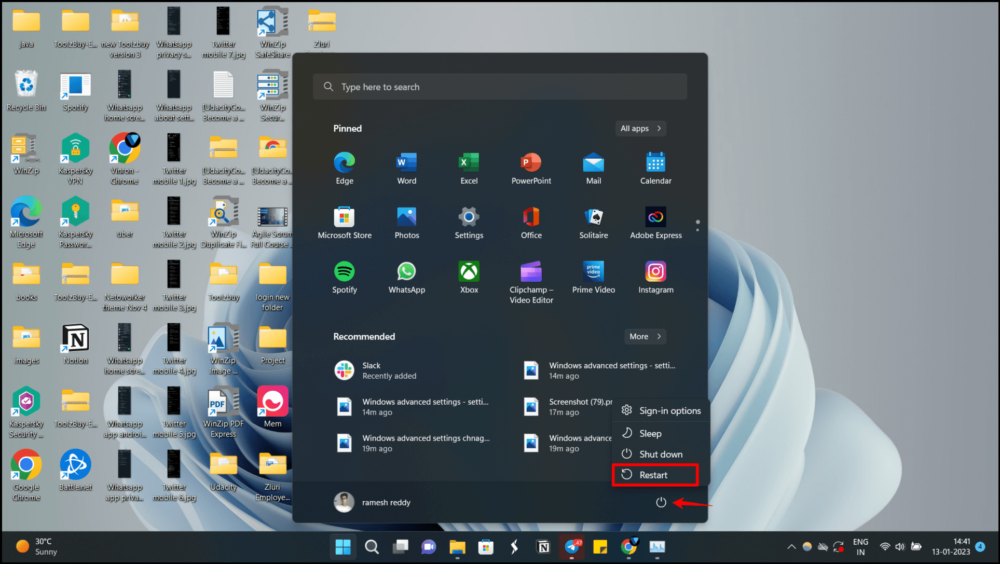
PC のメモリの問題が一時的なものである場合は、システムの電源をオフにしてからオンにすることで問題を解決できます。 システムを再起動すると、さまざまなアプリケーションで使用されているメモリがクリアされ、アプリケーション用にメモリが解放されます。 以下の手順に従って、PC を再起動してください。 PC を再起動しても問題が解決しない場合は、以下にリストされている他のトラブルシューティング方法に従ってください。
- ステップ 1: [スタート] メニューをクリックするか、キーボードの Windows キーを押します。
- ステップ 2: [スタート] メニューの右下隅にある [電源] アイコンをクリックします。
- ステップ 3: Shift キーを押しながら [再起動] オプションをクリックします。
- ステップ 4: コンピューターが再起動してログイン画面が表示されるまで待ちます。
- ステップ 5: パスワードを入力すると、Windows PC が起動します。
もう 1 つのオプションは、キーボードのAlt + F4を押して、[Windows のシャットダウン] メニューから [再起動] オプションを選択することです。
Windows OS の更新
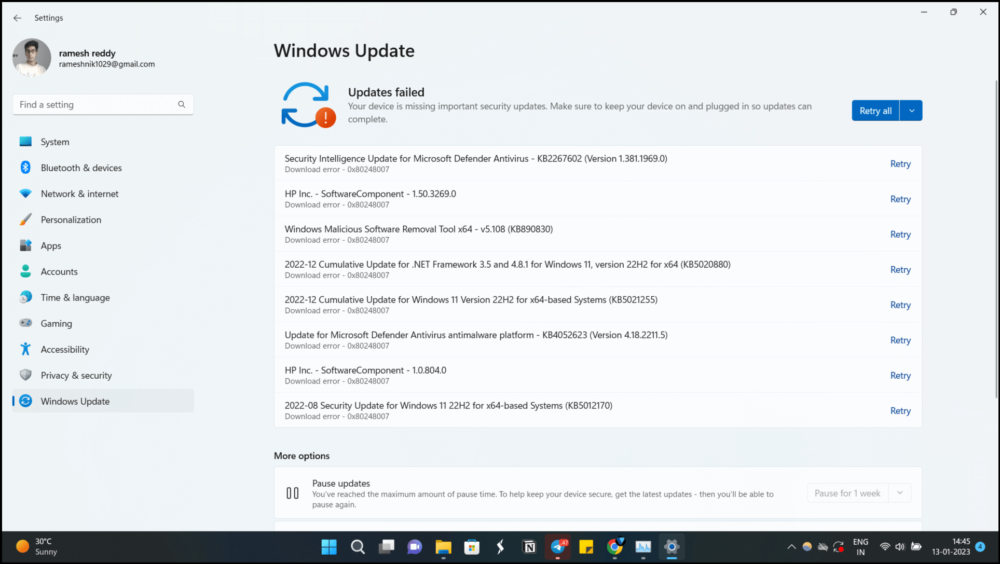
PC のオペレーティング システムがメモリ リークの原因である場合があります。 これが問題である場合は、Microsoft がメモリ リークを修正する Windows 11 の更新プログラムをリリースするのを待つしかありません。 以下の手順に従って、Windows を最新バージョンに更新します。
- ステップ 1: Windows キー + Iを押して設定アプリを開きます。
- ステップ 2: [更新とセキュリティ] をクリックします。
- ステップ 3: 「アップデートの確認」をクリックします。
- ステップ 4: アップデートが利用可能な場合、それらは自動的にダウンロードされ、インストールされます。
- ステップ 5: プロンプトが表示されたら、コンピューターを再起動します。
ファイル エクスプローラー アプリを閉じる
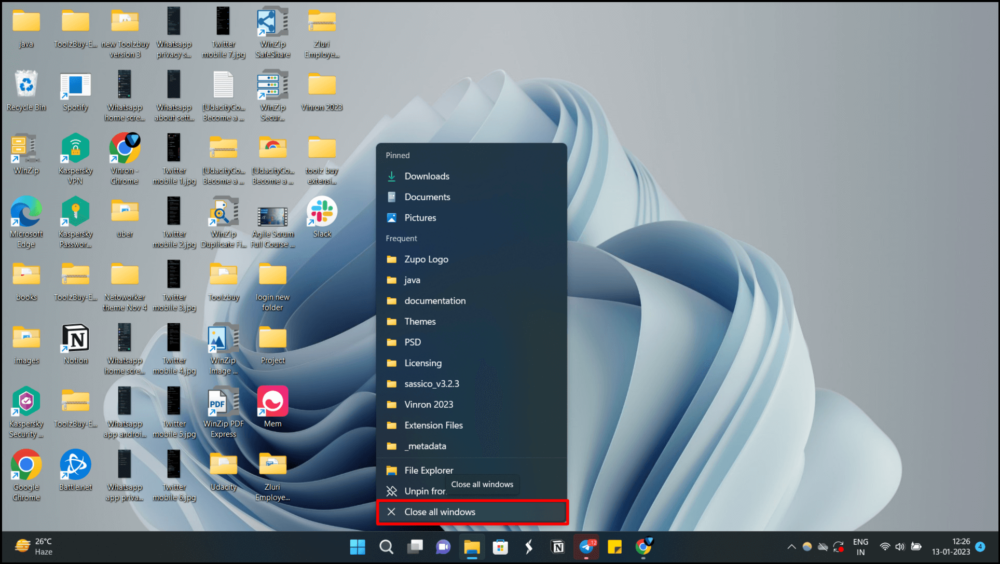
Windows 11 でメモリが失われる主な理由の 1 つは、Windows ファイル エクスプローラーです。 Windows 11 でファイル エクスプローラー ウィンドウを開きすぎると、メモリ リークが発生する可能性があります。 Windows 11 のメモリ損失の問題を解決するには、すべてのエクスプローラー ウィンドウを閉じます。 タスクバーのエクスプローラー アイコンを右クリックし、[すべてのウィンドウを閉じる] をクリックします。
ファイル エクスプローラーでの変更と変更
ファイル エクスプローラーを別のプロセスで開くと、Windows 11 を頻繁に使用する場合にメモリ リークを修正するのに役立ちます。 別のプロセスでエクスプローラーを開くには、次の手順に従います。
- ステップ1:「 Windows + E」を押してファイルエクスプローラーを開きます。 メニュー バーの上部にある 3 つのドットをクリックし、[オプション] をクリックします。
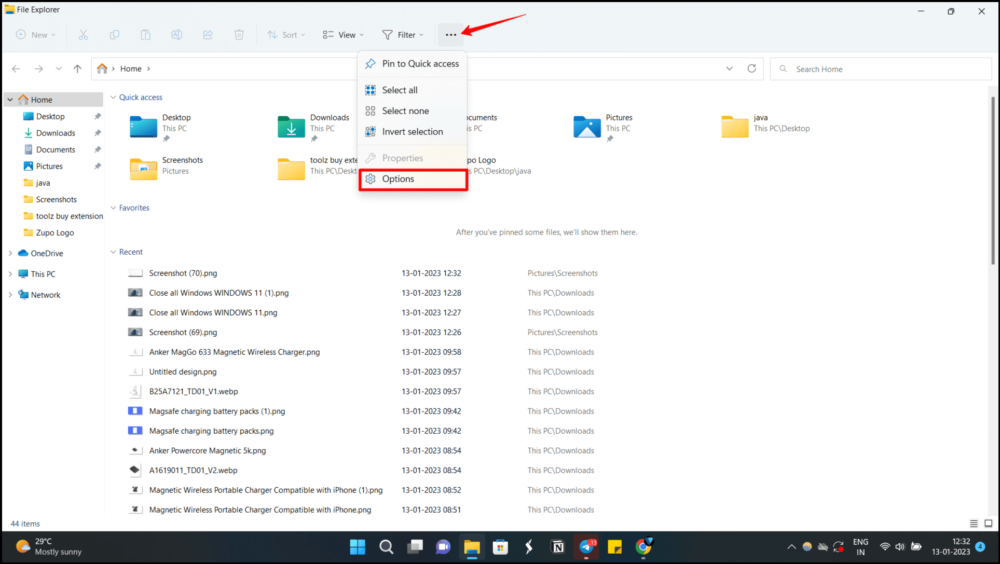
- ステップ 2: 次に、[表示] をクリックし、[詳細設定]の下にスクロールします。 ここで、「別のプロセスでフォルダーウィンドウを起動する」チェックボックスをクリックします。
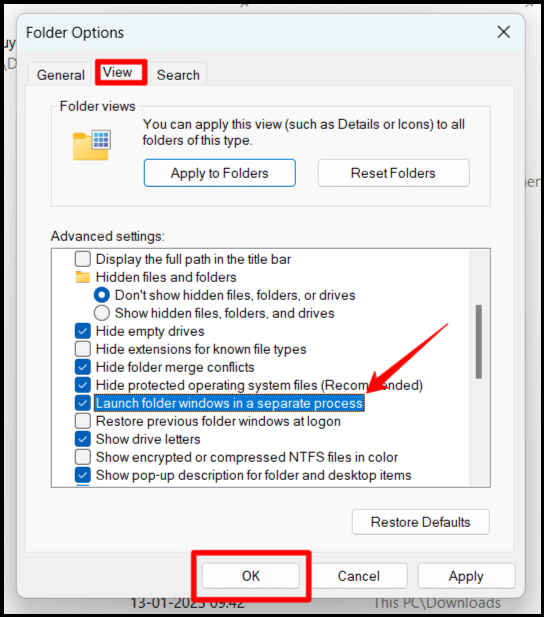
- ステップ 3: その後、[ OK ] をクリックしてコンピュータを再起動します。 Windows 11 は今後、ファイル エクスプローラー用に異常に大量のメモリを予約しないようにする必要があります
アプリを閉じて手動で RAM を解放する
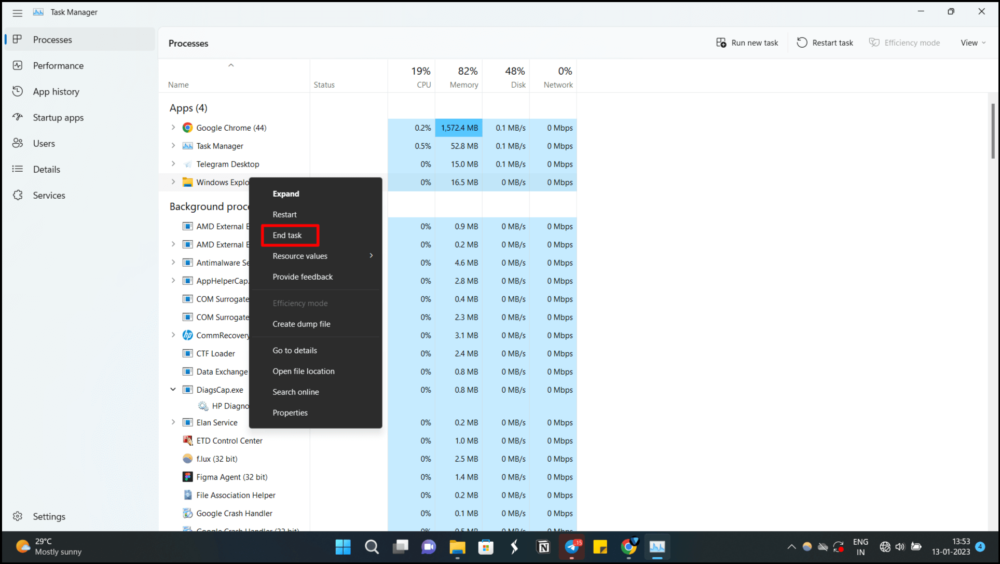

ステップ 1: タスク マネージャーを起動するには、 Windows + Xを押して、このオプションを選択します。
ステップ 2: 特に大量の RAM を消費しているソフトウェアを見つけるには、画面の上部にある [メモリ] タブをクリックします。
ステップ 3: プログラムをクリックした後、右下隅にある [タスクの終了] オプションを選択します。 新しい Microsoft PC Manager アプリをダウンロードして、メモリを効率的に管理してください。
このプロセスに多くの手順が必要な場合は、新しい Microsoft PC マネージャー アプリをダウンロードして、メモリを効率的に管理できます。
スタートアップ プログラムを無効にする
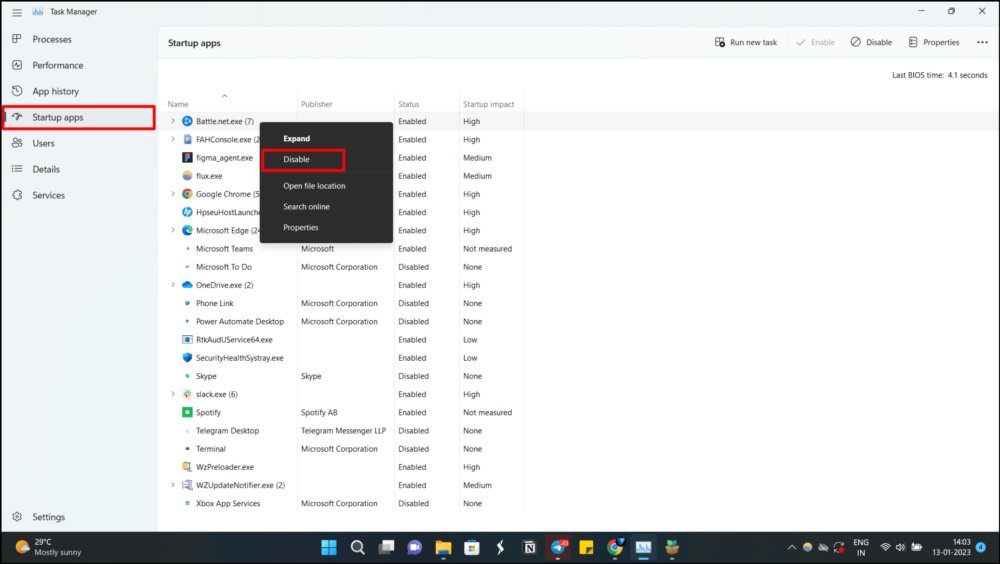
Windows のスタートアップ プログラムは、コンピューターの起動時に自動的に実行されるアプリケーションまたはプロセスです。 ほとんどの場合、これらのプログラムは、インストール時にユーザーまたはソフトウェア自体によって自動的に実行されるように設定されています。 ウイルス対策ソフトウェア、クラウド ストレージ同期ツール、およびインスタント メッセージング クライアントはすべて、スタートアップ プログラムの例です。 Windows タスク マネージャまたはシステム構成ユーティリティの [スタートアップ] タブを使用して、これらのプログラムを管理および設定できます。
- ステップ 1: タスク マネージャーを開くには、「 Ctrl + Shift + Esc 」を押します。 次に、[スタートアップ] タブに切り替えます。 または、 Windows の [設定] > [アプリ] メニュー > [スタートアップ アプリ] にアクセスして、スタートアップ アプリからアプリを管理することもできます。
- ステップ 2: 起動直後に実行する必要のないアプリやプログラムを探します。 例: 私の場合、ゲーム アプリのバトルフィールドを起動直後に自動的に実行したくないので、自動起動を無効にすると RAM が大幅に節約されます。
PC の仮想メモリを増やす
Windows オペレーティング システムには「仮想メモリ」機能があり、コンピューターはハード ディスク領域を物理メモリ (RAM) の拡張として使用して、より多くのプログラムを実行したり、より大きなタスクを実行したりできます。 RAM がいっぱいになると、オペレーティング システムは情報の一部を RAM からハード ディスク上のスワップ ファイルに移動します。 これは、コンピュータの物理メモリがいっぱいになっても、プログラムをスムーズに実行できることを意味します。 また、RAM の少ないコンピューターでも、より大きなプログラムやプロセスを実行できます。 これは、コンピューターの RAM が少ない場合に特に役立ちます。
PC の仮想メモリを増やすには、次の手順に従います。
- ステップ 1: Windows キーを 1 回押して、検索バーに「 Advanced System 」と入力します。 「システムの詳細設定」をクリックします。
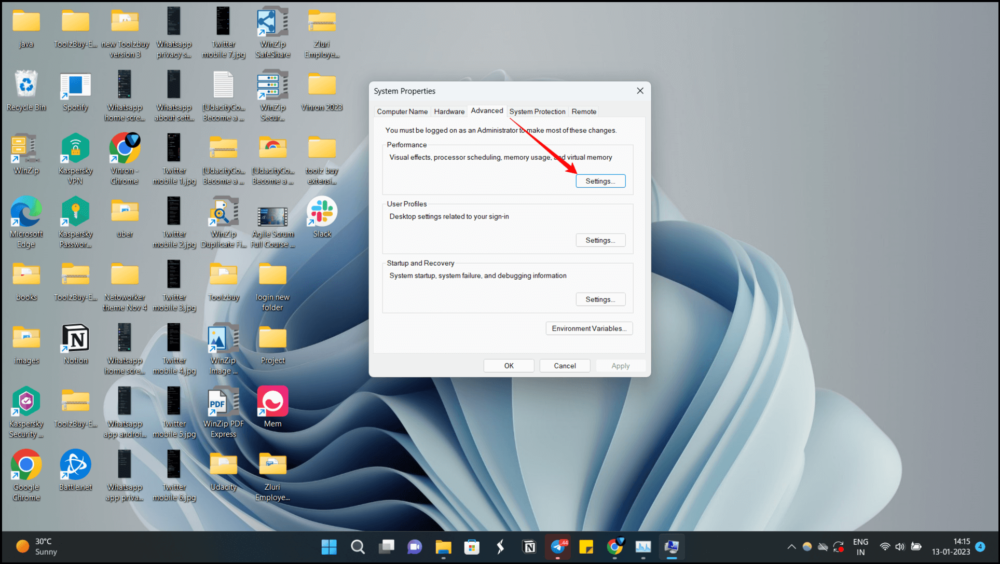
- ステップ 2: [システムのプロパティ] ウィンドウで、[パフォーマンス] セクションの下の[設定]をクリックします。
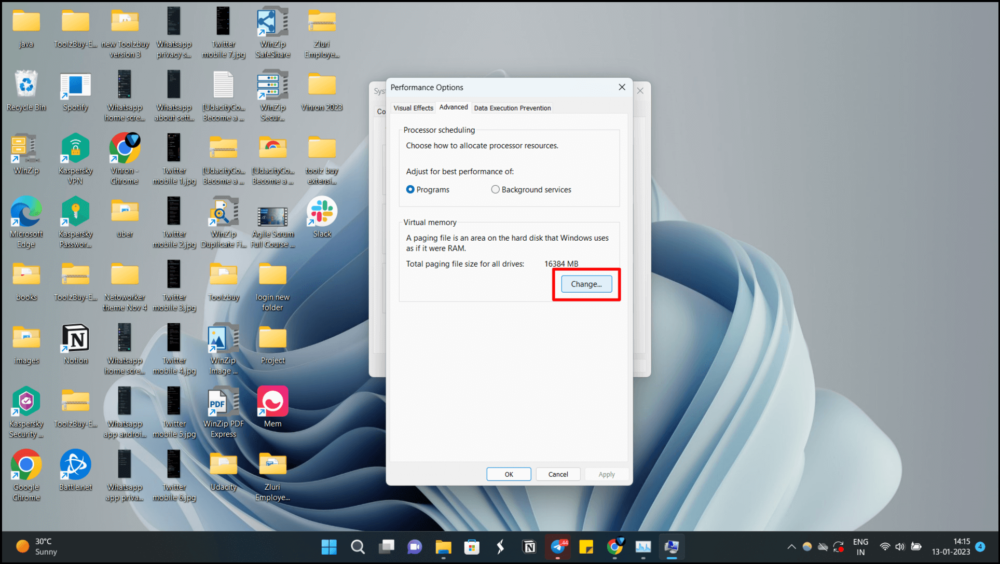
- ステップ 3: 次に、次のウィンドウで [詳細設定] タブに切り替え、[仮想メモリ] の下の [変更] をクリックします。
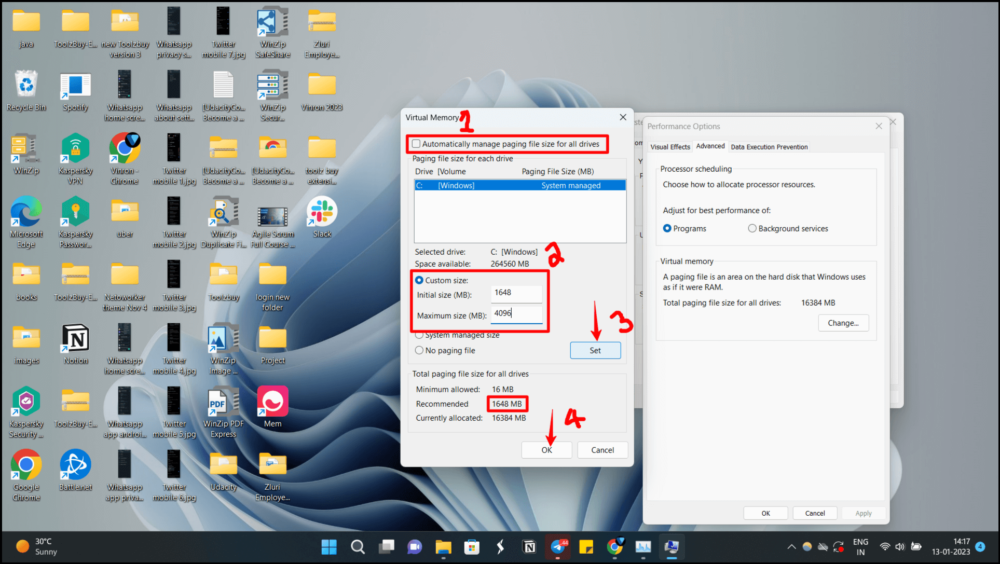
- ステップ 4: 上部にある [すべてのドライブのスワップ ファイル サイズを自動的に管理する] チェックボックスをオフにして、[カスタム サイズ] ラジオ ボタンをクリックします。 [初期サイズ] フィールドに、以下で推奨される値を入力します。 ストレージの推奨初期サイズは、以下のセクション「すべてのドライブの合計スワップ ファイル サイズ」で確認できます。 「最大サイズ」には4096と入力します。 最大サイズは、物理メモリの 3 倍に設定できます。
これにより、Windows 11 PC に 4 GB の追加の仮想メモリが提供されます。 「設定」をクリックしてから「 OK 」をクリックします。 PC を再起動するプロンプトが表示されます。 [OK] を押して PC を再起動し、変更を適用します。
これらは、Windows 11 のメモリ リークの問題を修正する方法です。 メモリ リークにより、システムの動作が遅くなる可能性があります。 システムでメモリリークが発生する理由はたくさんあります。 このガイドがお役に立てば幸いです。 提案がある場合は、下にコメントを残すことができます。
Windows 11 メモリ リークの修正に関する FAQ
メモリリークは修正できますか?
もちろん、Windows 11 のメモリ リークは、いくつかの簡単な手順に従って修正できます。 PC の再起動や Windows OS の更新などの簡単な修正から始めます。 その他のオプションは、スタートアップ プログラムを探して、再起動時に実行する必要のないプログラムを無効にすることです。
Windows 11 で使用する RAM を減らすにはどうすればよいですか?
Windows 11 で RAM の使用量を少なくする方法には、次のようなものがあります。
- 不要なアプリやプログラムを閉じる
- 不要なスタートアップ プログラムを無効にする
- ハードドライブを頻繁に最適化する
- SysMain サービスを無効にする
- 仮想メモリを 3 倍に増やします。
- PC をスキャンしてウイルスとマルウェアを検出する
Windows 11 はどれくらいの RAM を使用する必要がありますか?
Microsoft が設定した Windows 11 を実行するための推奨システム要件は、4GB の RAM です。 これは最小要件ではなく、推奨される要件です。 4GB 以上の RAM があれば問題ありません。
メモリ リークによってコンピュータが損傷する可能性はありますか?
メモリ リークが物理的または永続的な損傷を引き起こすことはありません。 これはソフトウェアの問題であるため、アプリケーションやシステム全体の速度が低下します。 ただし、RAM で大量のスペースを占有するプログラムが、必ずしもどこかにメモリ リークがあるとは限りません。 使用しているプログラムが実際に多くのメモリを占有している可能性があります。
