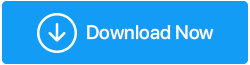修正方法– WindowsDefenderが更新されない
公開: 2021-11-24悪意のある脅威に対する主要なシールドとしてWindowsDefenderを使用している可能性があります。 ただし、Windows Defenderが更新されない場合、このシールドは弱くなる可能性があります。 その場合は、問題を調査し、できるだけ早く問題に対処する必要があります。 この投稿では、WindowsDefenderが更新されない場合に実行できるいくつかの手順について説明します。
WindowsDefenderが更新されない理由
Windows Defenderが更新されない場合は、次の問題が発生する可能性があります–
- 一時的な問題のため、WindowsDefenderを更新できません
- Windows Defender更新ファイルが見つからない場合、更新されません
- 破損したシステムファイルは、WindowsDefenderが更新を拒否する理由である可能性があります
また読む:修正方法– WindowsDefenderはグループポリシーによってブロックされています
WindowsDefenderが更新されない場合の対処方法
心配する必要はありません–いくつかの効果的な手順の代替手段を提供することから、Windows Defenderが更新されない場合に実行できる特定のことがここにあります–
1.PCを再起動します
PCを再起動すると、最も深刻な問題でさえ解決することがよくあります。 したがって、Windows Defenderが更新されない場合は、一時的な問題である可能性があります。 その場合は、PCを再起動して、アップデートを受信しているかどうかを確認してください。
2. WindowsUpdateトラブルシューティングの助けを借りて問題を修正します
他の更新プログラムと同様に、WindowsDefenderの更新プログラムはWindowsUpdatesを通じて展開されます。 更新サービス自体に問題がある場合は、WindowsDefenderの更新に問題があります。 Windows Updateのトラブルシューティングは、この状況から抜け出すのに役立ちます。 手順は次のとおりです–
- Windows + Iを押して設定を開きます
- [更新とセキュリティ]をクリックしてから、[トラブルシューティング]をクリックします
- 追加のトラブルシューティングを選択します
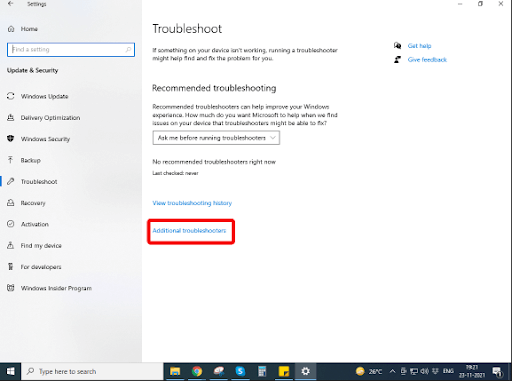
- [Windows Update]オプションをクリックしてから、[トラブルシューティングツールの実行]をクリックします。
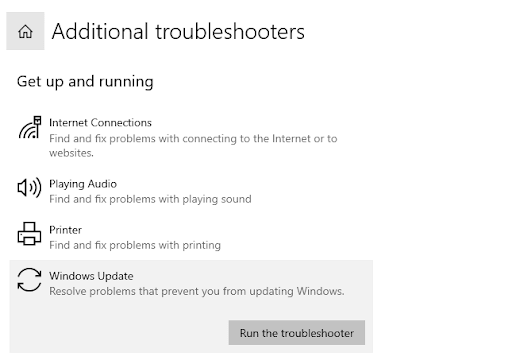
トラブルシューティングが完了したら、アップデートをインストールできるかどうかを確認します。
3.SFCスキャンを実行します
コンピュータに破損したシステムファイルが存在するため、WindowsDefenderを更新できない可能性があります。 破損したファイルがある場合、これらはアプリケーションの更新を妨げる可能性があります。 SFC Scannowは、これらの破損したファイルを修正する1つの方法です–
- Windowsの検索バーに「cmd」と入力します
- 右側から[管理者として実行]を選択します
- コマンドプロンプトウィンドウが開いたら、sfc / scannowと入力し、Enterキーを押します。
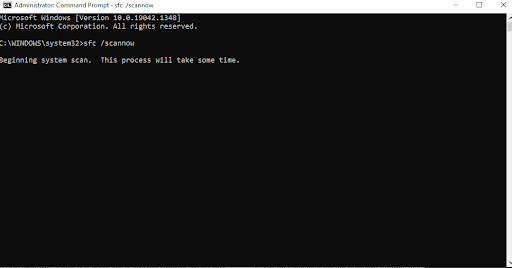
- スキャンが完了するのを待ちます
破損したファイルがある場合は、しばらくすると修正されます
4.別のウイルス対策プログラムを入手する
Windows Defenderが重要な更新を受信していないからといって、悪意のある脅威からの攻撃に対してPCを開いたままにしておくことができるわけではありません。 問題を解決できるまでは、別の効率的なウイルス対策プログラムを使用することをお勧めします。 Windowsと言えば、Systweak Antivirusは、Windowsに最適なウイルス対策ユーティリティのひとつであり、コンピュータからあらゆる種類の悪意のある脅威をリアルタイムで排除することに成功しているという評判があります。 その最高の機能のいくつかを簡単に見て、コンピュータからウイルス定義を効率的に削除する方法を見てみましょう。
Systweakアンチウイルス–機能の概要
- いくつかの異なる種類の悪意のある脅威に対するリアルタイムの保護
- Web保護により、悪意のあるWebサイトからユーザーを遠ざけることができます
- コンピュータの脆弱性を悪用する可能性のある脅威に対する保護を悪用する
- 複数のスキャンモード–クイック、ディープ、カスタムは、コンピューターの隅々からほぼすべての種類の不正なファイルをキャッチすることができます
- ファイアウォール保護により、アプリケーションがインターネットにアクセスできなくなる可能性があります
Systweakアンチウイルスの使用方法

1. SystweakAntivirusをダウンロードしてインストールします
Systweak Antivirusをダウンロードするには、ここをクリックしてください
Systweakアンチウイルスの完全なレビューはこちら
2. [今すぐスキャン]をクリックして、差し迫った脅威を検出します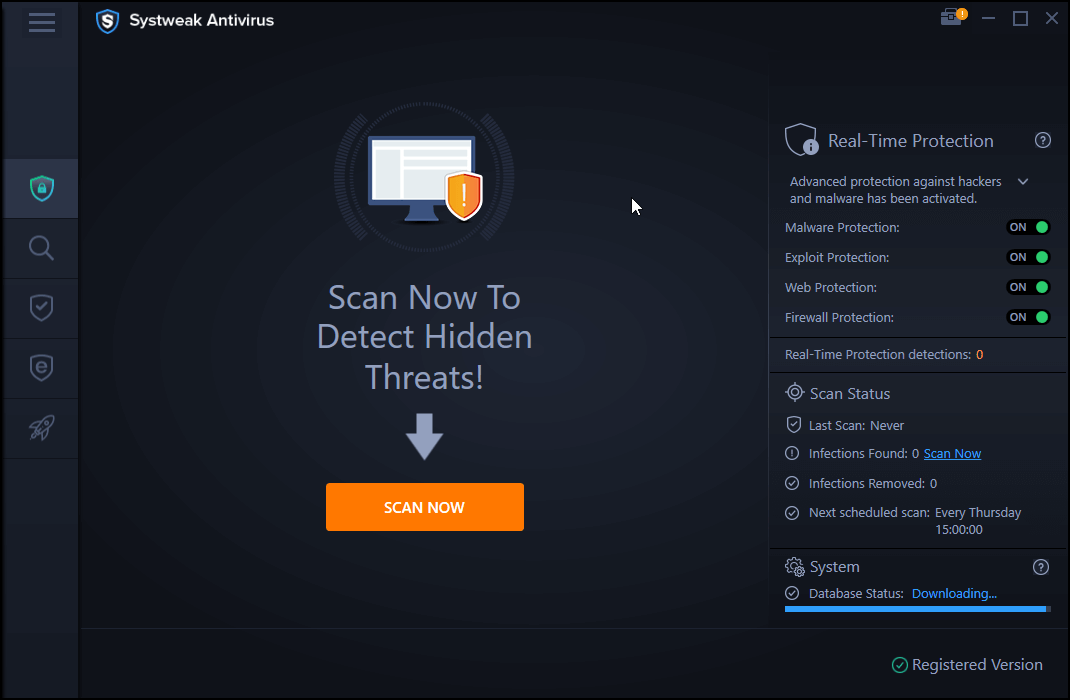
3.虫眼鏡をクリックして、クイック、カスタム、およびディープスキャンモードから選択できます
4.Webおよびファイアウォール保護をアクティブにすることもできます
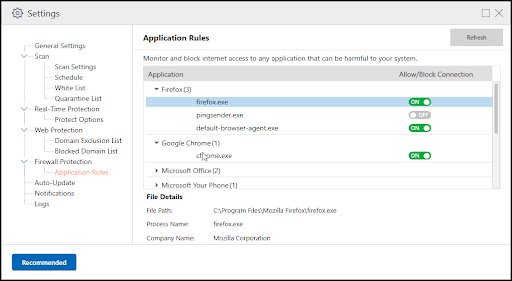
- 価格–執筆時点で、このブログでは1年間のサブスクリプションを39.95米ドルで購入できます。
- サポートされているWindowsバージョン– Windows 11/10 / 8.1 / 8.1 / 7
5.更新を手動で確認します
より高度な手順を掘り下げる前に、まず簡単な手順を試してみましょう。 WindowsDefenderで更新を手動で確認することもできます。 同じ手順は簡単で、以下に説明します–
- Windowsの検索バーに「Windowsセキュリティ」と入力します
- 右側から、[ウイルスと脅威の保護]をクリックします
- 下にスクロールして、[ウイルスと脅威の保護の更新]で、[更新を確認]をクリックします。
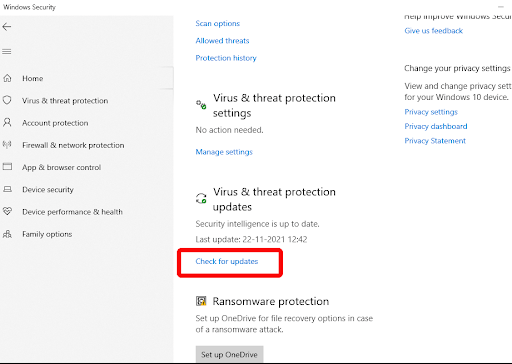
- これで、すべての更新プログラムをインストールしてから、コンピューターを再起動できます
6. Webサイトから、必要なWindowsUpdateファイルがあることを確認します
自分で定義をダウンロードしてみることができます。 これらのファイルは、最新および更新されたバージョンのWindowsセキュリティをコンピューターにインストールするのに役立ちます。 同じための手順は次のとおりです–
1.このページにアクセスして、Windowsセキュリティ定義をインストールします
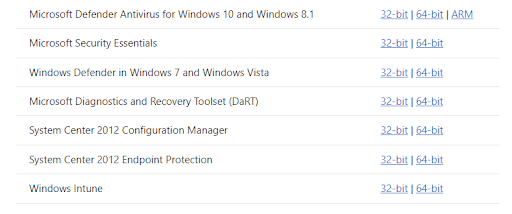
2. Windowsのバージョンを選択し、更新をダウンロードして、ファイルを別の場所に保存します
3.ダウンロード場所を開き、ダウンロードしたファイルをダブルクリックしてセットアップを実行します
これで、Windowsセキュリティの更新を手動で取得できるようになります。
7. WindowsDefenderサービスを自動に変更します
Windows Defenderが更新されない場合に備えて、WindowsDefenderサービスで特定の調整を行うこともできます。 ここでは、サービスを自動に設定する必要があります。その手順を以下に示します–
- Windows + Rキーを押して、[実行]ダイアログボックスを開きます
- ダイアログボックスにmscと入力し、Enterキーを押します
- Windows Defender Antivirus Serviceを見つけて右クリックし、[プロパティ]を選択します
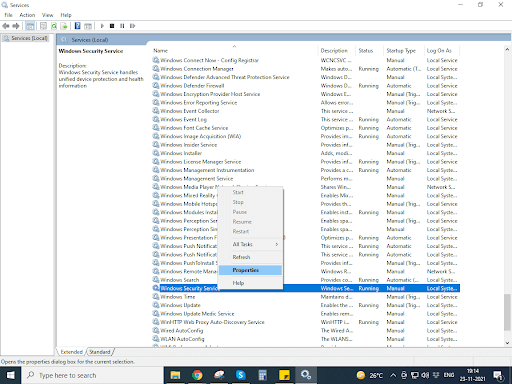
- サービスステータスが実行中であり、スタートアップタイプが自動であることを確認してください
- [適用]、[OK]の順にクリックします
まとめ:
ウイルス対策ソフトウェアを更新することの重要性を十分に強調することはできません。 また、Windows Defenderが更新されない場合は、システムを保護しないままにしておくため、すぐに重大な問題になる可能性があります。 上記の方法が問題の解決に役立つことを願っています。 問題を解決できた場合は、以下のコメントセクションでお知らせください。そのようなコンテンツの詳細については、TweakLibraryを読み続けてください。