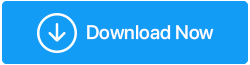トラブルシューティング 101: 「PC が正しく起動しませんでした」エラーの修正
公開: 2023-04-29Windows 10 または 11 をしばらく使用したことがある場合は、「PC が正しく起動しませんでした」というエラー メッセージが表示されたときのイライラを確実に理解できるでしょう。 この問題は通常、コンピュータを起動しようとしたときに表示され、Windows の起動中に自動的に修正できない問題が発生したことを示しています。 通常、このエラーには、ユーザーがコンピュータを再起動するか、詳細オプションを使用するためのオプションが伴います。 後者は、エラーの原因となった問題を診断して修正しようとしますが、常に成功するとは限りません。
この問題は、ハードウェアの障害、システム ファイルの破損、問題のあるソフトウェア更新、古いドライバー、システム設定の誤りなど、さまざまな理由で発生します。 そして、多くのユーザーは、問題を解決するための潜在的な解決策を求めて奔走することになります。
したがって、Windows 11/10 PCで「PCが正しく起動しませんでした」を修正するための一連のトラブルシューティング手法とツールをリストしました。
こちらもお読みください:停止コードを見つけて Windows 10 エラーを修正する方法
Windows 11/10 PCで「PCが正しく起動しませんでした」エラーを修正する方法?
ここでは、「PC が正しく起動しませんでした」エラーを修正するための基本的な回避策と高度な回避策をいくつか紹介します。
A. 基本的な方法:
- コンピュータを再起動する:最初で最も簡単な手順は、コンピュータを再起動して、エラー メッセージが消えるかどうかを確認することです。
- システムの復元を使用する:システムの復元機能を使用して、PC が正常に動作していた以前の状態に復元してみることができます。
- ハードウェアの問題を確認する:ハードドライブ、RAM、マザーボードなどのハードウェア コンポーネントが正しく機能していることを確認します。
B. 高度な方法:
スタートアップ修復ツールを実行する
このツールは、ユーザーが一般的なエラーを診断し、コンピューターの適切な起動を妨げる起動問題を修正するのに役立ちます。
ステップ 1 =コンピュータを再起動し、[詳細ブート オプション] メニューが表示されるまで F8 キーを繰り返し押します。
ステップ 2 = 「コンピュータを修復する」を選択し、Enter キーを押します。
ステップ 3 = [トラブルシューティング] を選択し、次に [詳細オプション] を選択します。
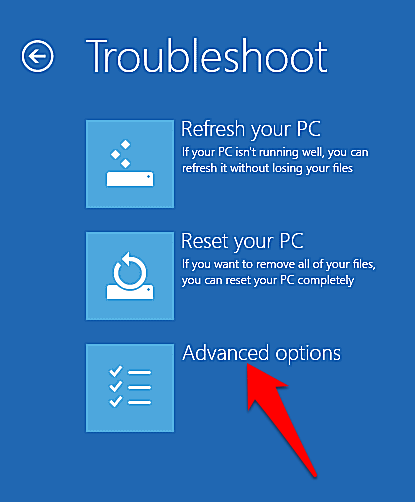
ステップ 4 = [スタートアップ修復] をクリックし、画面上の指示に従って修復プロセスを完了します。
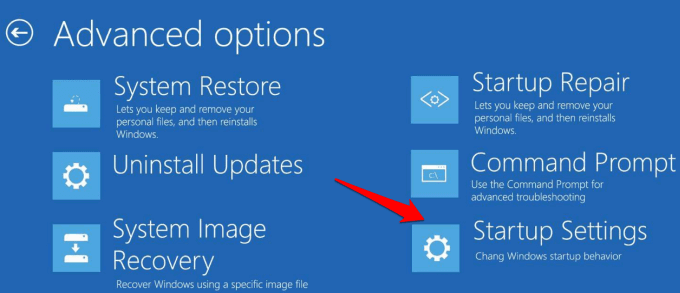
ユーザー アカウントにログインし、ツールがそのタスクを実行できるようにする必要があります。 完了したら、再起動して Windows を起動できるかどうかを確認してください。
コマンドプロンプトを使用する
CMD ツールを使用すると、Windows 11/10 で「自動修復 PC が正しく起動しませんでした」エラーの原因となっている可能性がある破損したシステム ファイルをスキャンして修復できます。
ステップ 1 =コンピュータを再起動し、[詳細オプション] メニューが表示されるまで F8 キーを繰り返し押します。
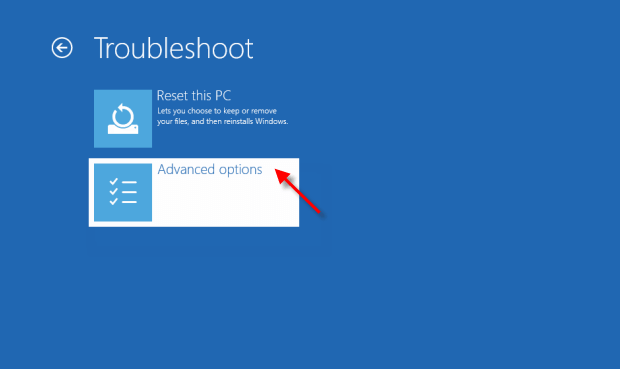
ステップ 2 = 「コマンド プロンプト」を選択し、次のコマンドを入力します: sfc /scannow
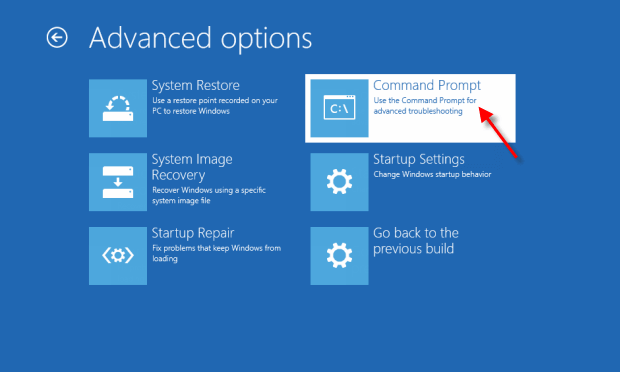
ステップ 3 = Enter を押して、スキャンが完了するまで待ちます。
ステップ 4 =破損したファイルが見つかった場合は、次のコマンドを入力します: chkdsk C: /f /r /x
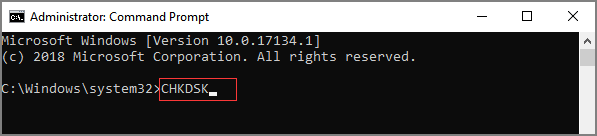
ステップ 5 = Enter キーを押して、修復プロセスが完了するまで待ちます。
追加情報 = これらの代替コマンドを試して、破損したシステム ファイルを修復することもできます。
注:これらのコマンドを誤って使用すると、システムが不安定になったり、データが損失したりする可能性があるため、これらのコマンドは慎重に使用し、十分な調査や技術専門家の指導を受けた後にのみ使用することをお勧めします。 |
問題のあるドライバーの確認と更新
ステップ 1 = Windows キー + X を押して、リストから「デバイス マネージャー」を選択します。

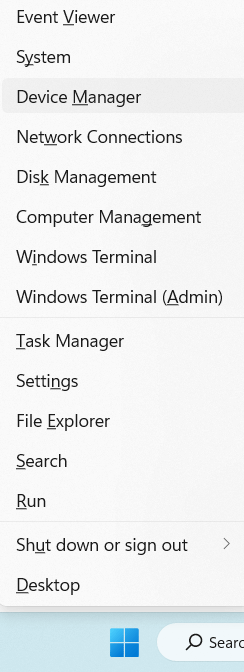
ステップ 2 =各カテゴリを展開し、黄色の感嘆符が付いたデバイスを確認します。
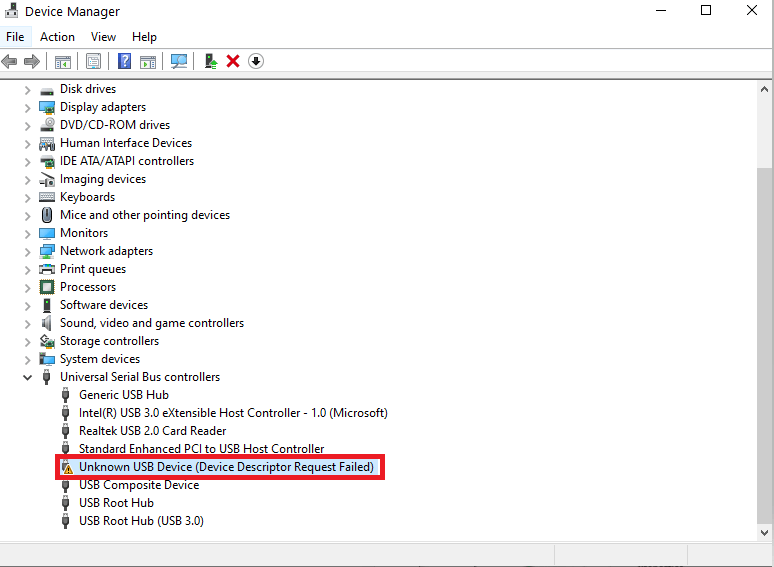
ステップ 3 =デバイスを右クリックし、「ドライバーの更新」を選択してアップデートを確認します。
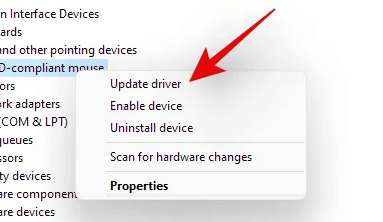
ステップ 4 =画面上の指示に従って、各カテゴリのそれぞれのドライバーを更新します。
Windows 11/10 PC で非常に多くのドライバーを更新するのは、時間がかかり面倒な作業になる可能性があるためです。 すべてのドライバーを一度に検索して更新できる、信頼できるドライバー アップデーター ソフトウェアの助けを借りることをお勧めします。
私たちはかなり長い間 Systweak Software のAdvanced Driver Updater を使用してきましたが、数回クリックするだけで問題のある Windows ドライバーをすべて置き換えることができて大変役に立ちました。
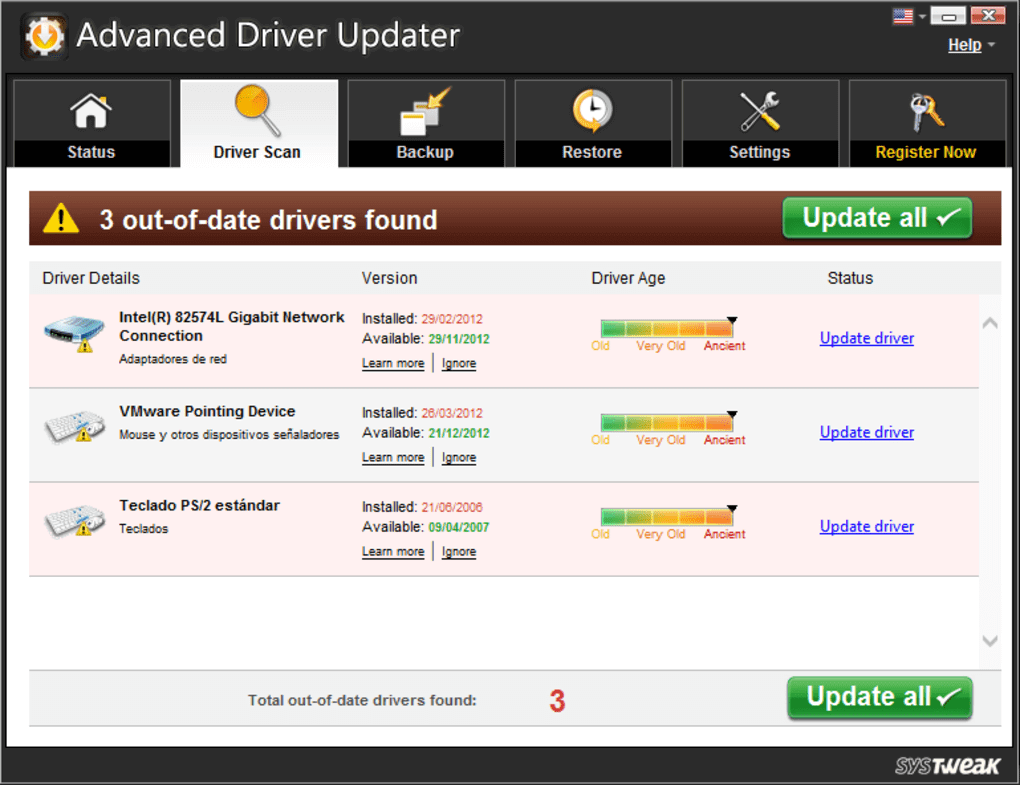
定期的に更新される膨大なドライバー データベースを誇り、ユーザーはハードウェア コンポーネントの最新かつ最も互換性のあるアップデートに確実にアクセスできます。 数回クリックするだけで、このソフトウェアは Windows PC 上の古いドライバーや破損したドライバーをすばやくスキャンして置き換え、エラー メッセージを解決します。
高度なドライバー アップデーターをダウンロード
このドライバー アップデーター プログラムの詳細については、次の記事を参照してください: Advanced Driver Updater – 完全なレビュー!
ウィンドウをリセットする
Windows オペレーティング システムをデフォルト設定に復元して、さまざまなシステム エラーや「PC が正しく起動しなかった」などの問題を修正します。
ステップ 1 = Windows キー + I を押して設定を開きます。
ステップ 2 = 「更新とセキュリティ」モジュールに移動し、「回復」オプションを選択します。 Windows 11では、 「システム」モジュールの下に「回復」オプションがあります。
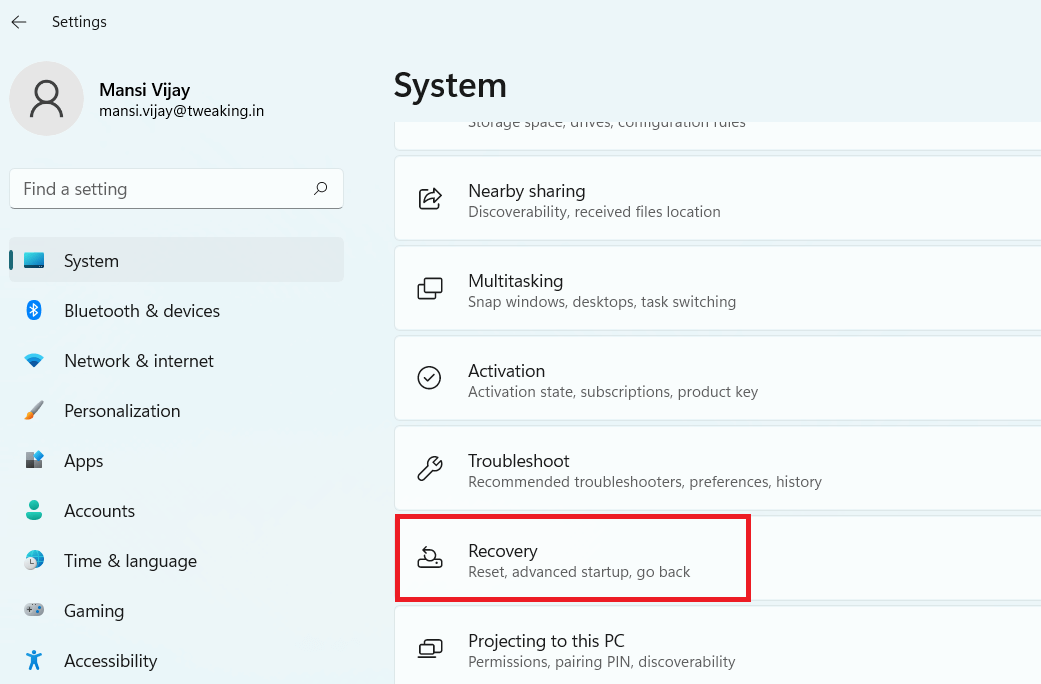
ステップ 3 = [この PC をリセットする] で、[開始する] をクリックします。
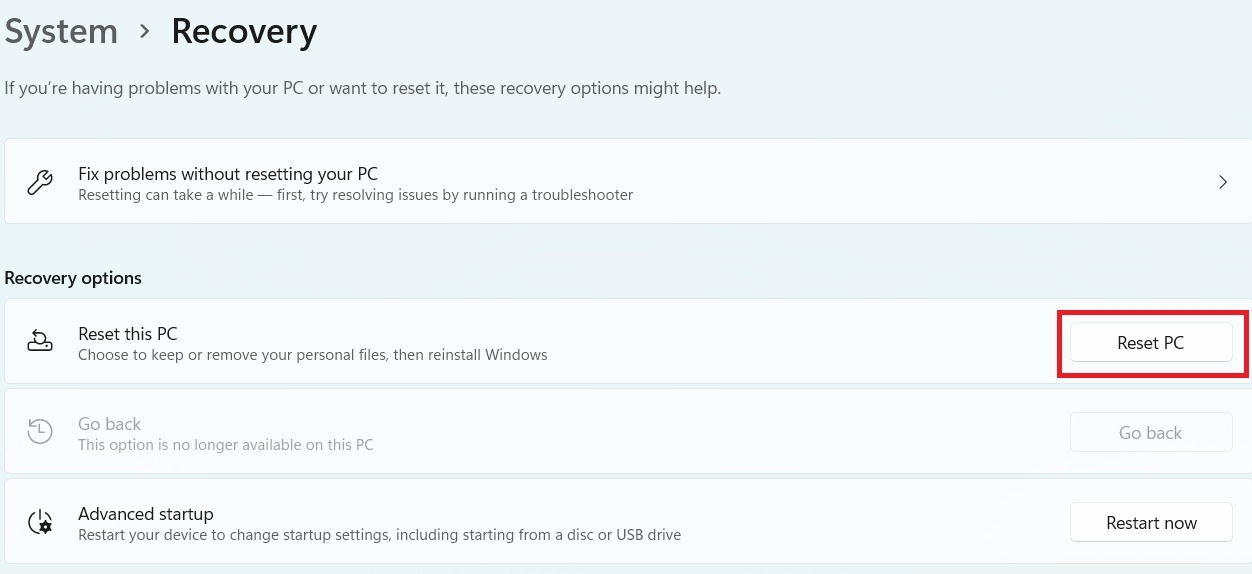
ステップ 4 =ファイルを保持するか削除するかを選択し、画面上の指示に従ってリセット プロセスを完了します。
コンピュータを再起動してみてください。これ以上エラー メッセージや同様の問題が発生しないことを願います。
必読:修正方法: Windows 10 PC のリセット中に問題が発生しました
Windows 11/10 PCで「PCが正しく起動しませんでした」を解決する私の挑戦!
私の経験では、Advanced Driver Updater を使用すると、古いドライバーや問題のあるドライバーが原因で発生する「PC が正しく起動しませんでした」エラーの解決に大きな変化をもたらす可能性があることがわかりました。 このソフトウェアはユーザーフレンドリーで操作が簡単なので、上級ユーザーと初心者ユーザーの両方にとって優れた選択肢となります。
ユーザーが問題を解決するのに役立つ他の回避策を知っている場合は、コメントで意見を共有してください。
次に読む:
- Windows PCで「すべてのカメラが予約されています」エラーを修正する方法
- 「この PC では Windows 11 を実行できません」エラーを修正する方法
- 「PC に問題が発生したため再起動する必要があります」エラーを修正する
- Windows Updateトラブルシューティングツールが機能しない問題を修正する方法