[修正済み] Ubisoft サービスは現在利用できません
公開: 2022-03-29Ubisoft を起動しようとすると、「Ubisoft サービスは現在利用できません」というエラー メッセージが表示されますか? 心配する必要はありません。いくつかの解決策がこの問題の解決に役立ちます。
Uplay は Ubisoft Studios によって提供され、現在 Ubisoft Connect として知られています。 Far Cry、Tom Clancy、Assassin's Creed、Just Dance、Watch Dogs: Legion などのゲームで有名なストアです。 Uplay または Ubisoft Connect は、PC で Ubisoft ゲームおよび関連コンテンツを処理するために Ubisoft によって作成された独自のビデオ ゲーム配信プラットフォームです。 これは各 Ubisoft ゲームの重要な要素ですが、それでもバグやエラーがあります。 同様に、何人かの Windows PC ユーザーが、プログラムにアクセスしようとしたときに「Ubisoft サービスは現在利用できません」というエラー メッセージが表示されることに不満を持っているのを見てきました。
通常、プログラムを起動しようとするとエラーが表示されます。 これとは別に、不正確な時刻と日付、ネットワークの問題、古いドライバー、および Hamachi ソフトウェアによっても、Ubisoft または Uplay が応答しなくなる可能性があります。 しかし、幸いなことに、このエラーを解決する方法は数多くあります。 この投稿では、修正すべき 100% 機能するハックをいくつか紹介しています。「Ubisoft サービスは現在利用できません」というエラーです。
Windows 10、11、8、7でUbisoft Service Is currently Unavailableエラーを修正する簡単で迅速なソリューション
他の解決策に進む前に、コンピューターを再起動して Windows PC のドライブ領域を解放することが、エラーを解決するための最初の修正になるはずです。 さらに、両方のシステムの電源カードを取り外してから再接続することを検討すると、問題を回避できます。 これらの基本的なことが魔法のように機能する場合もあるので、ぜひ試してみてください。
これらのヒントが役に立たない場合は、高度なソリューションを使用できます。 以下の強力な解決策を使用すると、Windows オペレーティング システムで「Ubisoft サービスは現在利用できません」というエラーを簡単に修正できます。
解決策 1: Windows ソケットをリセットする
接続の問題が原因でエラーが発生した場合は、Windows ソケットのリセットを試みることができます。 これにより、Ubisoft サービスが現在利用できないというエラーが修正される場合があります。 その方法は次のとおりです。
- Windows + R キーを同時に押すだけです。
- これにより、画面に実行ダイアログボックスが開きます。 実行ボックス内にcmdを入力し、 SHIFT + CTRL + Enterキーを同時に押します。
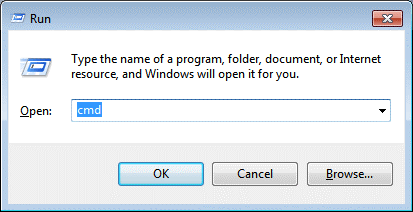
- これで、コマンド プロンプトが管理者権限でトリガーされます。 次のコマンドを記述し、Enter キーを押して、現在の既存の DNS 構成をフラッシュします。
ipconfig /flushdns - その後、IP 構成設定を再調整する必要があります。 そのためには、次のコマンドを記述して Enter キーを押すだけです。
netsh winsock リセット
完了したら、コマンド プロンプト (管理者) ウィンドウを閉じて、システムを再起動します。 次に、デバイスで Ubisoft Connect を実行して、エラーが修正されたかどうかを確認してください。
また読む:Windowsで「DNSサーバーが応答していません」エラーを修正する
解決策 2: 静的 IP アドレスと DNS アドレスを使用する
システムの IP および DNS アドレスは、デフォルトでは時間の経過とともに変化します。 ただし、これは一般的に誤りではありませんが、多くの Windows PC ユーザーから、静的 IP アドレスと DNS アドレスを PC に割り当てれば、「Ubisoft サービスは現在利用できません」という問題を解決できると報告されています。 これを行うには、以下で共有する簡単な手順に従います。
- 開始するには、最初に管理者としてコマンド プロンプトを起動する必要があります。
- 次のコマンドを書き、現在使用している接続と通信するネットワーク アダプターが表示されるまで下にスクロールします。
ipconfig /すべて - その後、Win + R キーを押して Run ターミナルを呼び出します。
- 実行ボックスにncpa.cplと入力し、Enter キーを押します。
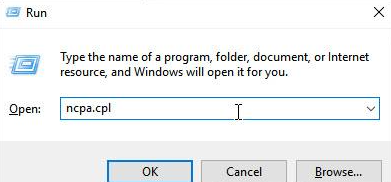
- [ネットワーク接続] ウィンドウで、ネットワーク アダプターを右クリックし、[プロパティ] を選択します。
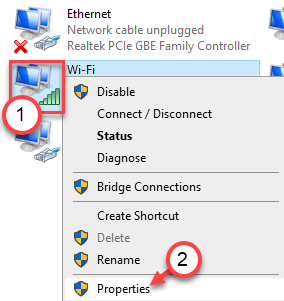
- 次に、インターネット プロトコル バージョン 4 (TCP/IPv4) を見つけて選択し、アクセスします。
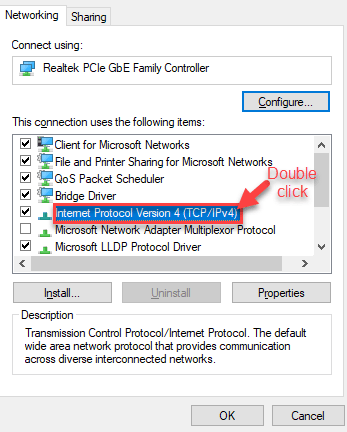
- [プロパティ] をクリックします。
- [全般] タブで、[次の DNS サーバー アドレスを使用する] の横にあるラジオ ボタンをクリックし、それぞれ 8.8.8 と 8.8.4.4 を入力します。 次に、ラジオ ボタンを [次の IP アドレスを使用する] に切り替え、デフォルト ゲートウェイと同じ番号を入力します。
- 最後に、[OK] をクリックして変更を適用します。
完了したら、コンピューターを再起動し、Ubisoft サービスへの接続が失われたかどうかを確認します。現在利用できないというエラーが消えました。 そうでない場合は、次の解決策に進むことができます。
解決策 3: 時刻と日付を確認する
問題を解決する別の方法は、PC の時刻と日付の設定を確認することです。 このような設定を正しく設定することは、多くのセキュリティの問題を防ぐために確認する必要があります. コンピューターで時刻と日付を正しく設定して、Ubisoft サービスが現在利用できない問題を修正する方法は次のとおりです。
- Windows 設定を起動します。
- [時間と言語] をクリックします。
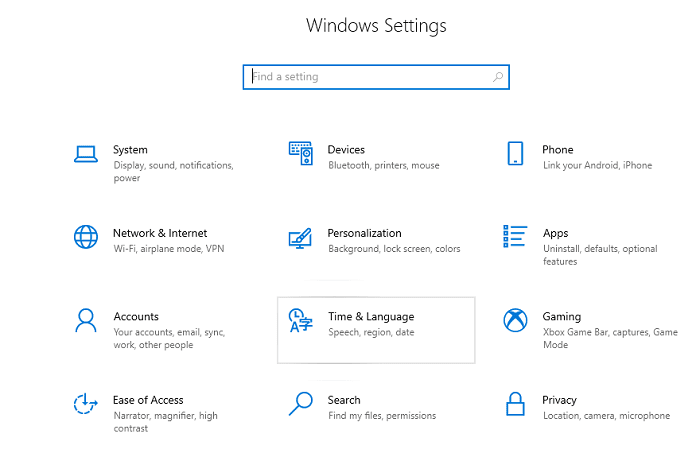
- 左ペインで日付と時刻が選択されていることを確認します。 その後、Set time automatically のトグルボタンを off に設定します。
- 次に、タイム ゾーンを手動で設定するために、[タイム ゾーンを自動的に設定] をオフに切り替えます。
- [変更]をクリックします。
- これで、日付設定を変更できます。
- 同様に、現地時間に従って正確な時間を変更します。
- [変更] をクリックします。
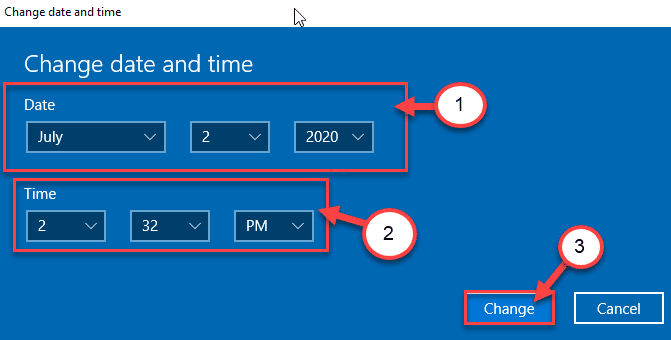
- 次に、タイム ゾーンのドロップダウン リストを下にスクロールして、タイム ゾーンを選択します。
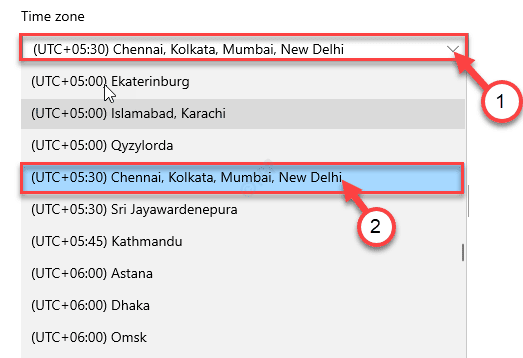
- 最後に、Windows の設定を閉じます。
別の方法:この方法で設定を変更することによって問題を解決するのが難しいと感じるユーザーは、コントロール パネルを使用してそれを行うこともできます。 ただし、設定は似ていますが、インターネットの時刻と時刻を同期できるようになりました。 方法は次のとおりです。

- Windows + R キーボード キーを使用して、[実行] ウィンドウを開きます。
- timedate.cplと入力し、Enter キーを押すか、[OK] オプションをクリックします。
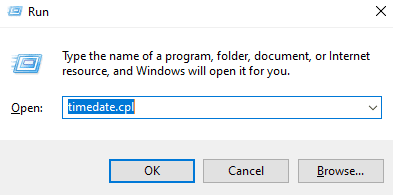
- これで、コンピューター画面に日付と時刻のプロンプトが表示されます。 [インターネット時間] タブに切り替えます。
- 次に、[設定の変更…] をクリックします。
- 次のウィンドウで、「インターネット タイム サーバーと同期する」というオプションの前に表示されるボックスをオンにします。
- [サーバー] をクリックし、ドロップダウン メニュー リストから [ time.windows.com ] を選択します。
- [今すぐ更新] をクリックし、[OK] をクリックして先に進みます。
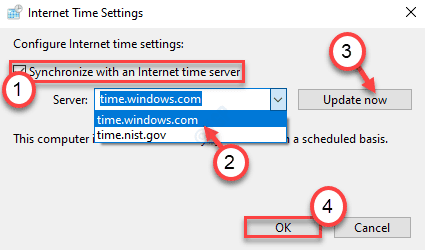
- 最後に、[適用] と [OK] をクリックして最近の変更を保存します。
ここで、コンピューター システムを再起動し、問題をテストします。 「Ubisoft サービスは現在利用できません」というエラーが引き続き発生する場合は、後でもう一度試してから、他の解決策を試してください。
また読む:WindowsでDNS_PROBE_FNISHED_BAD_CONFIGエラーを修正する方法
解決策 4: プログラムとプロセスを閉じる
Ubisoft Connect にログインしようとすると、エラー メッセージが表示されますか? はいの場合は、バックグラウンド プロセスを閉じると問題を解決できます。 以下の手順に従って、不要になった Windows 10、11 のプログラムをアンインストールします。
- CTRL + SHIFT + Escキーを同時に押して、タスク マネージャーをすばやく開きます。
- [タスク マネージャー] ウィンドウで、[プロセス] タブの下の [バックグラウンド プロセス] まで下にスクロールします。
- 特定のプロセスを右クリックし、[タスクの終了]を選択して、同じタスクを即座に閉じます。
不要なプログラムを閉じた後、Ubisoft Connect プログラムを再度呼び出して、ログインを再試行してください。問題を解決するには、別の解決策に進んでください。
解決策 5: デバイス ドライバーを更新する
古い、壊れた、または破損したドライバーを使用している場合、「Ubisoft サービスは現在利用できません」などの多数の問題やエラーが発生する可能性があります。 したがって、このようなエラーや不具合を回避するために、PC ドライバーを時々更新する必要があります。
手間をかけずにすばやくドライバーを更新するには、Bit Driver Updater を使用できます。 これは、市場で入手可能な最高のドライバー アップデーター ユーティリティ ツールの 1 つであり、世界中の何百万人ものユーザーが使用しています。 ドライバー アップデーター ユーティリティは、WHQL テスト済みドライバーのみを提供します。 ドライバーの更新だけでなく、PC クリーナー ソフトウェアとしても機能し、ジャンク ファイルを削除して、PC 全体のパフォーマンスを最大 50% 高速化します。
Bit Driver Updater は、デバイスで現在実行されている Windows OS のバージョンを自動的に検出します。 その後、適切なドライバーを見つけます。 この業界標準のドライバー アップデーターを使用するには、以下の簡単な手順に従うだけです。
- まず、Bit Driver Updater をダウンロードします。 下のボタンから無料でできます。
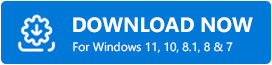
- ダウンロードしたファイルを実行し、インストール手順に従ってプロセスを完了します。
- ドライバー アップデーターを開き、左側のメニュー ペインから [スキャン] をクリックします。
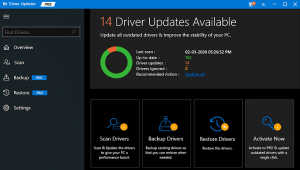
- プロセスが完了するまで待ちます。 更新するドライバーの横にある [今すぐ更新] ボタンをクリックします。 または、[すべて更新] をクリックすることもできます。 そうすることで、ワンクリックですべての古い PC ドライバーを更新できます。
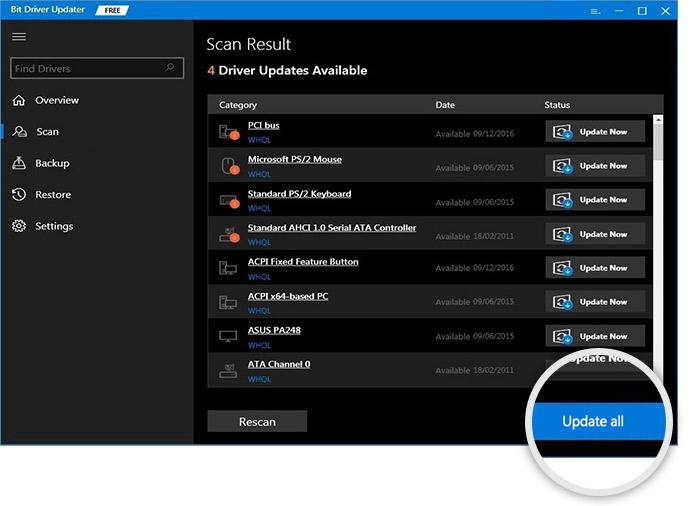
ただし、無料版ではワンクリック ドライバー更新機能がサポートされていないため、Bit Driver Updater のプロ版を使用する必要があります。 さらに、完全版には完全な返金保証と 24 時間年中無休の技術サポートが付いています。
コンピューターに必要なドライバーの更新をインストールした後、Ubisoft Connect を開いて、問題が解決したかどうかを確認します。
解決策 6: 最新のシステム アップデートをインストールする
Windows オペレーティング システムの古いバージョンまたはバグのあるバージョンを使用している場合、エラーが表示されることがあります。 したがって、多くの PC の問題やエラーを回避するには、Windows OS のバージョンを維持することが不可欠です。 実行する手順は次のとおりです。
- Windows の設定を開き、[更新とセキュリティ] を選択します。
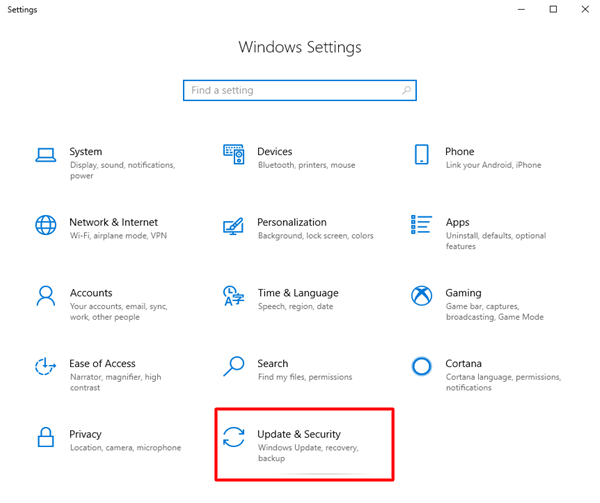
- 左側のナビゲーション メニューからWindows Updateが選択されていることを確認してください。
- 右側で、[更新の確認] をクリックします。
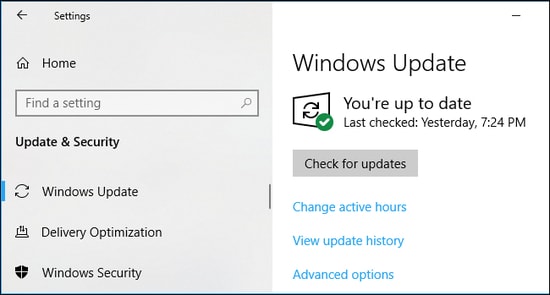
Windows が利用可能なアップデートやその他のシステム パッチを見つけてダウンロードし、インストールするのを待ちます。 完了したら、システムを起動して問題をテストします。 エラーが続く場合は、次のトラブルシューティングのヒントを実行してください。
また読む:修正:Windowsでのnvlddmkm.sys失敗エラー
解決策 7: SFC スキャンを実行する
最後に、SFC (システム ファイル チェッカー) を実行することもお勧めします。 これを簡単に行うには、次の手順に従います。
- 管理者権限でコマンド プロンプトを実行します。
- コマンド プロンプト (管理者) ウィンドウに次のコマンドをコピーまたは貼り付けて、Enter キーを押します。
sfc /スキャンナウシステム スキャンの検証フェーズが完了するまでに数分かかる場合があります。
完了したら、Ubisoft Connect アカウントに再度アクセスして、問題をテストしてください。 これで、エラーが解決されるはずです。
最後の言葉
したがって、これらはWindows 11、10、8、7 PCで「Ubisoftサービスは現在利用できない」エラーを修正するための効果的で便利な方法の一部でした. うまくいけば、ガイドは可能な限り最善の方法であなたを助けます. 同じことに関して何か見逃した場合は、以下のコメントでお気軽にお知らせください.
テクノロジーに関連する有益な記事を読むには、ニュースレターを購読してください。 さらに、Facebook、Twitter、Instagram、または Pinterest で私たちをフォローすることもできます。
