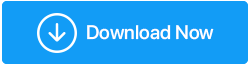[修正] Windows10でデュアルモニターが機能しない
公開: 2020-09-05デュアルモニターは、2つのディスプレイで同じものをスクリーンミラーリングする場合、または画面を拡張する場合、またはプライマリスクリーンディスプレイで問題が発生する場合に役立ちます。 デュアルモニターを接続するには、Windows10でデュアルモニターに表示される内容から選択します。Winキー+ Pを押して、複数のオプションから選択します。
| このオプションを選択してください | デュアルモニターが必要な場合 |
|---|---|
| PC画面のみ | 単一のディスプレイで物事を見る。 (通常はプライマリPC画面) |
| 複製 | すべてのディスプレイで同じコンテンツを表示します。 |
| 拡張する | 複数の画面でデスクトップコンテンツを表示します。 拡張表示により、2つの画面間でアイテムを自由に移動できます。 |
| セカンドスクリーンのみ | 追加または2番目のディスプレイ/モニターですべてを見ることができます。 |
2番目のモニターをプライマリシステムに接続するタイミングがわかっているので、接続してみてください。 デュアルモニターがWindows10で機能しないなどの問題が発生した場合は、このトラブルシューティングガイドが役立ちます。
注意-デュアルディスプレイのエラーは、ハードウェアまたはドライバー関連の問題が原因で発生することがあり、いくつかのトラブルシューティングハックを使用して簡単に解決できます。
また読む: Windows10用の最高のマルチモニターソフトウェア
複数のモニターを持つことは、特に自宅で作業しているときに非常に有益であり、それらを接続することは単なるプラグアンドプレイプロセスです。 ただし、デュアルモニターの全画面表示で問題が発生した場合、またはデュアルモニターが正しく機能しない場合は、接続の確認やドライバーの手動更新、またはSmart Driver Care forWindowsなどの最高のドライバーアップデーターの使用から多くのトラブルシューティングのヒントから選択できます。 。
スマートドライバーケアをダウンロードするには、ここをクリックしてください
デバイスで検出されなかった2番目のモニターを解決するためのトラブルシューティング手順を順を追って説明します。
Windows10で動作しないデュアルモニターのトラブルシューティング
| セカンダリモニターが検出されないエラーのさまざまなトラブルシューティング手順に進む前に、デバイスが最新であることを確認する必要があります。 Windowsが更新されているかどうかを確認するには、 [スタート]> [設定]> [更新とセキュリティ]> [Windows Update]> [更新の確認]に移動します。 その後、以下で説明するトラブルシューティング手順を確認してください。 |
1.外部モニターのセットアップ中に問題を修正する方法(手動による方法)
外部モニターまたは2台目のモニターをPCに接続しようとしているときに、Win + Pを押した後に開くリストから[拡張]オプションが選択されていることを確認してください。 2番目のモニターが検出されないというエラーに直面している場合は、次のトラブルシューティングのヒントを試してください。
a。 ハードウェアのトラブルシューティング
以下の手順に従って、基本的なハードウェアのトラブルシューティングを開始します。
- PCからすべてのアクセサリ、つまり接続されているドック、アダプタ、およびその他のハードウェアを取り外します。競合が発生する可能性があります。
- 安全なケーブルを使用して、2番目のモニターをPCに接続していることを確認してください。
- 2台目のモニターを接続できない場合は、ケーブルを交換してみてください。
- 外部モニターを別のシステムに接続してみてください。 これは、問題が外部モニターにあるのかシステムモニターにあるのかを判断するのに役立ちます。
- システムに複数のビデオ出力ポートがある場合は、ポートを切り替えてみてください。 このために、外部モニターをHDMI、VGA、DVI、およびDisplayPortからの他のビデオ出力ポートに接続します。
- システムに複数のグラフィックカードがある場合は、システムのデフォルトのディスプレイアダプタに切り替えてみてください。
- バグや互換性の問題を修正するには、システムのファームウェアを更新する必要がある場合があります。 このためには、製造元のサポートWebサイトにアクセスする必要があります。
これらの手順をすべて試しても、2台目のモニターをPCに接続できませんでしたか? 問題はシステムソフトウェアが原因である可能性があります。 ソフトウェア関連の問題のトラブルシューティングを試してください。
b。 Windows10に2番目のモニターを検出させる
エラーがハードウェアに問題がないと判断した場合は、Windowsの設定を使用して2番目のモニターを強制的に検出できます。 以下の手順に従って、2番目のディスプレイの強制検出を使用して「2番目のモニターが検出されない」を修正します。
- WindowsPCで[設定]を開きます。
- システムをクリックします。
![Windows10の設定で[システム]をクリックします](/uploads/article/6061/FKb4k2EFbv2DPTnp.png)
- [ディスプレイ]をクリックし、頭の下で[ディスプレイを再配置]をクリックします。
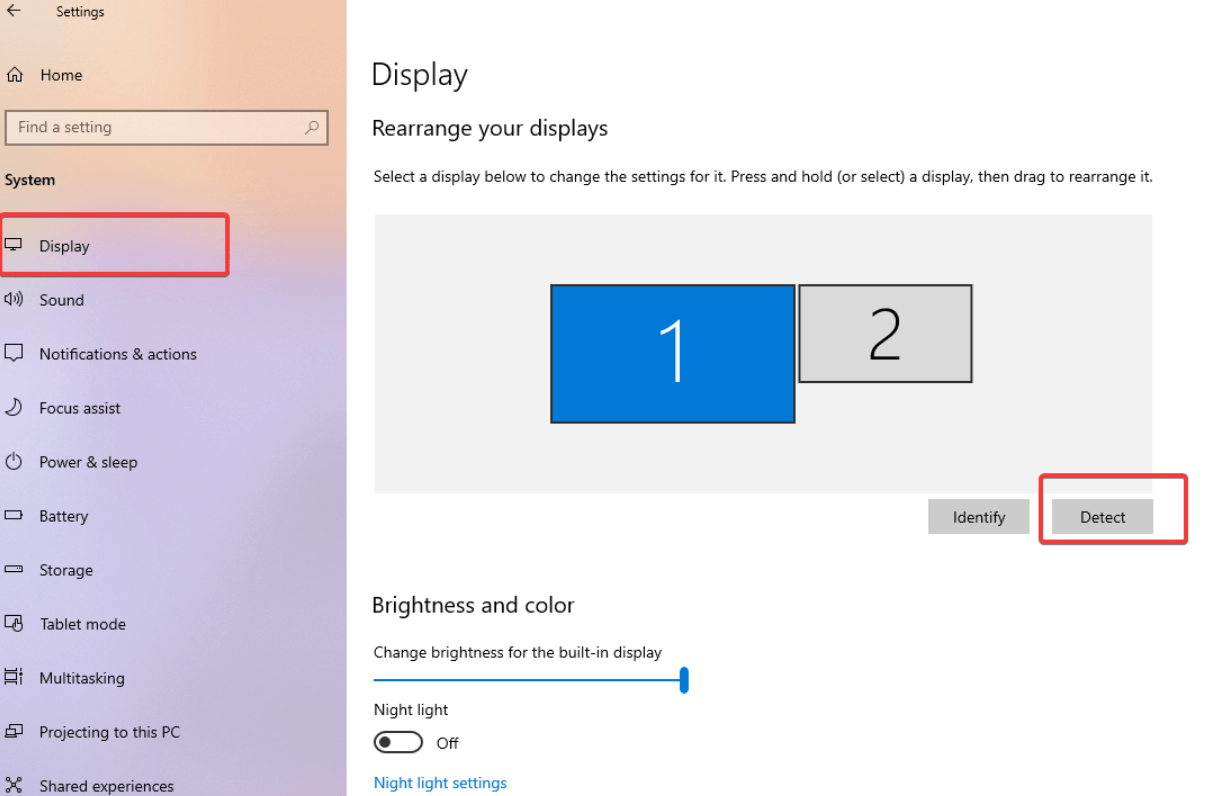

これらの手順を完了すると、2番目のモニターを検出できます。 後で、Windows PCの表示設定を使用して、必要に応じて設定できます。
ワイヤレスディスプレイを接続する
ワイヤレスセカンドディスプレイを接続して、デバイス上にデュアルモニターを作成することもできます。 これを行うには、以下の手順に従います。
- [設定]> [デバイス]を開きます。
![設定に移動し、[表示]を選択します](/uploads/article/6061/xzuUkqBRjn9yHKwi.png)
- Bluetoothとその他のデバイスに移動します。
- 次に、[ Bluetoothとその他のデバイスの追加]をクリックします。
- ダイアログプロンプトが表示されます。 リストから[ワイヤレスディスプレイ]または[ドック]を選択します。
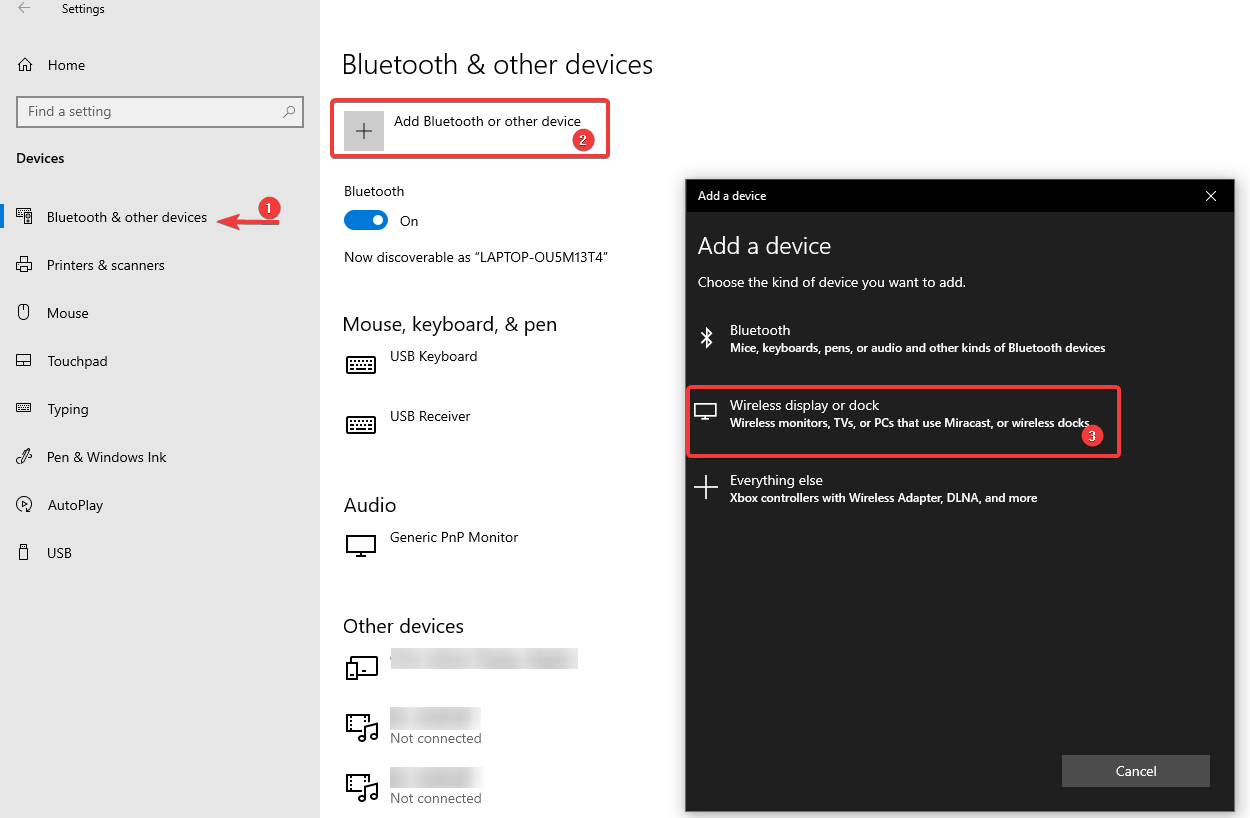
- ワイヤレスデバイスがオンになっていて、検出可能であることを確認します。
- 次に、リストからディスプレイを選択します
- 次に、画面の指示に進みます。
それでおしまい! これで、ワイヤレスモニターを外部ディスプレイとして使用する準備が整いました。
それでも2番目のモニターの表示の問題を修復できない場合は、以下の他の修正を確認してください。
2.ディスプレイドライバーを手動で更新する
古いドライバーや破損したドライバーが原因で発生する他の多くのWindows10の問題と同様に、2番目のモニターが認識されない場合もあります。 バグのある古いドライバが原因で発生したエラーを解決する最善の方法は、グラフィックドライバを更新、アンインストール、またはロールバックして、2台のモニタ間の接続を確立することです。 これを手動で行う方法は次のとおりです。
- スタートメニューからデバイスマネージャを開くか、Win + Rを押して[ファイル名を指定して実行]ウィンドウを開き、 mscと入力してEnterキーを押します。
- ディスプレイアダプタをダブルクリックし、横の矢印をクリックしてオプションを展開します。
- アダプタ名を右クリックして、[ドライバの更新]を選択します。
- 次に、[自動的に検索]をクリックして、更新されたドライバーソフトウェアを検索します。
- 完了したら、コンピュータを再起動して変更を適用します。
同様に、ドライバーをアンインストールして再インストールすることも、ドライバーをロールバックすることもできます。 いずれかの手順を選択したら、PCを再起動して設定を保存できます。
a。 スマートドライバーケアを使用してディスプレイドライバーを更新する
最後になりましたが、破損したすべてのドライバーとプログラムを一度に更新するための迅速で手間のかからない方法です。 Smart Driver Careは、ドライバーに関連するすべての問題を一度に解決するのに役立つ、Windows用の最高のドライバーアップデータツールの1つです。 Windowsで動作しないデュアルモニターを修正する方法を探している間、問題は古いドライバーが原因である可能性があります。 システムドライバをアップグレードするプロセスを自動化するには、以下の手順に従ってください。
- 下のボタンからSmartDriverCareをダウンロードしてインストールします。
- インストール後にアプリを開きます。 最初の画面では、右上隅に青い色で強調表示された[スキャンの開始]ボタンが表示されます。 それをクリックして、古いドライバーがないかPCのスキャンを開始します。
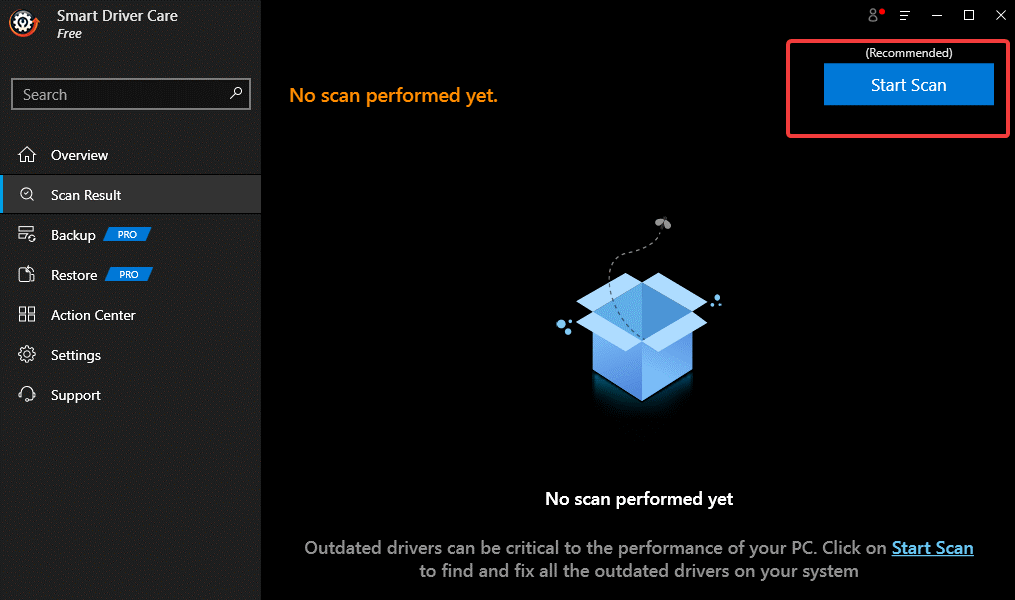
- プロセスが完了するまで待ちます。
- 次の画面では、スキャンが完了すると、更新が必要なドライバーとプログラムのリストが表示されます。 古いプログラムを1つずつ選択するという罠にはまりたくない場合は、[すべて更新]をクリックします。
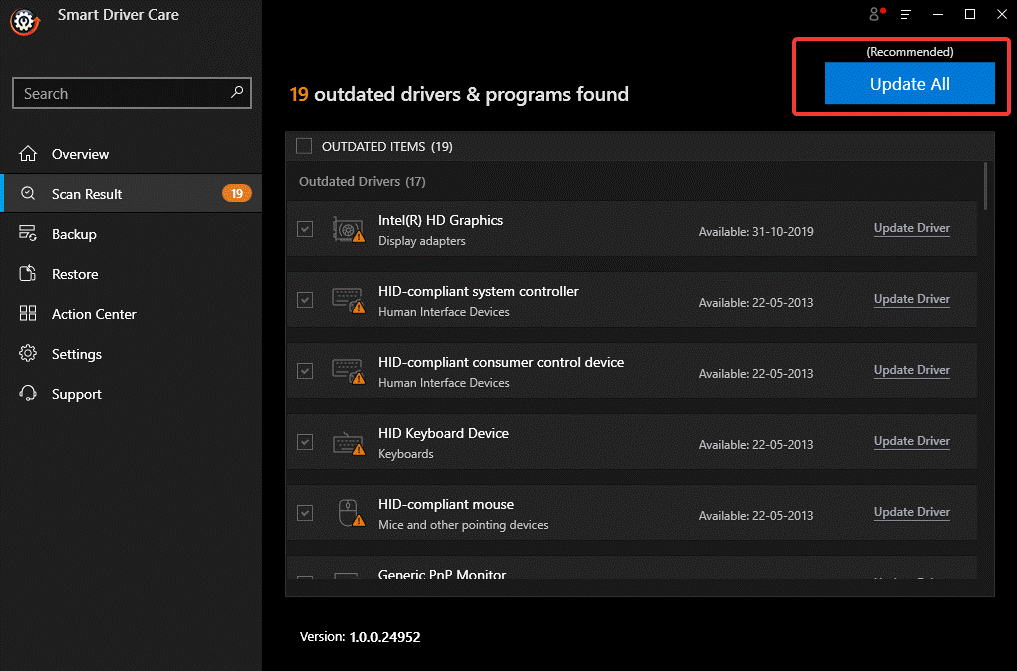
- プロセスが終了するのを待ちます。それだけです。 古いドライバとプログラムはすべて完全に更新されます。
次に、2台目のモニターをPCに再度接続して、問題のあるWindows10でデュアルモニターが機能しないことが解決されているかどうかを確認します。 これらの驚くべきトラブルシューティング手順をすべて試しても、問題が解決しない可能性はほとんどありません。
今接続されていますか? 以下のコメントセクションでお知らせください。
その他のトラブルシューティングガイドについては、TweakLibraryを読み続けてください。
推奨読書:
Windows10で2台目のモニターを追加する方法
Windows 10でモニターがフルスクリーンで表示されない?修正方法は次のとおりです。
Windows10でのソフトウェアアップデートの問題を解決する