[修正] Windows 11/10 でネットワーク検出がオフになっている
公開: 2022-04-19Windows のネットワーク共有機能により、ユーザーは、同じネットワーク上にあるプリンター、スキャナー、その他のデバイスなどのデバイスとファイルを共有できます。 ただし、ユーザーが使用するには、ネットワーク検出を有効にする必要があります。
残念ながら、一部のユーザーではネットワーク検出が自動的にオフになり、全員が同じ問題に直面しています。 つまり、何度試行しても Windows 10 でネットワーク探索を有効にできないということです。
ユーザーは、ネットワーク共有を開始しようとするか、ネットワーク アイコンをクリックしようとするたびに、Windows 10 で「ネットワーク検出がオフになっています。 ネットワーク コンピュータとデバイスは表示されません。 ネットワークと共有センターでネットワーク探索を有効にしてください。
Windows 11/10 でネットワーク検出が無効になる問題の修正
したがって、あなたがそのようなユーザーの 1 人である場合でも、ネットワーク検出がオフになっているという問題に対する完璧な解決策があるので、心配しないでください。 合計 6 つのソリューションについて説明します。 自分に合ったものが見つかるまで、すべて試してみてください。
解決策を見てみましょう。
1.PCの再起動
基本から始めましょう。 他のソリューションに飛びつく前に、最も古く、最も信頼できるソリューションを試してください。 PCの再起動。
そのため、PC を再起動してから、ネットワーク検出がオフになっているかどうかを確認してください。 それでもオフになっている場合は、他の解決策に進みましょう。
また読む:Windowsでネットワークアダプタードライバーを更新する
2. 適切な共有モードを選択する
Windows が 2 つのネットワーク プロファイルを提供することを知っているかもしれませんし、知らないかもしれません。 パブリックとプライベート。 ということで、以下の2点に気をつけてください。
- プライベート プロファイルでのみネットワーク共有を有効にします。
- 現在のネットワークをプライベート プロファイルに切り替えたことを確認してください。
パブリック プロファイルを使用しているときに、ユーザーが誤って非公開共有を有効にすることがあります。 これにより、いくつかの問題が発生する可能性があります。
そのため、次の手順を実行する必要があります。
- タスクバーに表示される Wi-Fi アイコンをクリックして、PC で接続されている利用可能な Wi-Fi ネットワークを表示します。
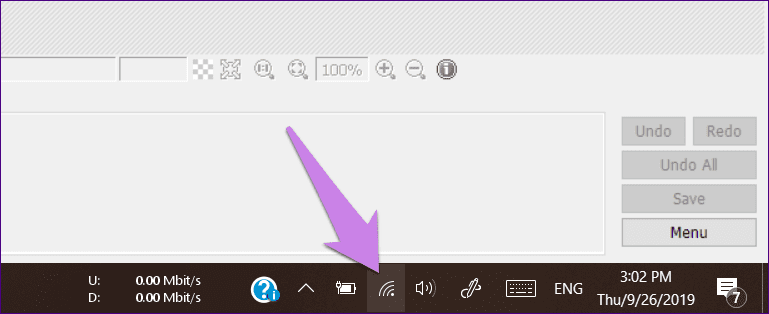
- 次に、接続されているネットワークをクリックし、メニューから [プロパティ] を選択します。
- 次に、[ネットワーク プロファイル] で選択したプロファイルを確認します。 使用しているネットワークが信頼されている場合は、[プライベート] を選択します。
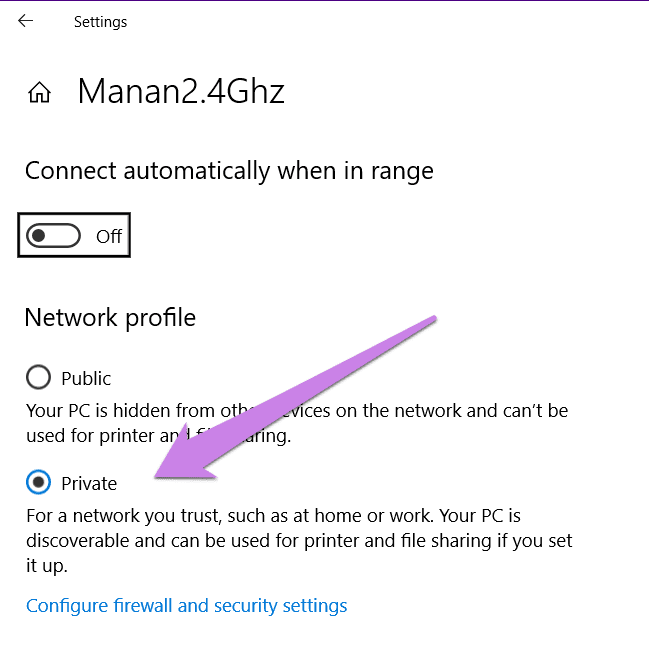
- 次に、同じ画面の戻るボタンをクリックして、ネットワーク設定に移動します。
- その後、左側のサイドバーのステータスをクリックし、続いて右側の共有オプションをクリックします。
- その後、高度な共有設定画面に移動します。 手順 3 でプライベート プロファイルを選択した場合は、プライベート プロファイルの設定を起動します。
[ネットワーク検出を有効にする] と [ネットワークに接続されたデバイスの自動セットアップを有効にする] の横にあるボックスにチェックを入れます。 [パブリック プロファイル] を選択した場合は、これら 2 つのオプションをオンにします。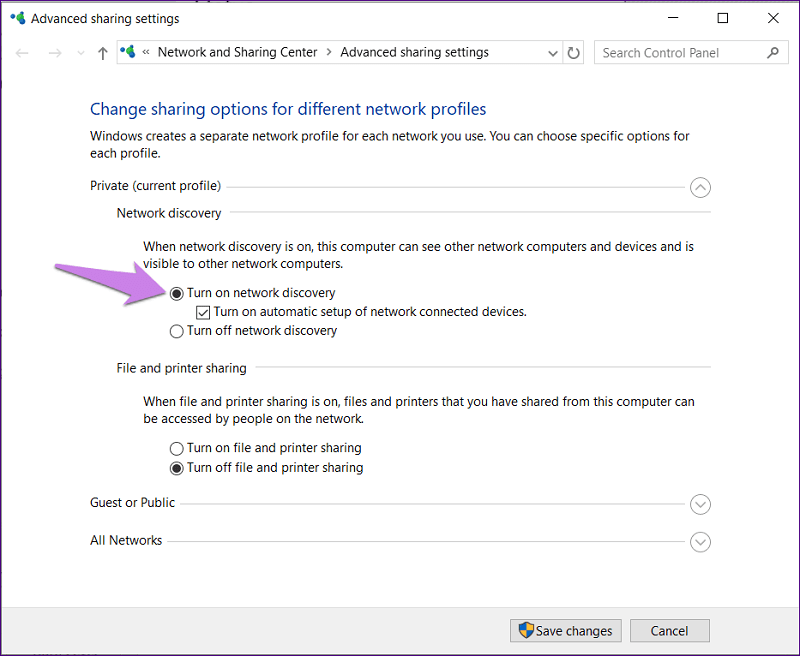
- 最後に、[変更を保存] をクリックします。
これらの手順をすべて実行した後、ネットワーク検出の問題が無効になっているかどうかを確認します。 問題が解決しない場合は、読み続けてください。
また読む:修正:ウィンドウでnvlddmkm.sys失敗エラー
3.依存関係サービスの設定を切り替えます
場合によっては、ネットワーク検出に関連する依存サービスの問題が、他の多くの問題を引き起こすこともあります。 このようなサービスには、DNS クライアント、Function Discovery Resource Publication、SSDP Discovery などがあります。 それらが実行されているかどうかを確認する必要があります。
これを行うには、次の手順に従います。

- タスクバーの Windows 検索で Services と入力します。 最初の検索結果をクリックします。
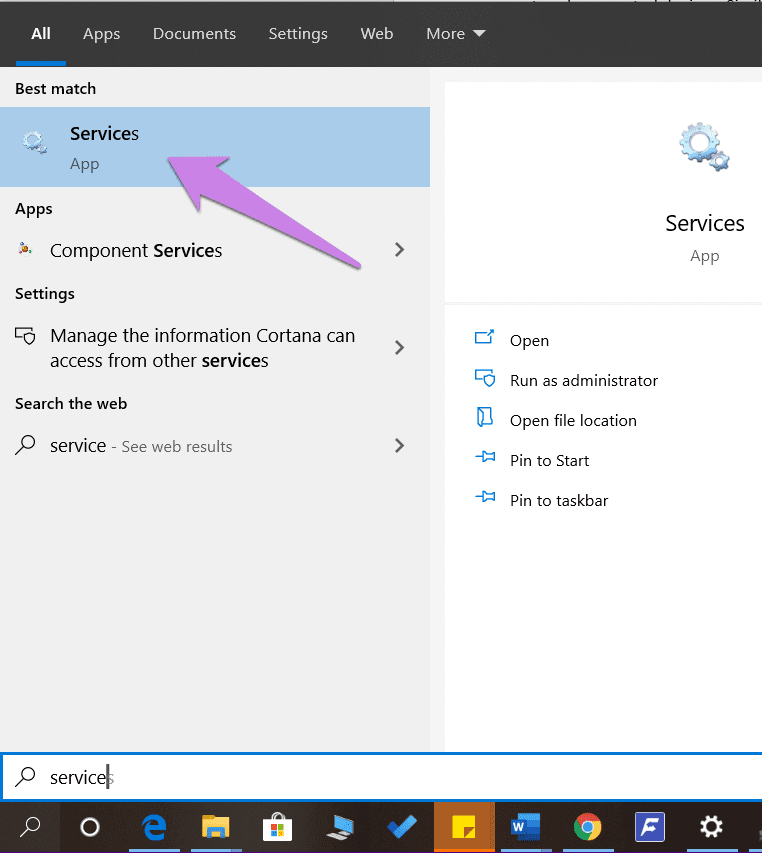
- [サービス] 画面で、DNS を探します
クライアント。 それを右クリックし、[プロパティ] を選択します。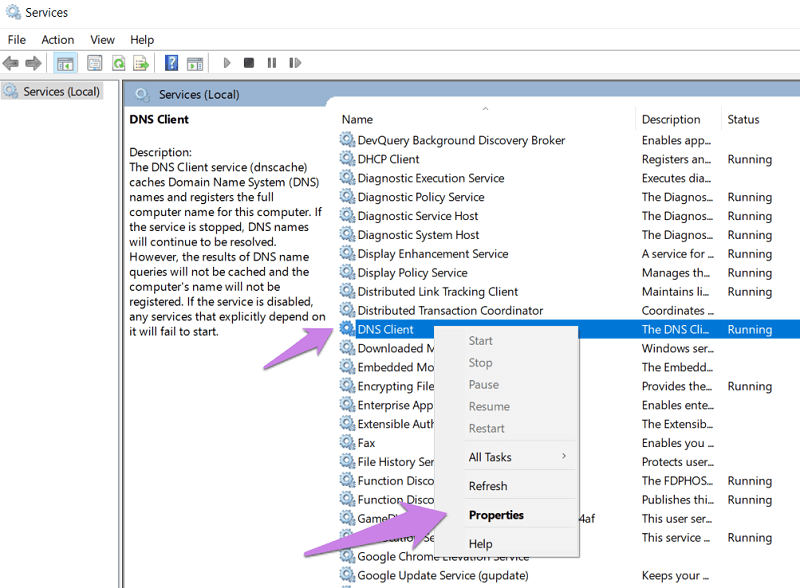
- [プロパティ] で、サービスの状態が [実行中] になっていることを確認します。 他のものが表示されている場合は、開始ボタンをクリックします。 次に、スタートアップの種類を確認します。自動である必要があります。
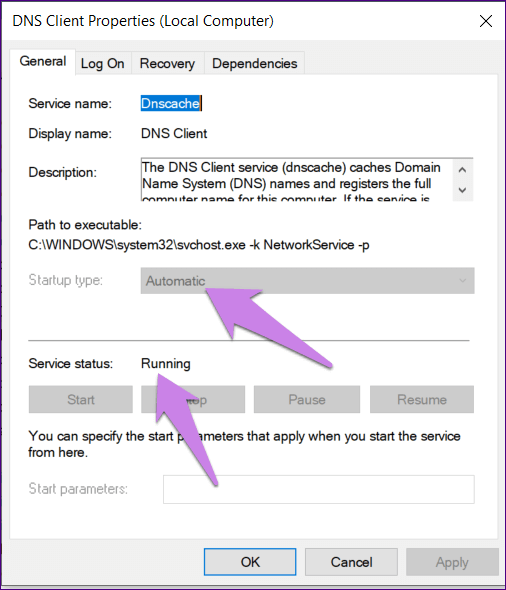
- 他のサービス (Function Discovery Resource Publication、SSDP Discovery、および UPnP Device Host) について、ステップ 2 とステップ 3 を再度実行します。
- PC を再起動して、変更を正規化します。
この解決策で「Windows ネットワーク検出がオフになっている」問題が解決するかどうかを確認してください。
また読む: Windowsで「DNSサーバーが応答していません」エラーを修正する
4.ファイアウォール設定でネットワーク検出を有効にする
Windows ファイアウォールによってネットワーク探索がブロックされているために、ネットワーク探索がオフになっていることがあります。 これを修正するために使用できる手順は次のとおりです。
- PC でコントロール パネルを起動します。
- その後、Windows Defender ファイアウォールをクリックします。
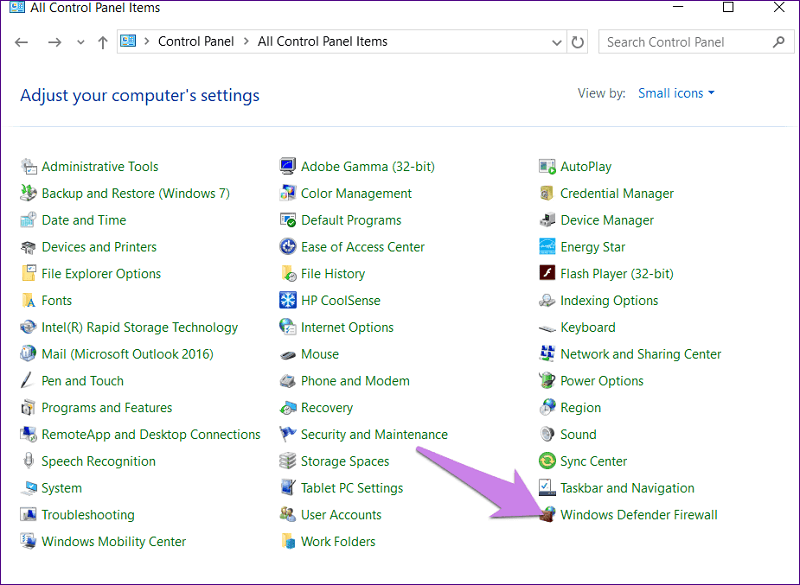
- 次に、[Windows Defender ファイアウォールを使用してアプリまたは機能を許可する] をクリックします。
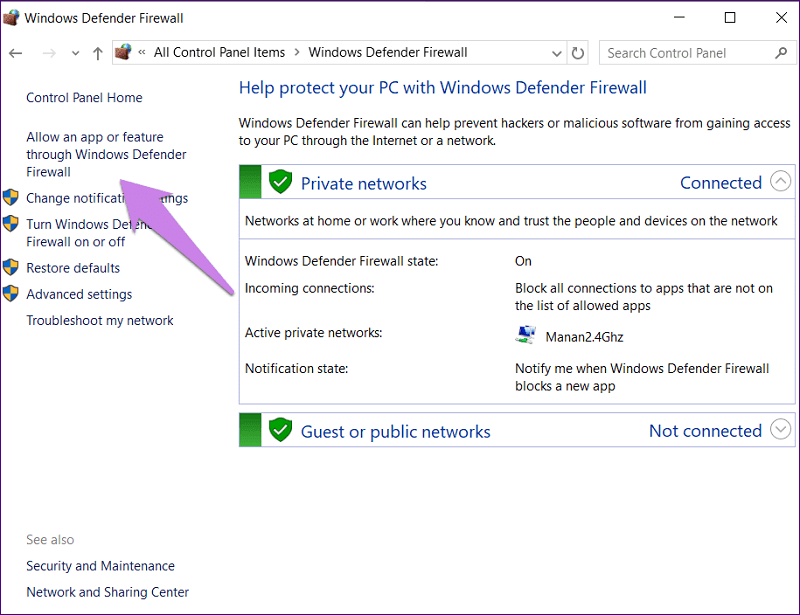
- [設定の変更] をクリックします。 その後、下にスクロールして、ネットワーク検出を見つけます。 パブリックかプライベートかにかかわらず、ネットワーク プロファイルで有効にします。 [OK] をクリックして変更を保存します。
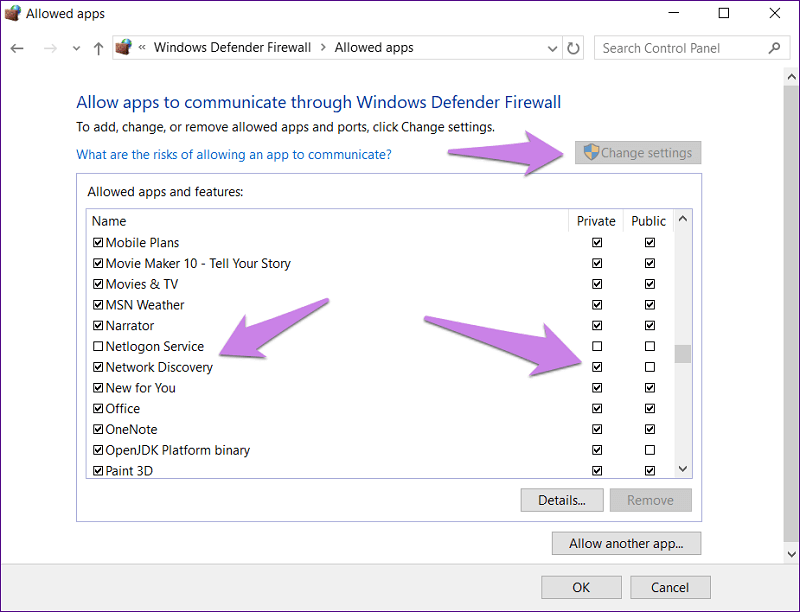
- 最初の解決策を繰り返して、適切なプロファイルに対して適切な方法でネットワーク検出がオンになっていることを確認します。
また読む: WindowsでDNS_PROBE_FNISHED_BAD_CONFIGエラーを修正する方法
5.トラブルシューティングを使用する
Microsoft PC には、ユーザーがさまざまな問題を簡単に解決できる組み込みのトラブルシューティング ツールが付属しています。 この問題を解決するためにトラブルシューティング ツールを使用することもできます。 そのための手順は次のとおりです。
- Windows の設定を起動し、[更新とセキュリティ] に移動します。
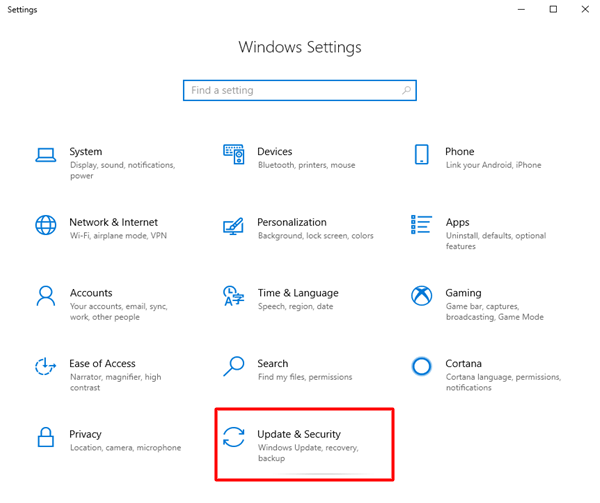
- その後、左側のサイドバーにある [トラブルシューティング] をクリックします。 右側のサイドバーで、[ネットワーク アダプター] をクリックし、[トラブルシューティング ツールの実行] をクリックします。
その後、画面の指示に従ってトラブルシューティング プロセスを完了します。
次に、共有フォルダーをクリックして、トラブルシューティング ツールも実行します。
6.ウイルス対策とファイアウォールを無効にする
場合によっては、PC のウイルス対策によって中断が発生し、ネットワーク検出がオフになるという問題が発生することがあります。 というわけで、アップデートしてみる。 ただし、問題が解決しない場合は、数日間無効にして、それが根本的な原因であるかどうかを確認してください.
また、サードパーティ製のファイアウォール アプリを使用している場合は、それらを数日間無効にして、真の原因を見つけてください。 無効になったら、PC を再起動して、問題が解決したかどうかを確認します。
また読む: WindowsでKMODE Exception Not Handledエラーを修正する方法
結論:
したがって、これらは、Windows 10 ネットワーク検出がオフになっているなどのエラーを解決するために試すことができる解決策の一部です。
これらのソリューションは、何千人ものユーザーによって試行およびテストされ、驚くべき効果を発揮しました。 彼らがあなたのために同じことをしてくれることを願っています. すべてを試す必要はありません。自分に合った解決策が見つかるまで、下に進んでください。
