OBS ドロップ フレームの修正 [2023 年の最新のヒント]
公開: 2023-03-11この記事では、OBS のフレーム ドロップの問題に対する最善の解決策について説明します。
OBS (Open Broadcaster Software) は、ビデオをライブ ストリーミングおよび録画するための無料のオープンソース ソフトウェアです。 ビデオ コンテンツを簡単にキャプチャ、合成、エンコード、録画、およびストリーミングできます。 ただし、OBS ドロップ フレームなどの問題は、このソフトウェアを使用する多くのユーザーのエクスペリエンスを妨げています。
あなたも、ストリーミング中に OBS でフレームが落ちて困っているユーザーの 1 人ですか? はいの場合は、この記事が役に立ちます。
この記事では、OBS フレームの遅延とドロップの問題に対する実証済みの真の解決策を紹介します。 ただし、考えられる原因を知ることは問題の解決に役立つため、これらの問題を修正する前に、これらの問題を引き起こした可能性があるものを最初に見てみましょう.
OBS がフレームをドロップする理由
以下は、OBS がフレームをドロップし続ける理由として考えられるものです。
- 古いネットワーク ドライバー
- ハードウェアの問題
- 不適切なビットレート
- ウイルス対策またはファイアウォールからの干渉
- 帯域幅を占有する複数のバックグラウンド アプリ
- サーバーの問題
上記では、OBS でフレームが頻繁にドロップされるいくつかの原因を挙げました。 それでは、その修正について説明しましょう。
OBS ドロップ フレームの 100% 有効な修正
これらのソリューションを適用して、OBS のフレーム ドロップを取り除くことができます。
修正 1: ハードウェアの問題を確認する
ルーターの誤動作などのハードウェアの問題は、OBS フレームのドロップの原因となる可能性があるいくつかの一般的な要因です。 したがって、ハードウェアの問題を確認して修正すると、問題の解決に役立ちます。 以下は、ハードウェアに関連する問題を解消するためにできることです。
- ルーターの代わりに、モデムをコンピュータの背面に直接接続します
- 別のイーサネット ケーブルを使用してみてください
- WiFiに接続している場合は、有線接続に切り替えます
また読む: OBSがマイクを拾わない問題を修正する方法 Windows 11,10
修正 2: ビットレートを下げる
ビットレートはビデオの品質に大きく影響します。 したがって、多くのユーザーは、ビデオ品質を向上させるために高いビットレートを設定します。 ただし、ソフトウェアがビットレートをサポートできない場合、OBS Studio のフレームがドロップすることがあります。 したがって、以下はビットレートを下げて問題を解決する方法です。
- まず、OBS を開き、その設定に移動します。[ファイル] メニューに [設定] オプションがあります。

- 次に、左側のメニューから[出力]を選択します。
- ビデオのビットレートから低いビットレートを選択し、 [OK]をクリックして保存します。
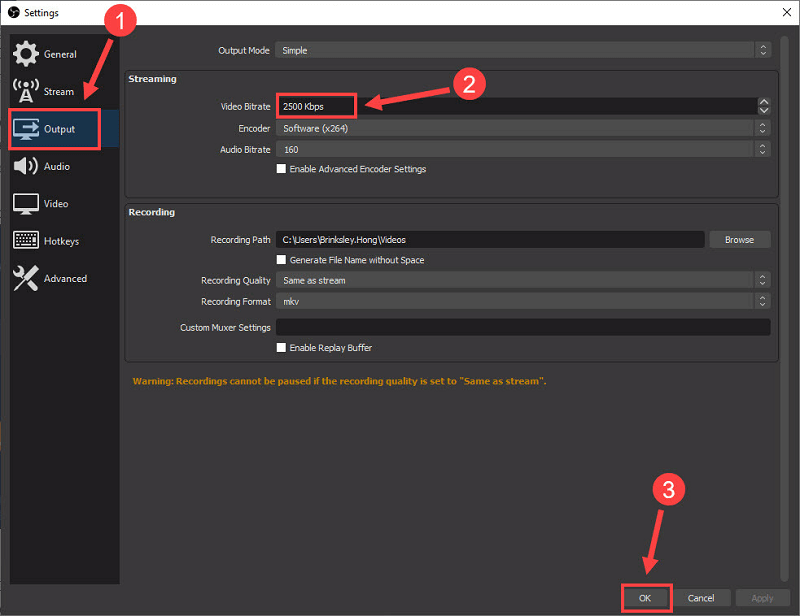
解決策 3: ネットワーク ドライバーの更新を実行する (推奨)
古いドライバーは、OBS フレームのドロップなど、多くの問題を引き起こすことがよくあります。 したがって、ドライバーを更新することは、問題を解決するための確実な方法の 1 つです。 ドライバーは手動または自動で更新できます。
ドライバーを手動で更新する方法は、面倒で、リスクが高く、時間がかかるため、お勧めしません。 私たちの意見では、Bit Driver Updater のような信頼できるソフトウェアを使用してドライバーを自動的に更新するのが最善の方法です。
Bit Driver Updater ソフトウェアは、古いドライバーをすべてクリックするだけで自動的に更新します。 さらに、ドライバーのダウンロード速度の高速化、スキャンのスケジューリング、古いドライバーのバックアップと復元など、多くの重要な機能を誇っています。
次のリンクをクリックして、デバイスに Bit Driver Updater をダウンロードしてインストールできます。
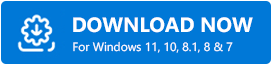
Bit Driver Updater ソフトウェアをダウンロードしてインストールしたら、自動スキャンが完了するまで待つか (数秒しかかかりません)、手動スキャンを実行できます。 スキャンが完了すると、古いドライバーを示すリストが画面に表示されます。
[今すぐ更新]ボタンを 1 回クリックするだけで、これらすべてのドライバーを即座に更新できます。 すべてのドライバーを更新したくない場合は、[今すぐ更新] ボタンをクリックして、ネットワーク ドライバーのみを更新することを選択できます。

ただし、最高の PC パフォーマンスを得るには、常にすべてのドライバーを更新することをお勧めします。 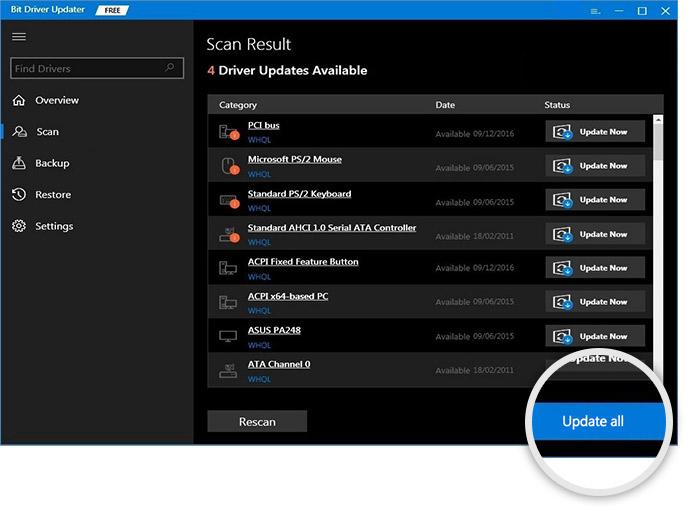
解決策 4: ウイルス対策と Windows ファイアウォールを確認する
ウイルス対策またはファイアウォールが OBS に干渉し、フレームがドロップする可能性があります。 したがって、Windows のウイルス対策を無効にするか (ソフトウェア マニュアルでその方法を確認してください)、Windows ファイアウォールを無効にすることができます。 Windows ファイアウォールをオフにする手順は次のとおりです。
- まず、デバイスでWindows Defender ファイアウォールを検索して開きます。
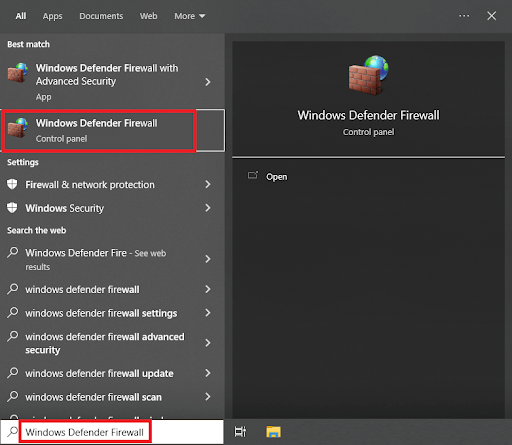
- 次に、左側のメニューからWindows Defender ファイアウォールをオンまたはオフにするオプションを選択します。
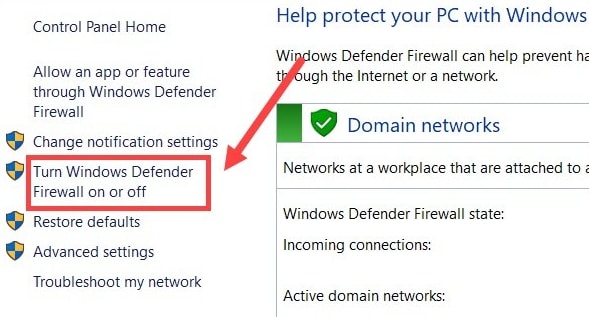
- すべてのネットワーク設定でWindows Defender ファイアウォールを無効にする (非推奨)オプションを選択します。
- 最後に、[OK]ボタンをクリックして、上記のプロセスを完了します。
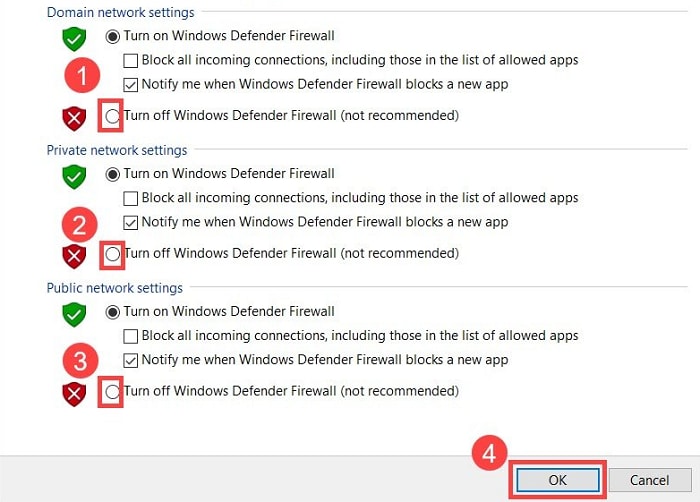
また読む:タイタンフォール2オリジンオーバーレイが機能しない問題を修正する方法
修正 5: サーバーを変更してみてください
デフォルトのサーバーで OBS フレームのドロップが発生している場合は、サーバーを変更できます。 以下は、それを行うための指示です。
- まずはOBSを立ち上げます。
- 次に、[ファイル]を選択し、 [設定] をクリックします。

- 左ペインからSteamを選択します。
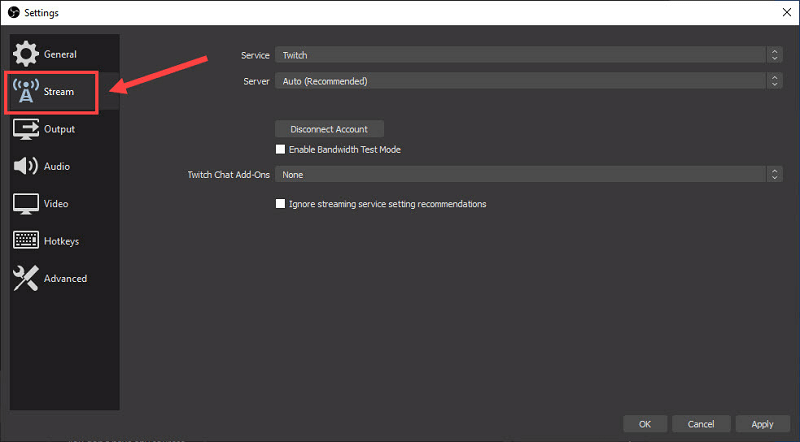
- 使用するサービスを選択し、[アカウントを接続する (推奨)] をクリックします。
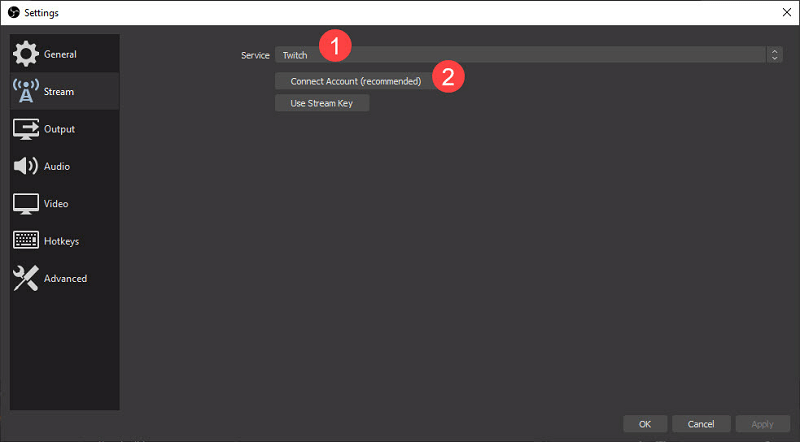
- ユーザー名とパスワードを使用してログインします。
- 上記の手順を完了したら、[OK]をクリックしてプロセスを完了します。
修正 6: 不要なアプリケーションを閉じる
すべてのアプリケーションは PC リソースを利用してスムーズに機能します。 ただし、一部のアプリは不必要に実行されてシステム リソースを占有し、Streamlabs OBS フレームのドロップを引き起こします。 したがって、以下は、これらのリソースを大量に消費するアプリケーションを閉じて問題を解決する方法です.
- タスクバーの空白スペースを右クリックし、画面上のメニューから[タスク マネージャー]を選択します。
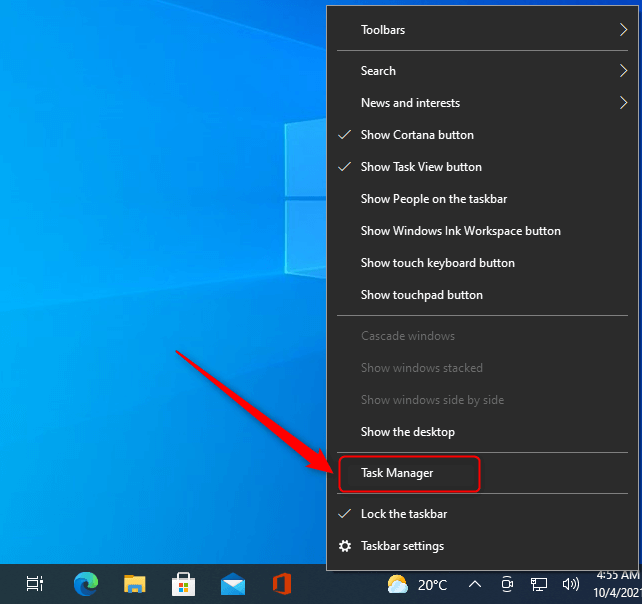
- ここで、最も多くのリソースを消費するプロセスを選択し、[タスクの終了]ボタンをクリックします。
修正 7: OBS を管理者として実行する
管理者として OBS を実行すると、多くのユーザーのフレーム ドロップも修正されます。 したがって、以下の手順に従ってこのハックを試すこともできます。
- まず、コンピューターの検索機能を使用してOBS Studioを検索します。
- ここで、最初の検索結果、つまりOBS Studio を右クリックし、画面上のメニューから[管理者として実行]を選択します。
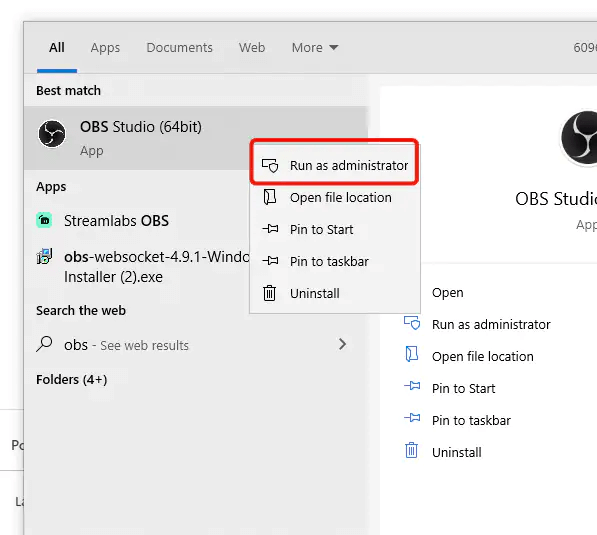
- [はい]をクリックして、OBS を管理者として実行します。
また読む: Overwatch Push to Talkが機能しない問題を修正する方法
まとめ
この記事では、OBS フレームのドロップを修正するための試行済みおよびテスト済みのソリューションについて説明しました。 上記の修正を順番に適用するか、最適なソリューション、つまり Bit Driver Updater を介したドライバーの更新を直接適用することで時間を節約できます。
この記事について質問や懸念がある場合は、コメント セクションに記入してください。 喜んでお手伝いいたします。
