修正: Windows 10、11 でマウントできないブート ボリューム
公開: 2023-06-29「マウントできないブート ボリューム」エラーを示す Windows 停止コードは、非常にイライラさせる可能性があります。 Windows を起動できなくなるため、他の大部分の問題と同じ方法でトラブルシューティングを行うことはできません。
ただし、適切な手順を使用すれば、この問題を解決できるはずです。
「マウントできないブート ボリューム」の問題を解決して、コンピューターに再びアクセスできるようにする手順を説明します。 これらの手順は Windows 10 向けに設計されていますが、Windows 11 向けに簡単に変更できます。
「マウントできないブートボリューム」エラーが発生した場合、それは何を意味しますか?
「ブート ボリューム」とは、Windows が含まれるストレージ デバイス (SSD またはハードディスク) のパーティションを指します。 この間違いは、コンピュータが Windows を正しく起動できない場合に発生し、その結果ブルー スクリーンが表示され、解決する必要があります。
「停止コード」は、ブルー スクリーンが表示されたときに Windows で発生した問題を説明する特定のエラー メッセージです。 この特定の例では、停止コードはマウントできないブート ドライブを指します。
ほとんどの場合、これはファイル システムまたは Windows 自体内のファイルの欠陥が原因です。 重要な Windows 更新プログラムをインストールした後、この問題が頻繁に発生します。 BIOS が正しく設定されていないこともこの問題の原因として考えられますが、BIOS を自分で改ざんしたことがない限り、これが問題である可能性はほとんどありません。
マウントできないブートボリュームエラーを修正する方法
以下にリストされているのは、Windows 10、11 でマウントできないブート ボリュームに対する試行およびテスト済みの修正です。これ以上の苦労はせずに、始めましょう。
解決策 1: PC を再起動する
マウントできないブート ボリュームの問題が 1 回だけ発生した場合、特に 1 回だけ発生した場合は、他のブルー スクリーン エラーほど心配する必要はありません。 場合によっては、Windows で瞬間的なブリップが発生することがありますが、それ以上問題が発生することはありません。
作業中に突然、ブート ボリュームにマウントできない問題があることを示すブルー スクリーンが表示された場合は、コンピュータを再起動し、Windows を再度起動してみます。 長期間にわたって間違いが再発しない場合は、間違いはないと考えてください。
ただし、ほとんどの場合、パーソナル コンピュータを起動しようとするたびにマウントできないブート ボリュームの問題が発生し、いかなる場合でも Windows をロードできなくなります。 このような状況では、以下で説明するより高度な解決策に進んでください。
関連記事: Windows がコンピュータをインストールの次の段階で起動する準備をできませんでした: 修正済み
解決策 2: SFC スキャンを実行する
通常、「 Unmountable Boot Volume Windows 10/11 」エラーの原因は、システム ファイルの破損です。 したがって、問題を解決するには、SFC スキャンを実行する必要があります。 これにより、PC 上の破損したシステム ファイルが自動的に検出され、修復されます。 この修正を使用するには、次の手順に従います。
ステップ 1:まず、コマンド プロンプト ウィンドウを開く必要があります。Windows 10/11を使用している場合は、[スタート]ボタンを右クリックし、[コマンド プロンプト (管理者)]を選択すると、コマンド プロンプトにアクセスできます。 別のバージョンの Windows を使用しているとします。 その場合、コマンド プロンプトのスタート メニューを見つけて右クリックし、「管理者として実行」オプションを選択することで、コマンド プロンプトを利用できます。 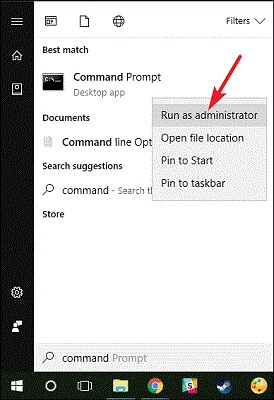
ステップ 2:その後、新しいウィンドウを開き、そのウィンドウに次のコマンドを入力して Enter キーを押す必要があります。sfc/scannowを使用すると、包括的なシステム スキャンを実行できます。 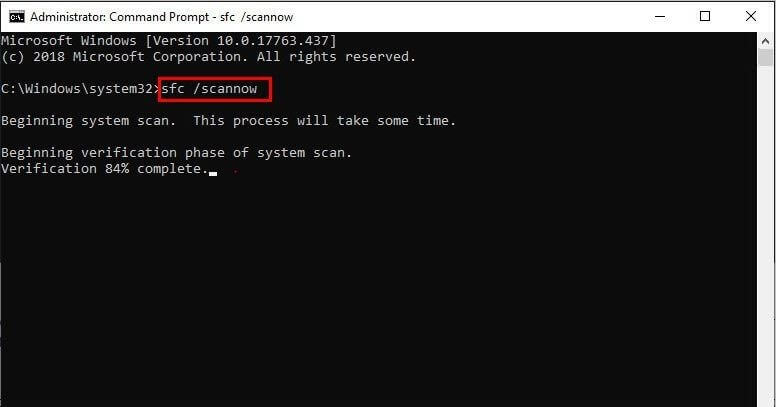
ステップ 3:その後、コマンドの実行が終了するまで、コマンド プロンプトのウィンドウを開いたままにしてもかまいません。システムの健全性によっては、これにはかなりの時間がかかる場合があります。 コマンドの実行中にエラーが検出されなかった場合は、「 Windows リソース保護は整合性違反を検出できませんでした」という通知を受け取ります。

また、「 Windows リソース保護は破損したファイルを検出しましたが、一部を修復できませんでした」というメッセージが表示された場合は、問題を解決するために PC をセーフ モードで再起動する必要があります。
解決策 3: GPT または MBR を修復する
コンピュータの電源を入れると、マスター ブート レコード (MBR) または GUID パーティション テーブル (GPT) がオペレーティング システムを正しくロードするのに役立ちます。 これらのファイルは両方とも、ハード ドライブ上の Windows の配置場所に関する情報を提供します。 これにより、ブート ボリュームが破損した場合、マウントできないという警告が表示される場合があります。 したがって、マスター ブート レコード (MBR) または GUID パーティション テーブル (GPT) を修復することで、問題を解決できます。 これを行うには、以下の手順に従ってください。
ステップ 1: Windows 10 または Windows 11 のインストール メディアからコンピューターを再度起動し、 [コンピューターの修復] > [トラブルシューティング]を選択します。今回は、詳細オプションのリストが表示されるページで、コマンド プロンプト オプションを選択します。 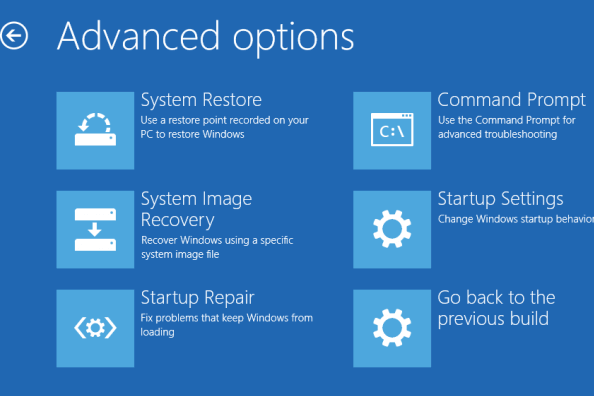
ステップ 2: MBR 修復を行うには、コマンド プロンプトで次のコマンドを実行します。
ブートレック/fixmbr
完了したら、次のコマンドを一度に 1 つずつ実行して、さらにメンテナンスや修復を行うことができます。 ディスクが GPT をサポートしている場合、問題を修復するには次の手順が重要です。
ブートレック/fixboot
ブートレック/rebuildbcd
次のコマンドが正常に実行されたら、「Exit」と入力してコマンド プロンプトを終了します。 その後、もう一度再起動し、Windows 11/10 のブート ボリュームがマウントされていない問題がまだ解決するかどうかを確認します。 「はい」の場合は、別の解決策を試してください。
関連記事: [解決済み] Windows 10 で起動デバイスにアクセスできないエラー
解決策 4: Chkdsk コマンドを使用する
自動修復と MBR/GPT 修復で問題が解決しない場合、次のオプションは、Chkdsk を実行してエラーを修正できるかどうかを確認することです。 コマンド プロンプトに含まれるこの重要なツールを使用して、ストレージ ディスクに障害がないか検査できます。 これらのエラーは、ブート ボリュームをマウントできないエラーの原因である可能性があります。
上記の手順を繰り返して、回復メニューからコマンド プロンプトを開き、次のコマンドを入力します。
chkdsk /rc:
chkdsk の /r フラグは、ディスク内で破損したセクタを検索し、見つかった障害を修正します。 コマンドにこれを含めない場合、Chkdsk は検出したエラーのみを報告します。 Windows パーティションを検索する手順では、Windows の最も具体的な記憶場所である c: ドライブを指定する必要があります。 c: を別の場所に移動した場合は、必要に応じて d: または別の文字に置き換えます。
Chkdsk は、ボリュームがすでに使用中であることを通知し、次回システムを再起動するときにそのボリュームを実行するように要求する場合があります。 この場合は、「はい」を表す Y を入力し、デバイスを再起動して手順を開始します。
時間がかかる場合がございますので、少々お待ちいただく場合がございます。 完了したら、もう一度再起動して、ブートディスクの問題が解決したかどうかを確認する必要があります。
解決策 5: ハードウェアをテストして再インストールする
上記のトラブルシューティングのヒントをすべて実行したにもかかわらず、コンピューターを起動するたびにブートディスクをマウントできないエラーが発生する場合は、問題はより根本的なものです。 心配しないでください。エラーを解決するには別の方法を試すことができます。
ハードウェアに問題がある可能性があります。 おそらく、ハードディスク ドライブまたはソリッド ステート ドライブ上のデータが破損しているか、死にかけているか、接続が切断されている可能性があります。 問題がなければ、コンピュータを開いて、ドライブのすべてのワイヤがしっかりと接続されていることを確認してください。 RAM の機能不全もこの問題の原因である可能性があります。 したがって、RAM が正しく配置されていることを確認する必要があります。
問題の原因がハードウェアではないと判断したら、Windows 診断テストを実行して、コンポーネントが壊れているかどうかを確認する必要があります。 この場合、唯一の選択肢は、Windows を再インストールし、問題が解決されることを期待して最初から始めることです。 時間がかかる面倒な作業ですが、バックアップがあればさらに手間がかかります。
こちらもお読みください: Windows 11、10でBootrec/fixbootアクセスが拒否される問題を修正する方法
Windows 11/10でマウントできないブートボリュームエラーを修正する方法: 説明
Windows 10 または Windows 11 でマウントできないブートディスク停止コードとして知られる問題を解決するために、さまざまな手順を実行してきました。多くの場合、ファイルの破損がこの問題の根本原因です。 ただし、原因が何であれ、上記の方法を実行することで問題を簡単に解決できます。
ただし、最悪の場合は、ハードウェア診断を実行するか、Windows を再インストールする必要があります。 以上です! このガイドが有益でお役に立てば幸いです。 ご質問やさらなる提案を下のコメントセクションに記入していただけます。
ニュースレターを購読し、Facebook、Instagram、Twitter、Pinterest などのソーシャル メディアでフォローして、テクノロジー関連の最新情報を見逃さないようにしてください。
