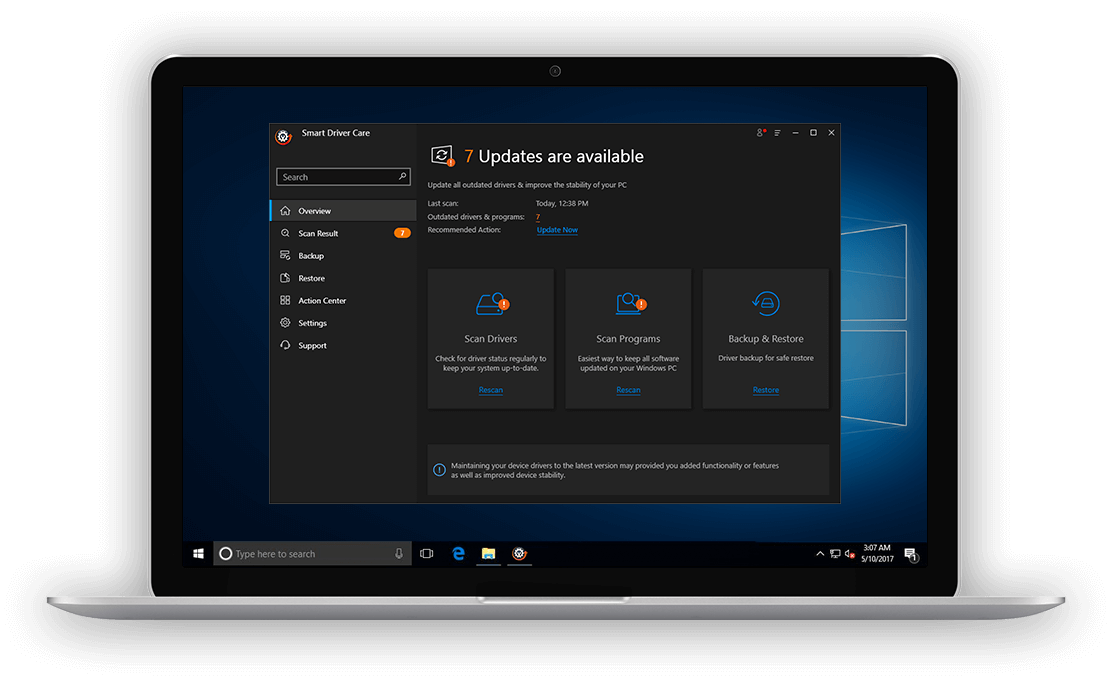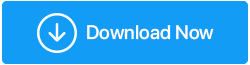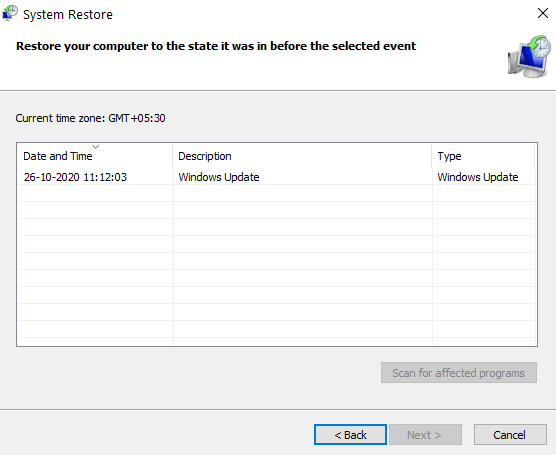修正済み:Windowsがネットワークアダプターのドライバーを見つけられなかった
公開: 2020-11-22ネットワーク接続の問題はWindows10ユーザーに発生しており、そのような問題の1つは、「Windowsがネットワークアダプターのドライバーを見つけることができませんでした」と直面する必要がある場合です。 このブログでは、この問題に対処し、場合によっては解決する方法を学びます。
Windowsがネットワークアップデーターのドライバーを見つけられない場合はどうなりますか?
このエラーは、Windows 10ラップトップまたはコンピューターが、オペレーティングシステムをネットワークハードウェアにリンクしているドライバーを見つけて通信できない場合に発生します。
Windowsがネットワークアダプタのドライバを見つけられなかった場合にできることは次のとおりです。
下記の修正を適用する前に、ネットワークアダプタのトラブルシューティングを実行することをお勧めします。 必ずしも問題が解決するわけではありませんが、最初にドライバーと包括的設定をチェックします。 また、Windowsがネットワークアダプタのドライバを見つけられなかった理由がわかる可能性があります。 ネットワークアダプタのトラブルシューティングを実行する方法は次のとおりです–
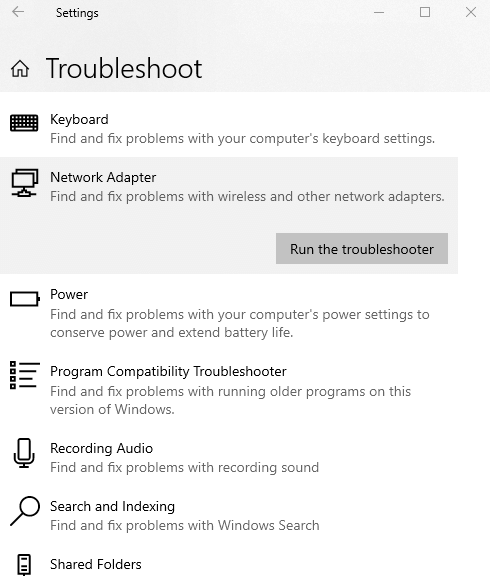
- Windows + Iを押して、 [設定]を開きます
- [更新とセキュリティ]をクリックします
- トラブルシューティングをクリックします
- 下にスクロールして、[他の問題の検索と修正]で[ネットワークアダプタ]をクリックします
- [トラブルシューティングの実行]をクリックして、画面の指示に従います
問題の解決に役立つ可能性のある修正をいくつか見てみましょう–
| 目次 |
| 1.ネットワークアダプタドライバを再インストールします 2.ネットワークアダプタドライバを更新します 3.ネットワークアダプタの電源管理を確認します 4.システムの復元を実行します |
1.ネットワークアダプタドライバを再インストールします
ここでは、ネットワークアダプタドライバを再インストールしてみます。 このプロセスは少し面倒ですが、多くのユーザーにとって成功するソリューションであることが証明されています。 以下の手順に従ってください–
- 他のシステムを利用しながら、製造元のWebサイトにアクセスし、ハードウェアの仕様に一致するネットワークドライバーをダウンロードしてください。 コンピュータのメーカー、ビット、Windowsバージョンなどに注意してください
2.ダウンロードしたドライバーを外部USBにコピーします
- このエラーが発生したコンピューター/ラップトップにUSBを挿入し、インストールを実行します。 これは、問題の解決に役立つはずです。 それでも問題が解決しない場合
- または、Windows + Rを押してdevmgmt.mscと入力し、Enterキーを押します
- デバイスマネージャウィンドウが開いたら、ドロップダウンをクリックしてネットワークアダプタドライバを見つけます
- それを右クリックして、[デバイスのアンインストール]を選択します
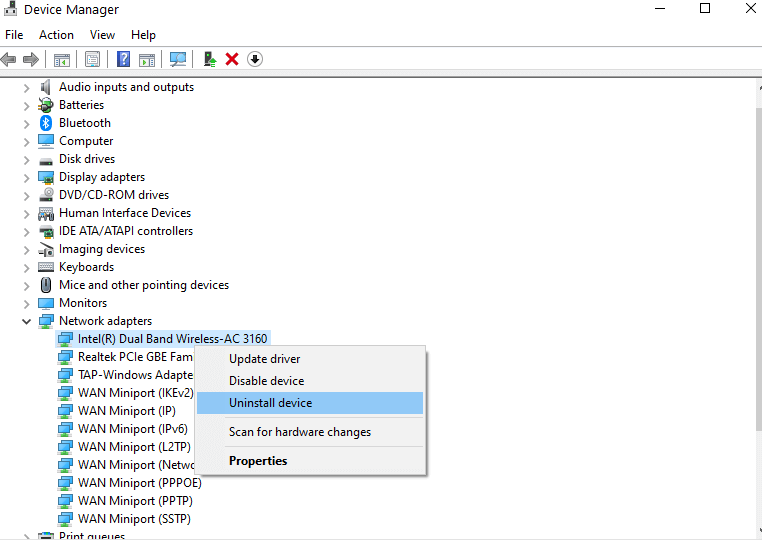
- 画面の指示に従ってください
- ドライバがアンインストールされたら、もう一度空のスペースを右クリックし、[ハードウェアの変更をスキャン]をクリックします
- これで、Windowsはハードウェアに従ってデフォルトのドライバーをインストールします
- コンピュータを再起動してください
2.ネットワークアダプタドライバを更新します
上記のプロセスは非常に面倒であり、Windowsがネットワークアダプターのドライバーを見つけられなかった場合、またはWebサイトにアクセスして仕様を順守し、適切なドライバーを使用して適切なドライバーを見つける忍耐力がない場合は、代わりに、より簡単な道を進むことができます。 Smart DriverCareのような効率的なドライバーアップデーターソフトウェアを使用できます。
| スマートドライバーケアとは何ですか?
|
| Smart Driver Careは、強力で効率的なドライバーアップデータツールであり、Windows PCをスキャンして、不足している、古くなった、互換性のないドライバーを探し、ワンクリックで更新します。 ここにいくつかの機能があります– ●使いやすいインターフェース ●ワンクリックでドライバーを更新 ●緊急時のバックアップおよび復元機能 ●スキャンに含めるドライバーと含めないドライバーを選択できます ●希望の日時にドライバースキャンをスケジュールします ●ソフトウェアアップデーターも付属しています 注:無料版では、1日でドライバーを更新できます  サポートされているWindowsバージョン:10 / 8.1 / 8/7 価格:$ 39.95 スマートドライバーケアをダウンロードするには、ここをクリックしてください また読む:スマートドライバーケアがWindows用のNo.1ドライバーアップデーターツールである理由 |
Windowsがネットワークアダプタのドライバを見つけられなかった場合、スマートドライバのケアを利用して問題を解決する方法は次のとおりです。
- Smart DriverCareをダウンロードしてインストールします
- [ドライバーのスキャン]をクリックします。 Smart Driver Careは、コンピューターをスキャンして、古いドライバー、破損したドライバー、または問題のあるドライバーを探します。
- すべてのドライバーを一度に更新するか、個々のドライバーを選択してから、各ドライバーに対して配置された[ドライバーの更新]オプションをクリックすることができます。
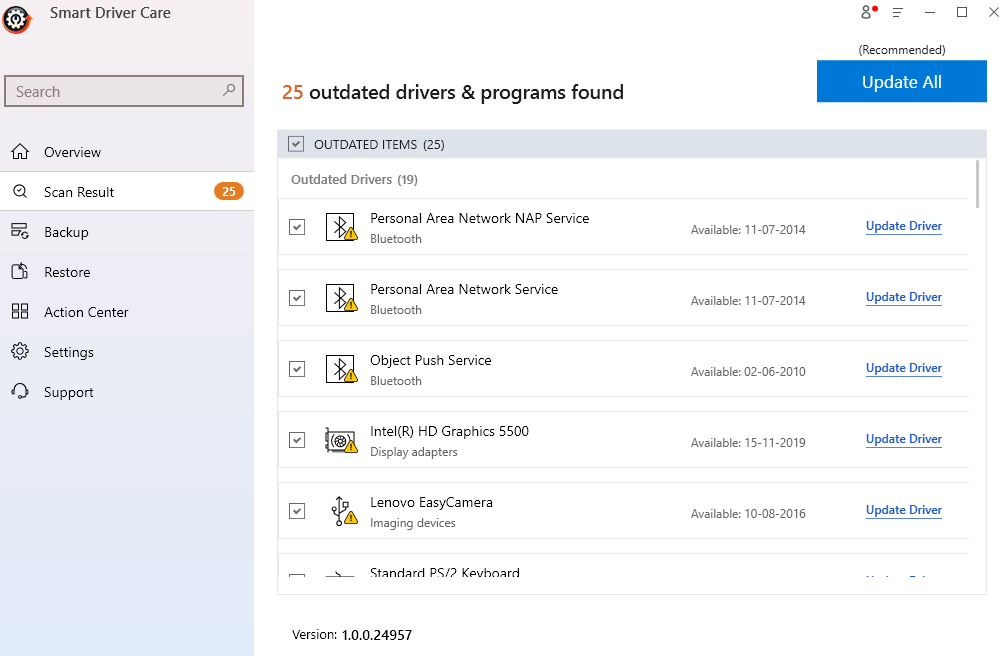
- この場合、ネットワークドライバーを見つけて、[ドライバーの更新]をクリックします。
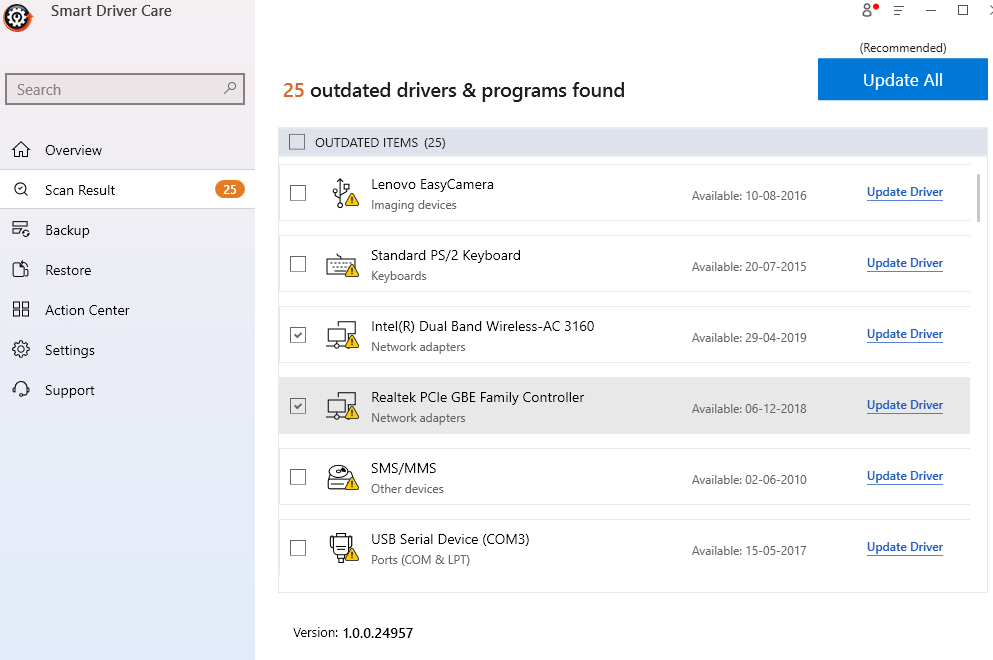
- プロセスが完了するのを待ちます
3.ネットワークアダプタの電源管理を確認します
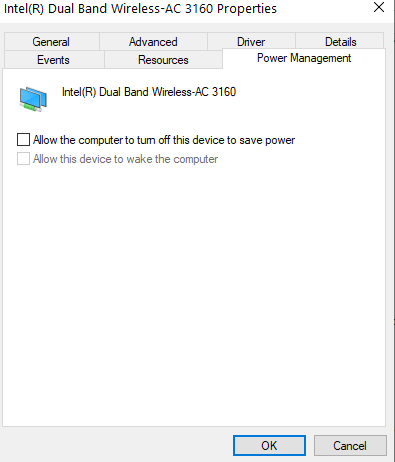
繰り返しになりますが、問題に対処する確実な方法ではありませんが、それでも多くのユーザーは、電力を節約するために[コンピューターにこのデバイスの電源をオフにすることを許可する]をオフにすることで問題を解決できたと報告しています。 それで、これが同じことをするためのステップです–
- Windows + Rキーを押して、実行ダイアログボックスを開きます
- devmgmt.mscと入力して、デバイスマネージャーを開きます
- [デバイスマネージャー]ウィンドウが開いたら、[ネットワークアダプター]ドロップダウンをクリックします
- ネットワークアダプタで、右クリックして[プロパティ]を選択します
- [電源管理]タブを選択します
- 電力を節約するために、[コンピューターがこのデバイスの電源をオフにすることを許可する]のチェックを外します
- [ OK]をクリックします
4.システムの復元
「Windowsがネットワークアダプタのドライバを見つけられませんでした」という問題が最近発生した場合は、Windows10システムですべてが正常に機能していた古い復元ポイントに戻すことができます。
- Windowsの検索バーに「復元ポイントの作成」と入力します
- 右側のペインから[開く]をクリックします
- 復元ポイント設定を構成または作成します。 復元ポイントの作成方法に関するより徹底的なガイドについては、このブログを参照してください。
- コンピュータを以前の復元ポイントに戻すには、下のスクリーンショットに示すように、[システムの復元]ボタンをクリックします
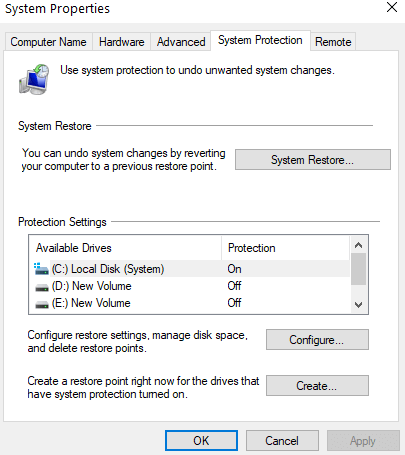
- [次へ]をクリックします
- コンピューターを復元する状態を選択します
結論
上記の修正の助けを借りて、ネットワークの問題を解決できるようになり、「Windowsがネットワークアダプターのドライバーを見つけることができなかった」という問題が再び発生しないことを願っています。 このようなコンテンツの詳細については、TweakLibraryを読み続けてください。 Facebook、Twitter、Instagram、Pinterest、Flipboardでも私たちを見つけることができます。 YouTubeチャンネルに登録することもできます。
次を読む
Windowsドライバーを自動的に更新する方法は?
Windows10でシステムの復元を使用する方法とタイミング