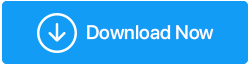Windows Defenderが機能していませんか? ジッターではありません! 修正があります
公開: 2021-06-03さまざまなサイバー脅威からPCを保護することになると、WindowsDefenderがかなりまともな仕事をしていると言っても間違いありません。 しかし、何らかの理由でWindowsDefenderが機能していないことがわかった場合はどうでしょうか。 どんなに頑張っても、「WindowsDefenderサービスが見つかりません」や「WindowsDefenderサービスがありません」などのメッセージに出くわします。
ブログでは、Windows Defenderが機能しない理由について説明しますが、それまでは、デスクトップコンピューターやラップトップをマルウェア、ランサムウェア攻撃、またはその他の悪意のある脅威に対して脆弱なままにすることはできません。
可能な限り迅速に問題を解決できる方法を詳しく見ていきましょう。
また読む: Windows Defenderがファイルを削除し続ける場合の対処方法
Windows Defenderサービスが見つからない場合の修正:
目次目
- 1.サードパーティのウイルス対策またはマルウェア対策プログラムをインストールします
- 2.セキュリティセンターサービスを再起動します
- 3.SFCスキャンを実行します
- 4.クリーンブートを実行します
- 5.Windowsを更新します
- 6.レジストリに変更を加える
1.サードパーティのウイルス対策またはマルウェア対策プログラムをインストールします
サードパーティのウイルス対策プログラムまたはマルウェア対策プログラムのインストールをまだ検討していない場合は、今が適切なタイミングである可能性があります。
たとえば、 Systweak Antivirusは、最高のウイルス対策ソフトウェアの1つです。 なぜSystweakアンチウイルスのようなアンチウイルスのインストールを検討する必要があるのか疑問に思っていますか? 何よりもまず、Systweak Antivirusが提供する機能の海のおかげで、マルウェアや脅威がSystweakAntivirusの厳しい目から隠れることはありません。 その機能のいくつかが含まれます–
- 軽量アンチウイルス:多くのアンチウイルスソフトウェアとは異なり、Systweakアンチウイルスは軽量で、コンピューターのリソースをあまり消費しません。
- リアルタイム保護:常にバックグラウンドで実行され、侵入したマルウェアを追跡して削除します
- 複数のスキャンモード:コンピューターの隅々までスキャンする場合でも、クイックスキャンを実行する場合でも、SystweakAntivirusはすべてを提供します。 クイック、ディープ、カスタムスキャンモードから選択できます
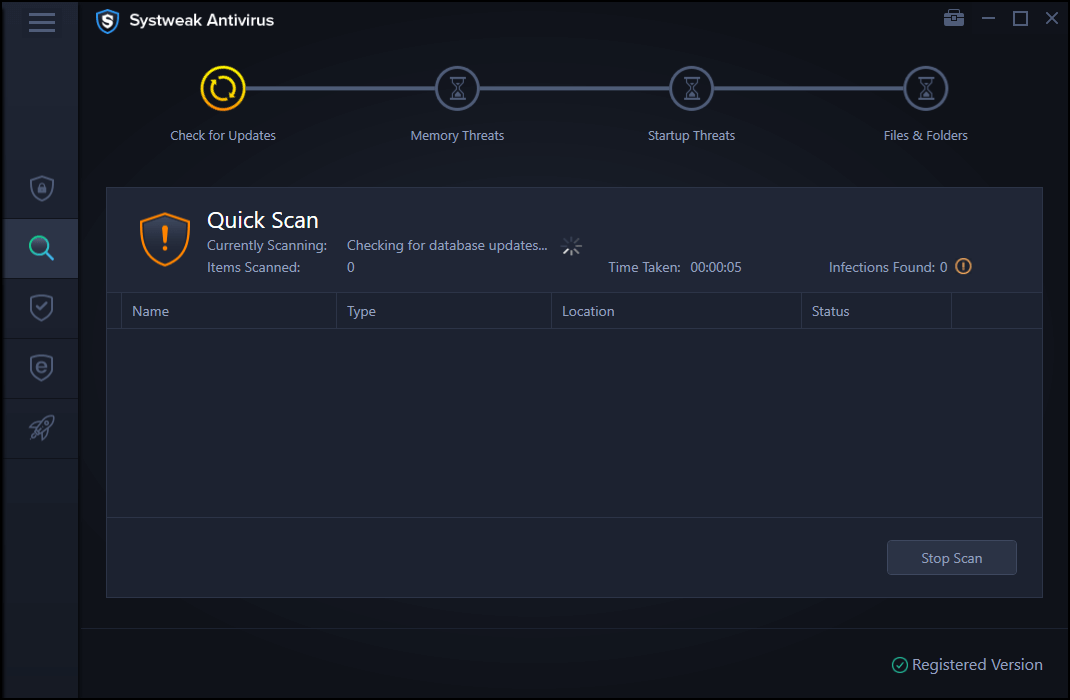
- エクスプロイト保護: Systweak Antivirusは、システムで不明なファイルを実行したときに侵入する可能性のある危険をスニッフィングして除去します。 この機能は、コンピュータを脅威にさらす可能性のあるゼロデイ攻撃やその他のソフトウェアの脆弱性を特に取り除くことができます。
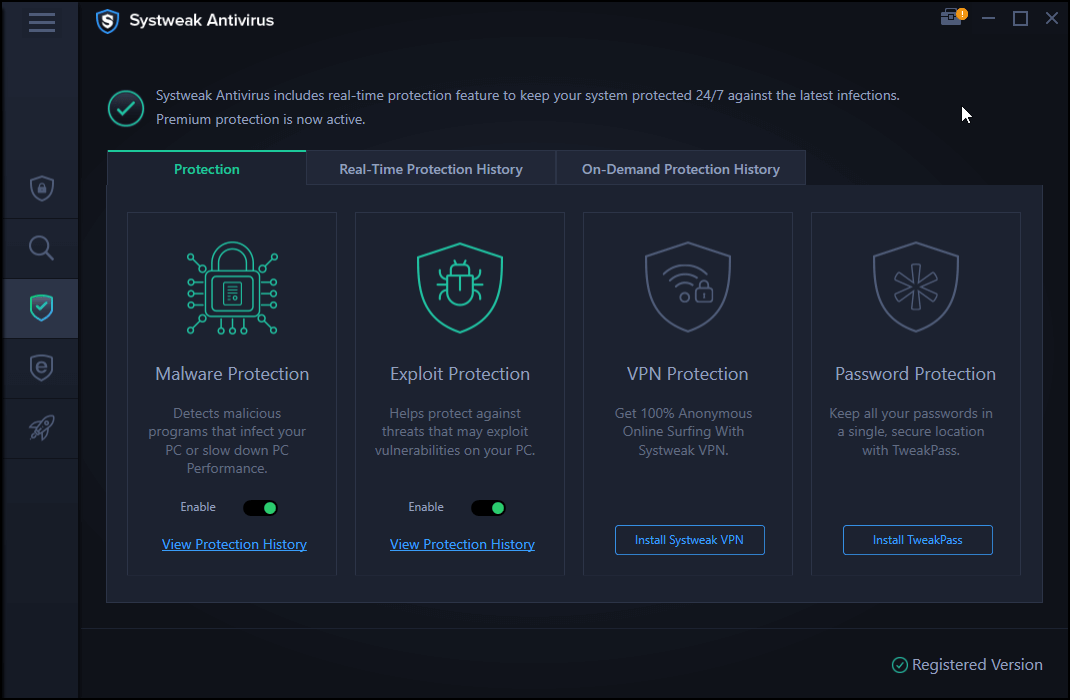
- その他の機能には、スタートアップマネージャー、USB保護、24時間年中無休のテクニカルサポートなどがあります。
Systweakアンチウイルス オペレーティングシステム: Windows 10、Windows 8.1、Windows 8、およびWindows 7 SP1 + 価格(ブログの執筆時点): US $ 39.95から開始1デバイス/ 1年間のサブスクリプション サイズ: 21 MB 試用版: 30日 返金保証: 60日 Systweakアンチウイルスをダウンロードする これがSystweakアンチウイルスの詳細なレビューです |
2.セキュリティセンターサービスを再起動します
Windows Defenderサービスが機能しない理由の1つは、セキュリティセンターサービスが正しく実行されていないことが原因である可能性があります。 したがって、セキュリティセンターサービスを有効にするか、少なくとも適切に実行されているかどうかを確認する手順は次のとおりです。
- Windows + Rを押して、[実行]ダイアログボックスを開きます
- ダイアログボックスにmscと入力し、 Enterキーを押します
- [サービス]ウィンドウで、[セキュリティセンター]を見つけます
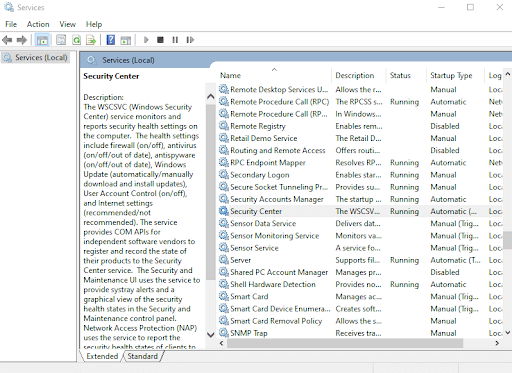
- それを右クリックして、[再起動]を選択します
次に、WindowsDefenderサービスが機能しているかどうかを確認します。 ほとんどの場合、次の手順に進まない場合は、修正によって問題が解決するはずです。

3.SFCスキャンを実行します
Windows Defenderが起動しない問題を解決する簡単な方法は、SFCスキャンを実行することです。 SFCスキャンは、システムファイルの破損をスキャンし、それらを解決するのに役立ちます。 これは、ファイルが破損しているためにWindows Defenderサービスが機能しなくなった場合、SFCスキャンで問題が修正される可能性が高いことを意味します。 SFCスキャンを実行するには、以下の手順に従ってください–
- Windowsの検索バーに「 cmd」と入力します
- 右側のペインから、[管理者として実行]を選択します
- コマンドプロンプトウィンドウが開いたら、
sfc /scannowと入力します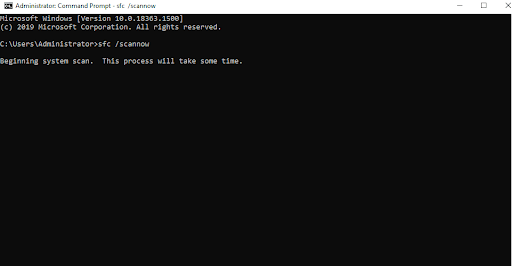
- プロセスが完了するのを待ちます
- コンピューターを再起動し、WindowsDefenderを起動できるかどうかを確認します
4.クリーンブートを実行します
おそらく、サードパーティのアプリケーションがオペレーティングシステムに干渉しているため、WindowsDefenderサービスが見つかりません。 このようなシナリオでは、クリーンブートを実行してから、問題を解決できるかどうかを確認できます。 同じ手順を以下に示します–
- Windows + Rボタンを押して[実行]ダイアログボックスを開き、 Enterキーを押します。
- ダイアログボックスにmsconfigと入力します
- [サービス]タブをクリックします
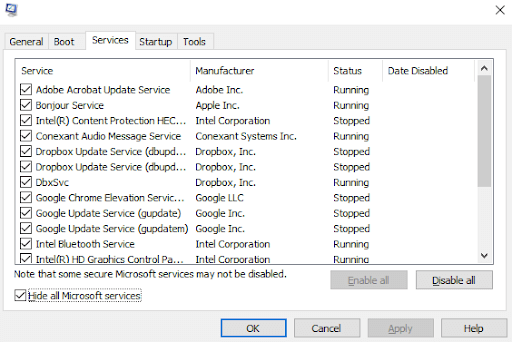
- [すべてのMicrosoftサービスを非表示にする]をオンにします
- 次に、ウィンドウの右下隅にある[すべて無効にする]ボタンをクリックします
- [スタートアップ]タブをクリックしてから、[タスクマネージャーを開く]をクリックします
- すべてのスタートアップアイテムを無効にする
- [システム構成]ウィンドウに戻り、[適用]、[ OK ]の順にクリックします。
- PCを再起動します
5.Windowsを更新します
Windows Defenderがオンになっていない原因は、古いWindowsである可能性があります。 したがって、しばらくの間Windowsを更新していない場合は、今がWindowsを更新するときかもしれません。
- Windows + Iキーを押して設定を開きます
- 下にスクロールして、[更新とセキュリティ]をクリックします
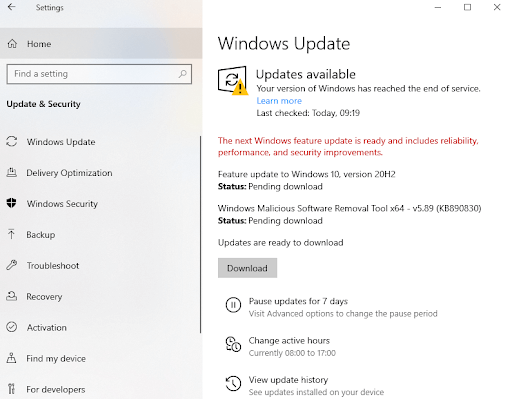
- 利用可能なアップデートがある場合は、ダウンロードをクリックしてください
6.レジストリに変更を加える
レジストリに変更を加える前に、レジストリのバックアップを取ることをお勧めします。レジストリを誤って変更すると、システムが動作しなくなる可能性があるためです。 Windowsレジストリを変更するには、次の手順を実行します–
- [実行]ダイアログボックスで、「 Regedit 」と入力してEnterキーを押します。
- 案内する -
HKEY_LOCAL_MACHINE\SOFTWARE\Policies\Microsoft\Windows Defender
- DisableAntiSpywareキーを見つけます
- キーがない場合は、空白スペースを右クリックして、[新規]> [DWORD(32ビット) ]を選択します。 次に、それを右クリックして、値データを0に設定します。
まとめ:
上記の方法が、WindowsDefenderが機能しない問題を解決するのに確実に役立つことを心から願っています。 もしそうなら、下のコメントセクションで私たちに知らせてください、そしてあなたが問題を解決することができるあなたの袖のより効率的なトリックを持っているなら、私たちに知らせてください。 このようなコンテンツの詳細については、TweakLibraryを読み続けてください。 Facebook、YouTube、Instagram、Twitter、Pinterest、Flipboard、Tumblrでフォローすることもできます。
次の読み:
10 Windows10用の最高のポータブルアンチウイルス
無料のアンチウイルスは何か良いですか? 無料vs有料アンチウイルス
Kaspersky Antivirus、Total Security、およびKaspersky Internet Security 2021(完全なレビュー)