iPadのパスコードを忘れましたか? iTunes を使用または使用せずに無効になった iPad のロックを解除する方法
公開: 2023-07-27パスコードを忘れたために iPad からロックアウトされるとイライラするかもしれませんが、パニックにならないでください。 解決策はあります!
何度も失敗して iPad が無効になった場合でも、適切な方法でアクセスを回復することができます。 したがって、iPad を再び起動して実行できるように、無効になった iPad のロックを解除する 5 つの確実な方法をまとめました。 それでは、早速始めましょう!
iPad が無効になっているのはなぜですか?
iPad が無効になる最も一般的な理由は、間違ったパスコードを数回入力したことです。
iPad でのパスコード システムがどのように機能するかを説明します。 間違ったパスコードを複数回入力すると、iPad のセキュリティ機能が作動し、特定の期間、または正しいパスコードが入力されるまでデバイスが無効になります。 iPad が無効になるまでに間違ったパスコードを入力できる回数は、iPad のモデルによって異なります。
ホームボタンのあるiPadの場合
間違ったパスコードを 10 回まで入力すると、iPad が無効になります。
ホームボタンのないiPadの場合
間違ったパスコードを 5 回まで入力すると、iPad が無効になります。
iPad が無効になると、「iPad は利用できません」というメッセージが表示されます。 メッセージ。 間違ったパスコードを入力するたびに、再試行できるまで待機する必要がある分数が長くなります。
ただし、以下で説明する方法を使用して、無効になった iPad のロックを解除することができます。
iTunesを使わずに無効になったiPadのロックを解除する方法
iTunes にアクセスできず、無効になった iPad のロックを簡単に解除する方法を探している場合は、次の方法がきっと役に立ちます。
方法 1: iTunes を使用せず、パスワードなしで iPad のロックを解除する
パスワードを忘れて iPad が無効になったために iPad からロックアウトされた場合は、 AnyUnlock – iPhone Password Unlocker を使用して即座にロックを解除できます。
AnyUnlock の「画面パスコードのロック解除」機能を使用すると、iTunes や iCloud を使わずにパスコードをリセットして、無効になった iPad をロック状態から解除できます。
すべてのiPhoneロックをサポート
4 桁または 6 桁の数値コード、カスタム数値コード、カスタム英数字コード、Touch ID、または Face ID のいずれを持っていても、AnyUnlock はあらゆる種類の画面ロックを解除できます。
高い成功率
AnyUnlock は、ロックされた iPhone がサポートされている iOS バージョン (iOS 5 以降) を実行している限り、成功率が高いことで知られています。
iPhone14/iOS16対応
最後に、iOS 16 を搭載した最新の iPhone 14 をお持ちの場合は、AnyUnlock を使用して画面のロックを解除することもできます。
追加機能
AnyUnlock は iPhone の画面ロックを解除することで最も有名ですが、Apple ID を削除したり、アクティベーション ロックや MDM ロックをバイパスしたり、スクリーン タイム パスコードをリセットしたりするのにも適したオプションです。
AnyUnlock を使用して無効になった iPad /iPhone のロックを解除する
数回クリックするだけで無効になった iPad/iPhone のロックを解除する簡単な手順は次のとおりです。
ステップ 1. PC にAnyUnlock をダウンロードして起動し、「画面ロック解除パスコード」モードを選択します。
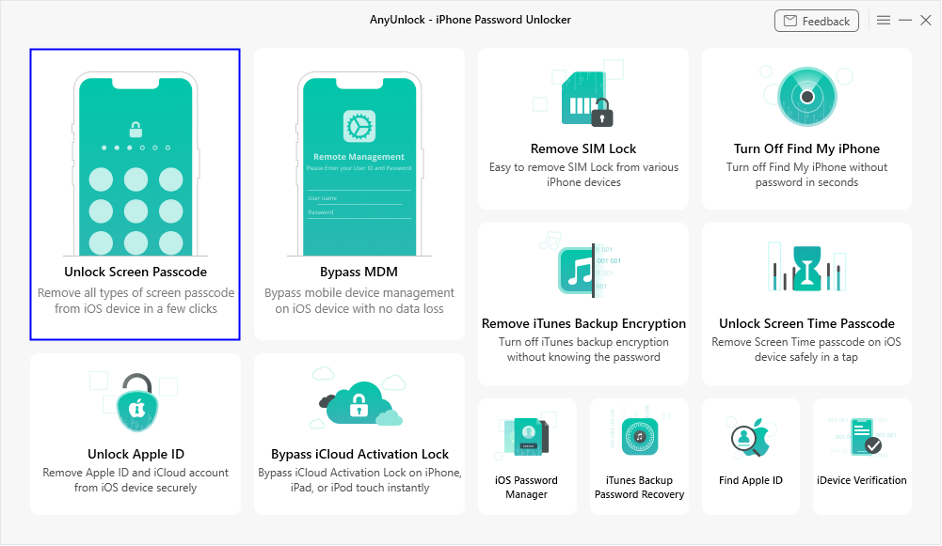
「画面ロック解除パスコード」をクリックします
ステップ 2. USB-to-Lightning ケーブルを使用して iPad を PC に接続し、「今すぐ開始」をクリックして画面ロックを解除します。
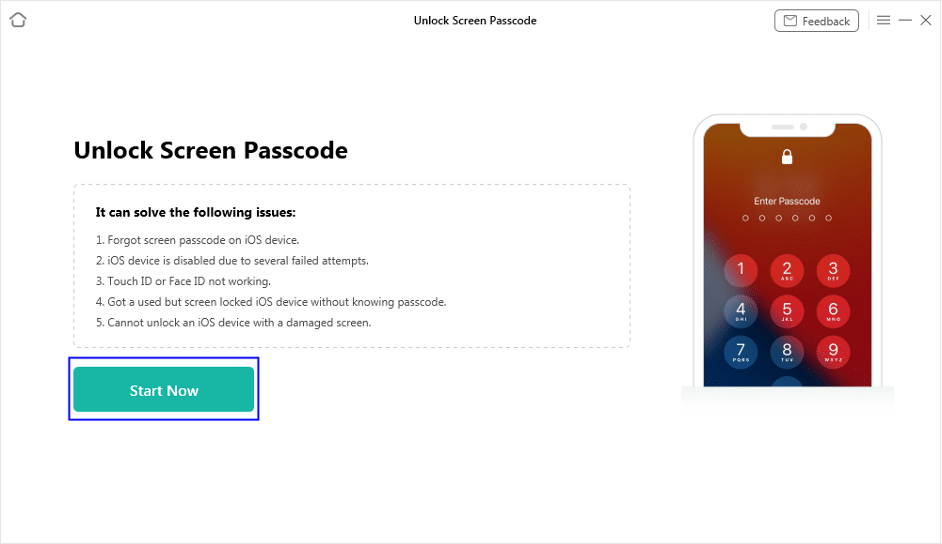
「今すぐ開始」をクリックして続行します
ステップ 3. 「ダウンロード」をクリックして、iPad のモデル用のファームウェアのダウンロードを開始します。 その後、「今すぐロックを解除」をクリックして、iPad の画面ロックを解除します。
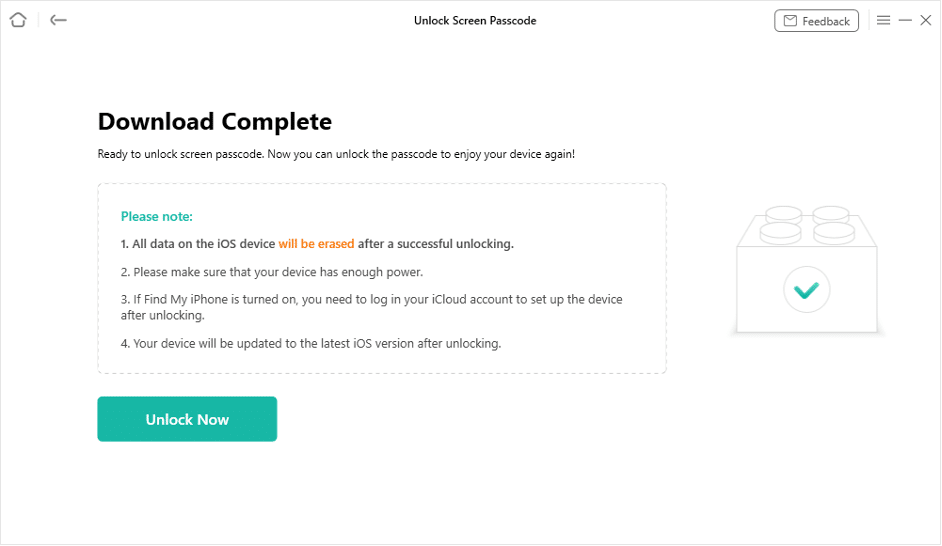
「今すぐロックを解除」をクリックしてiPad画面のロックを解除します
ステップ 4. AnyUnlock は画面のロック解除プロセスを開始します。 画面ロックのパスコードが正常に削除されると、iPad が再起動し、パスワードなしでアクセスできるようになります。
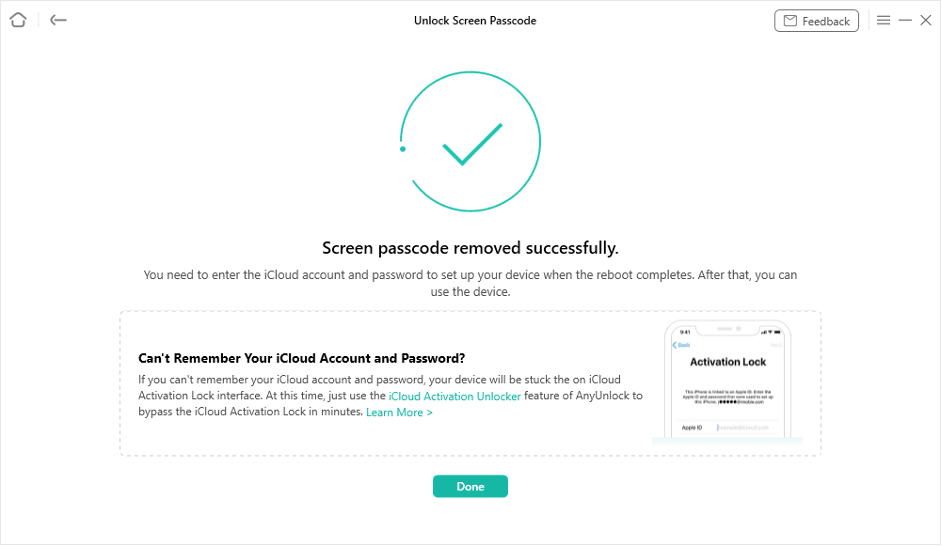
画面パスコードの削除に成功しました
AnyUnlock を使用して無効になった iPad のロックを解除するのが最も簡単で早い方法ですが、いくつかの代替方法についても説明しました。
方法 2: iCloud 経由で iTunes を使用せずに無効になった iPad のロックを解除する
無効になった iPad のロックを解除するもう 1 つの方法は、iCloud の「iPhone を探す」機能を使用することです。
「探す」機能の主な目的は、紛失した iPhone/iPad を追跡することです。 ただし、これを使用して iPad 画面のロックを解除することもできます。 「iPhoneを探す」を使用して無効になったiPadのロックを解除する手順は次のとおりです。

ただし、この方法は、iPad で「探す」機能が有効になっている場合にのみ機能します。
- PC からiCloud Web サイトにアクセスし、Apple ID とパスワードを使用してサインインします。
- 「デバイスの検索」をクリックして iPad を見つけます。
- iPad を選択し、「iPad を消去」をクリックし、Apple ID とパスワードを入力して続行します。
これにより、iPad が消去され、ロック画面のパスコードなしでリセットされます。 パスコードなしでアクセスし、新規として設定できるようになりました。
方法 3: iPad の消去を使用して、コンピュータなしで無効になった iPad のロックを解除する
コンピューターを使わずに無効化された iPad のロックを解除するもう 1 つの迅速かつ簡単な方法は、無効化されたときに画面に表示される「iPad を消去」オプションを使用することです。
その方法は次のとおりです。
- 「iPad は利用できません」というメッセージが表示された場合。 画面に通知が表示されたら、デバイスの下部にある「iPad を消去」オプションをクリックします。
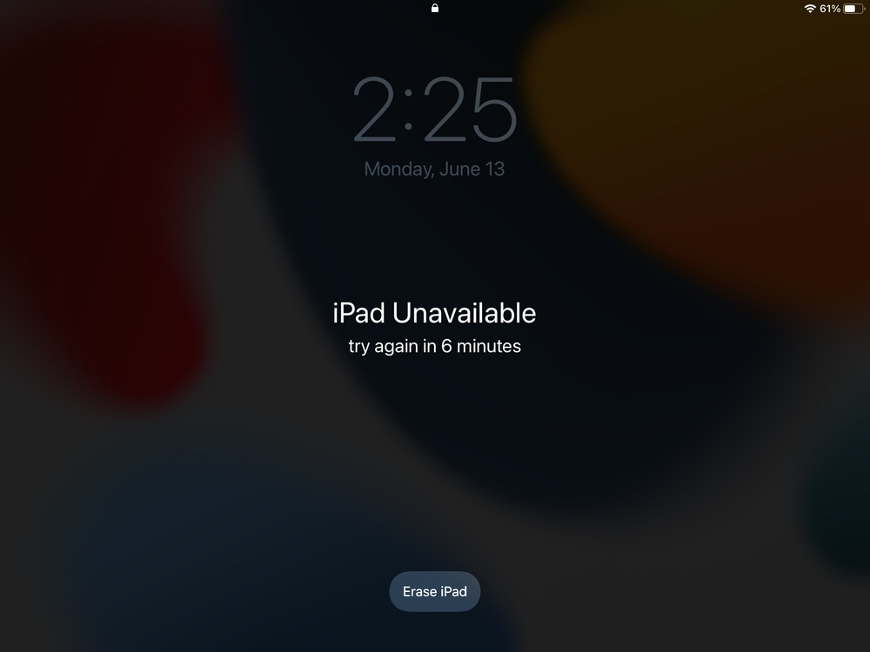
「iPadを消去」をタップします
- 「すべてのコンテンツと設定を消去」するかどうかを尋ねるメッセージが表示されます。 選択を確認するには、もう一度「iPad を消去」をクリックします。
- Apple ID とパスワードを入力してアカウントからサインアウトします。
これにより、iPad が消去されます。 再起動時に新しいものとして設定できます。
方法 4: iTunes を使わずに Siri 経由で無効になった iPad のロックを解除する方法
Siri は Apple の AI アシスタントで、ユーザーが iPad でテキストメッセージの送信や通話などのさまざまなタスクを実行できるように支援します。ただし、無効になった iPad のロックを解除する場合にも役立ちます。
ただし、この方法は iPadOS 11 以前の場合にのみ機能します。
Siriを使用して無効になったiPadのロックを解除する手順
Siri を使用して iPad のロックを解除するのは少し難しいです。 ただし、うまくいくのであれば、試してみても問題はありません。
やるべきことは次のとおりです。
- ホームボタンを押して時間を尋ねると、Siri が起動します。
- Siri が時計を表示します。 時計アイコンをタップします。
- 画面の右上隅にある「+」をタップして時計を追加し、検索バーに何かを入力します。
- 次に、テキストをタップして強調表示し、[すべてを選択] > [共有] > [メッセージ] を選択します。
- 「宛先」セクションに何かを入力します。
- 先ほどコピーしたテキストを貼り付け、数秒後にホームボタンを押します。
- これにより、パスコードの入力を求められずにホーム画面に移動します。
この方法では、無効になった iPad のロックが解除される場合と解除されない場合があります。 ただし、そうなった場合は幸運です。 それ以外の場合は、iTunes を使用してデバイスのロックを解除できます。
iTunesで無効になったiPadのロックを解除する方法
前のセクションでは、AnyUnlock、iCloud、iPad の消去機能、Siri など、さまざまな方法を使用して無効になった iPad のロックを解除する方法について説明しました。 ただし、iTunes を使用して、無効になったデバイスのロックを解除することもできます。 この方法では、最新バージョンの iTunes がインストールされた PC と、iPad が iTunes と同期されている必要があります。
iTunes 経由で無効になった iPad のロックを解除する手順
- iPad の電源を切り、リカバリモードにします。
ホームボタンのないiPad
音量を下げるボタンを押して放し、電源ボタンでも同じ操作を行います。 次に、デバイスがリカバリモードで起動するまで電源ボタンを押します。
ホームボタン付きiPad
リカバリモード画面が表示されるまで、ホームボタンと電源ボタンを同時に押し続けます。
- 次に、iPad を PC に接続し、iTunes を起動します。 「復元」と「更新」のオプションを含むポップアップ ボックスが表示されます。 「復元」をクリックします。
これにより、iPad がリセットされ、すべてのパスワードとロックが消去されます。 パスワードなしでアクセスし、新しいデバイスとして設定できます。
無効になった iPad のロックを解除する方法に関する 5 つの方法をすべて説明したので、このトピックに関するいくつかの質問に答えてみましょう。
よくある質問
Q. 無効になった iPad を iTunes でリセットするにはどうすればよいですか?
iTunes を使用して無効になった iPad をリセットすることは、すべての Apple ユーザーにとって頼りになる方法です。 これは簡単な方法です。 ただし、iPad を動作させるには、iPad を iTunes と同期する必要があります。
無効化された iPad を iTunes でリセットするには、iPad をリカバリモードにし、USB ケーブルで PC に接続し、iTunes の [デバイス] タブから [iPhone を復元] オプションを選択します。
Q. iPad が無効になっているときに iTunes に接続するにはどうすればよいですか?
iPad が無効になっている場合は、リカバリ モードにして PC に接続できます。 iTunes は iPad を自動的に検出し、復元またはアップデートするかどうかを尋ねます。
結論
無効化された iPad のロックを解除するのは、特に iTunes にアクセスできない場合には困難になることがあります。 ただし、iPad へのアクセスを取り戻すのに役立つ方法がいくつかあります。 その中で、最も便利な方法はAnyUnlockを使用することです。 したがって、iOS デバイスからロックアウトされた場合、またはそのデータ管理に何らかの支援が必要な場合、AnyUnlock はその作業を効果的に実行するために必要なツールを提供します。
