データを完全に消去するベスト5の無料ハードドライブワイプソフトウェア
公開: 2022-02-13あなたのファイル、あなたのコンピュータ上のフォルダを永久に削除したいですか? これらの無料のハードドライブワイプソフトウェアのいずれかを使用して、WondershareRecoveritなどのトップデータ回復ソフトウェアでさえこれらのファイルやフォルダーを回復できないようにすることができます。
- 関連:Wondersharerecoveritのレビューとテストの結果
目次
データ消去アプリを使用する必要があるのはなぜですか?
ここでは、コンピューター上のファイルを削除した後に知っておく必要のある興味深いことを説明します。 つまり、コンピュータ上のファイルを削除した場合、そのファイルは特定の場所からすぐに削除され、ごみ箱に移動されます。 そのファイルをごみ箱からも削除した場合、そのファイルはコンピュータから完全に削除されたと思うかもしれません。
しかし、回復ソフトウェアを使用することにより、削除されたファイルを以前の場所に復元することができます。 これはあなたが知らなければならない驚くべきことです。 回復ソフトウェアでさえ将来それらのファイルを復元しないような方法であなたのコンピュータ上の個人ファイルを永久に削除したい場合、その削除されたファイルはデータ消去アプリを使用してランダムデータで数回上書きする必要があります。 ここでデータ消去アプリを使用すると、回復せずにコンピュータ上の選択した個人ファイルを完全に削除できます。
回復せずにコンピュータからファイルを完全に削除するにはどうすればよいですか?
回復せずにコンピュータからファイルを削除したい場合は、データ消去アプリケーションを使用して、それらのファイルをランダムデータまたはゼロ値で数回上書きする必要があります。 ランダムデータで数回上書きした後、それらのファイルはデータ消去アプリによって自動的に削除されます。 ファイルがランダムデータまたはゼロ値で数回上書きされると、そのファイルの元のデータは失われます。 今、その上書きされたファイルが回復された場合、使用はありません。 データ消去アプリを使用すると、回復せずにコンピューターからファイルを削除できます。
- あなたが好きかもしれない:Windowsで重複ファイルを見つけて削除する3つの方法
- Androidで重複する連絡先を削除/削除する、または重複する連絡先をマージする3つの方法Android
5最高の無料ハードドライブワイプソフトウェア
以下は、回復せずにコンピュータからファイルとフォルダを完全に削除するのに役立つトップ5の無料ハードドライブワイプソフトウェアです。
- セキュアイレイザー
- WipeFile
- フリーレイザー
- 消しゴム
- 代替ファイルシュレッダー
1.セキュアイレイザー
Secure Eraserは、削除されたファイルとフォルダーを数回、ほぼ35回上書きする、高度で強力、シンプル、そして最もユーザーフレンドリーなアプリケーションです。これにより、削除されたファイルとフォルダーは、別の特別な回復を使用しても、将来コンピューターに復元できなくなります。ソフトウェアツール。 確かに、これは覚えておくべきSecureEraserアプリケーションの重要な機能です。
Secure Erasesは、5つの強力なワイプ方法または削除アルゴリズムを使用して、コンピューター上の選択したファイルを削除します。
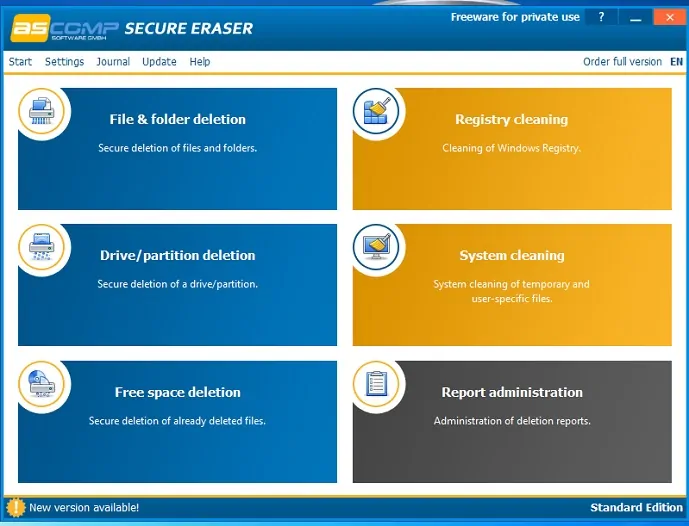
Secure Eraserは、スタートアップページに表示される可能性のある次のタスクを実行できます。
- ファイルとフォルダの削除、
- レジストリのクリーニング、
- ドライブ/パーティションの削除、
- システムクリーニング、
- 空き領域の削除と
- レポート管理
最初のオプション「ファイルとフォルダの削除」をクリックすると、選択したファイルとフォルダをシステムでの回復を超えて永久に削除できます。 同様に、要件として他のオプションを使用できます。
セキュアイレイザーの長所
- 最も強力で、使いやすく、最もユーザーフレンドリーであるため、削除されたファイルを復元することはできません。
- 削除したファイル、フォルダ、ごみ箱、ドライブをランダムデータで約35回上書きします。
- 5つの拭き取り方法がある最も重要なツール。
- ファイルとフォルダを安全かつ確実に削除する効率的なツール。
セキュアイレイザーの短所
- 保護されたファイルを削除できません
- ファイルやフォルダの削除には多少時間がかかります。
- Secure Eraserアプリケーションの[ヘルプ]オプションをクリックしてSecureEraserの詳細を確認すると、驚くべきことに、ヘルプトピックは英語ではなくドイツ語で利用できます。
2. WipeFile
「ワイプファイル」は、削除されたファイルとフォルダを約35回上書きする強力な無料アプリケーションであり、専門の回復ソフトウェアを使用しても、削除されたファイルとフォルダを将来コンピュータに復元することはできません。 間違いなく、これは素晴らしいことです!。
WipeFileアプリケーションを初めて起動したとき、デフォルトの言語はドイツ語です。 「Extras」、「Sprache / Language」、「English」の順にクリックすると、言語設定を「English」に変更できます。
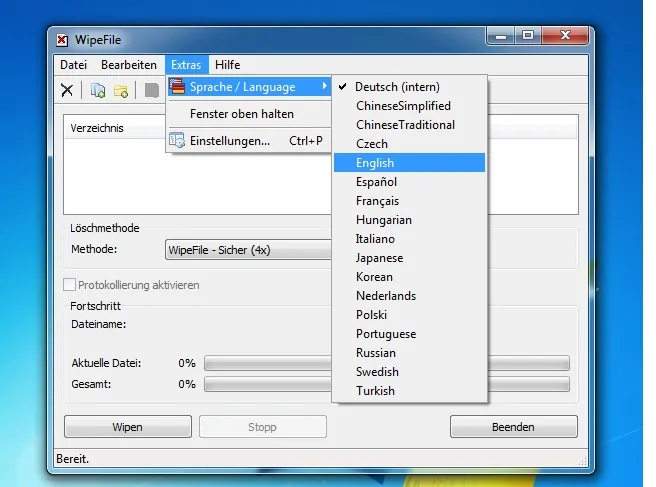
これで、WipeFileアプリを英語とインターフェースできます。
ファイルを削除するには、[編集]、[ファイルの追加...]の順にクリックし、削除するファイルを選択して[OK]をクリックします。 次に、14の方法から任意のワイプ方法を選択し、[ワイプ]、[OK]の順にクリックして、選択したファイルをコンピューターから完全に削除します。今後は回復できません。
WipeFileの長所
- シンプルでユーザーフレンドリーで、専門家は必要ありません。
- 削除したファイルやフォルダをランダムデータで35回近く上書きします。
- 最大14のワイプ方法にアクセスできます。
- 削除されたファイルを回復できないようにするための最も強力なアプリ。
- 安全に、安全にそして速くファイルを削除する良いプログラム。
WipeFileの短所
WipeFileアプリの[ヘルプ]オプションをクリックしてWipeFileの詳細を確認すると、驚くべきことに、ヘルプトピックは英語ではなくドイツ語で利用できます。

3.フリーレイザー
Windowsユーザー用の代替ごみ箱とも呼ばれるFreeraserは、ユーザーフレンドリーで強力なアプリで、コンピューター上の選択したファイルを、近い将来に回復ソフトウェアツールを使用せずに安全に削除します。
Freeraserの機能を知るには、公式Webページからインストールしてください。 インストールプロセスが完了すると、デスクトップにFreeraserアイコンが表示されます。 このアイコンには「アイコンサイズ」と「透明度」のオプションがあり、アイコンのサイズを「特大」、「大」、「中」、「小」、「超小」に変更できます。 また、アイコンの透明効果を設定することもできます。
Freeraserを使用して、選択したファイルを永久に削除する手順に従います。
ステップ1:コンピューターのデスクトップにあるFreeraserアイコンを右クリックします。
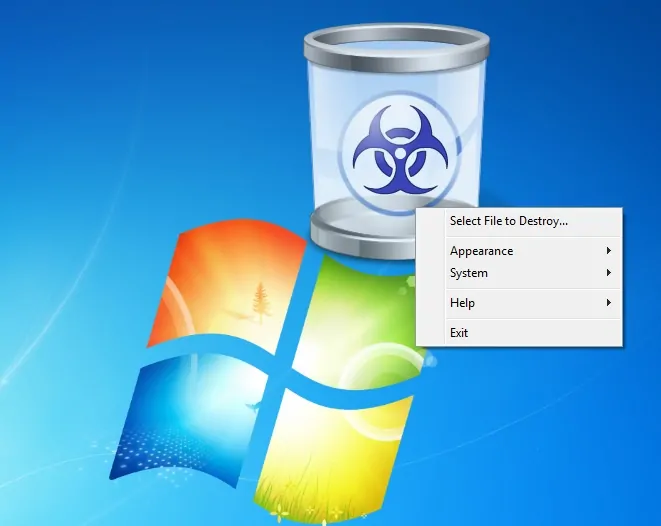
ステップ2:「破棄するファイルを選択…」オプションをクリックします。 次に、削除するファイルを選択します。 ファイルを選択したら、[開く]、[続行]の順にクリックします。
ステップ3:これで、コンピューター上のファイルが正常に削除されました。 実際、Freeraserには、ファイルを破壊するための3つの強力な「破壊モード」があります。 それらの破壊モードは
- 速い
- 強制
- 究極
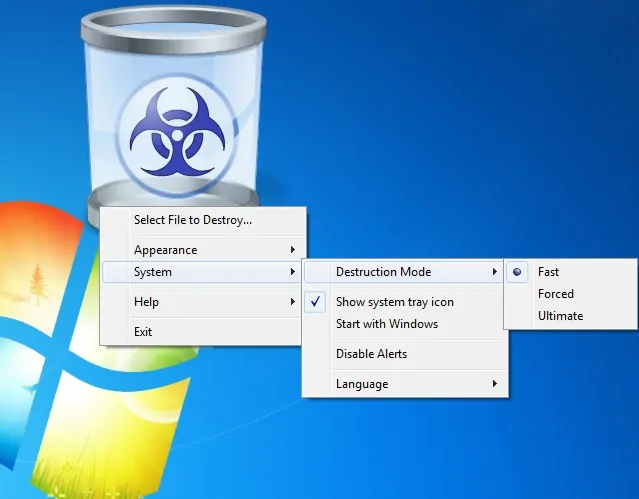
高速破棄モードでは、ランダムデータの1ラウンドの入力を使用して、選択したファイルを削除します。 このオプションを選択すると、選択したファイルがすばやく削除されます。 ただし、削除時間は、削除するために選択したファイルの数によって異なります。
強制破棄モードでは、ランダムデータを3回入力して、選択したファイルを削除します。 このオプションを選択すると、ラウンド数が増えると削除時間が長くなるため、選択したファイルはそれほど速く削除されません。
究極の破壊モードでは、25ラウンドのランダムデータの入力とGuttmanアルゴリズムを使用して、選択したファイルを削除します。 このオプションを選択すると、選択したファイルはゆっくりと削除され、Freeraserアプリはコンピューター上の選択したファイルを削除するのに少し時間がかかります。
Freeraserの長所
- 使いやすく、ユーザーフレンドリーで、専門家は必要ありません。
- Fast、Forced、Ultimateなどの3つの最も強力な破棄モードを使用して、選択したファイルを破棄します。
- 削除されたファイルが決して回復できないようにするための最も効率的なアプリ。
- 安全かつ確実にファイルを削除します。
- 削除時間中に削除プロセスを停止したい場合は、「停止」オプションを使用して削除プロセスを停止できます。
Freeraserの短所
- ファイルのみを削除し、フォルダは削除しません。
- 内蔵ハードドライブをワイプできません。
- また読む:Firefoxの履歴をクリアする方法:ブラウジングとWebデータを削除する
- Chromeの履歴をクリアする:GoogleChromeの閲覧履歴を削除するための3つの秘訣
4.消しゴム
消しゴムは、削除されたファイルとフォルダーを数回、ほぼ35回上書きする高度な強力なアプリケーションであるため、別の回復ソフトウェアツールを使用しても、削除されたファイルとフォルダーをコンピューターに復元することはできません。 間違いなく、これは覚えておくべき消しゴムアプリケーションの重要な機能です。
Eraserアプリケーションは、13の異なるアルゴリズムを使用して、選択したファイルをコンピューター上で安全かつ確実にワイプします。
Eraserアプリケーションをダウンロードして、コンピューターにインストールします。 ショートカットの消しゴムアイコンがコンピュータのデスクトップに表示されます。 このアイコンをダブルクリックすると、消去アプリケーションが開きます。
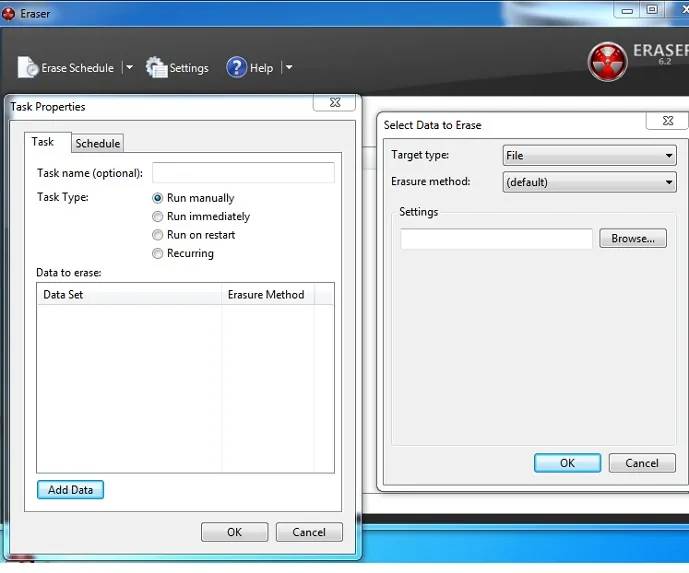
Ctrl + Nを押して、新しいタスクを設定します。 次に、「データの追加」オプションをクリックします。 次に、次のいずれかとしてターゲットタイプを選択する必要があります
- ファイル
- フォルダ内のファイル
- ごみ箱
- 未使用のディスク容量
- 安全な移動
- ドライブ/パーティション
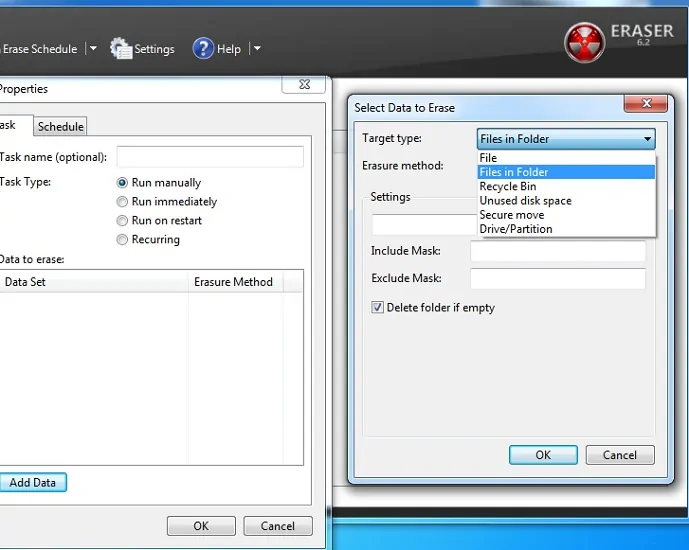
次に、デフォルトとして消去方法を選択するか、13のワイプ方法のいずれかを選択します。 次に、「OK」オプションをクリックします。 これで、ターゲットファイルが正常に作成されました。 次に、次のタスクタイプのいずれかを選択します
- 手動で実行
- すぐに実行
- ランオンリスタート
- 繰り返し
1つのタスクタイプを選択したら、ターゲットファイルを右クリックして、タスクタイプをクリックします。 その後、実行の完了後、選択したファイルはコンピュータ上で正常に削除され、回復できない可能性があります。
消しゴムの長所
- 削除されたファイルを決して回復できないようにする強力な高度なワイプツール。
- 削除したファイル、フォルダ、ドライブ、ごみ箱をランダムデータで数回、ほぼ35回上書きします。
- 最大13のワイピング方法にアクセスできます。
- 安全に、安全にそして速くファイルを削除する効率的なアプリケーション。
- スケジュールに従ってデータを消去できます。
消しゴムの短所
- 初めてのユーザーには使い勝手が良くありません。 しかし、一度学べば、それは簡単になります。
- このアプリケーションは、大きなファイルを削除するために多くのシステムリソースを使用します。
5.代替ファイルシュレッダー
代替ファイルシュレッダーは、システムで回復可能な範囲を超えて、選択したファイルとフォルダーを削除できる最も単純なアプリケーションです。 選択したファイルを削除する前に、Alternate File Shredderは選択したファイルをランダムデータまたはゼロ値で上書きします。これにより、回復ソフトウェアツールは削除されたファイルをサイズで回復できますが、ファイルデータは完全に変更されます。 今では誰にとっても役に立たない。
代替ファイルシュレッダーをダウンロードして、コンピューターにインストールします。 次に、そのショートカットアイコンがコンピュータのデスクトップに表示されます。 次に、このアイコンをダブルクリックします。 次に、Alternate FileShredderアプリケーションが開きます。
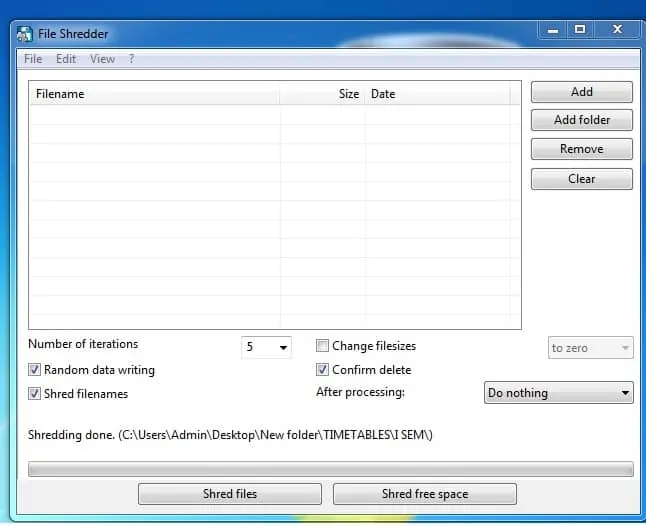
以下は、Alternate FileShredderスタートアップページアプリケーションで使用できるさまざまなオプションです。
- 「追加」–このオプションをクリックして、削除するファイルを選択します
- 「フォルダの追加」–このオプションをクリックして、削除するフォルダを選択します
- 「ファイルの細断処理」–ファイルまたはフォルダーを選択した後、このオプションをクリックします。 このオプションをクリックすると、削除プロセスが開始されます。
- 「空き領域の細断処理」-特定のドライブでファイルを正常に削除した後、このオプションをクリックして、削除されたファイルの場所を解放します。
代替ファイルシュレッダーの長所
- よりシンプルで使いやすい。
- ファイルとフォルダのデータを消去して、ファイルとフォルダを復元できないようにします。
- データを安全かつ確実に削除する最も効率的なツール。
- 1から100までの反復で、ファイルをランダムデータまたはゼロ値で上書きできます。
代替ファイルシュレッダーの短所
- より多くの反復を選択すると、アプリケーションがファイルを削除するのに多少時間がかかる場合があります。
このチュートリアルを読んだ後、あなたはトップ5の無料ハードドライブワイプソフトウェアのいずれかを使用して、コンピュータ上で回復可能を超えて永久に個人ファイルを削除する方法を知るようになりました。 それを共有して賛成し、Facebook、Twitter、およびYouTubeでwhatvwantをフォローして、その他のヒントを入手してください。
- また読むことができます:空の後にごみ箱から削除されたファイルを回復する方法
- Windows PCで失われたファイルを回復する方法:削除されたデータを取得する4つのステップ
