音声をテキストに翻訳するのに役立つ6つの無料音声認識ソフトウェア
公開: 2022-02-13音声をテキストに翻訳しますか? そして、あなたはこれに最適な無料音声認識ソフトウェアを探していますか? その後、あなたは正しい軌道に乗っており、これはあなたにとって正しい記事です。 この記事を読んで、PC、Mac、Android、およびiOSでのニーズに合った最高の無料音声認識ソフトウェアを学習して選択してください。
目次
音声認識とは何ですか?
音声認識は、マイクを使用してユーザーが話した単語をコンピューターが認識して理解できるようにするソフトウェアテクノロジーです。 そしてそれはあなたの話し言葉に基づいて特定の行動を実行します。 PCでドキュメントを開いて、話し始めたとします。 次に、このテクノロジーは音声をテキストに変換します。
音声認識ソフトウェアを使用する必要があるのはなぜですか?
音声認識ソフトウェアを使用すると、音声がテキストに変換されます。 これにより、ドキュメントにテキストを短時間で追加できます。 これは、入力するよりも最大で3倍速くテキストをドキュメントに追加するのに役立ちます。 したがって、時間と作業を節約するために、入力を避けて、音声からテキストへのコンバーターの使用に切り替えることができます。
- あなたが好きかもしれない:あなたの仕事をより効率的に助けるための音声からテキストへの変換ツール
- AndroidとiOSで暗号化された電話とテキストメッセージを送信する4つの方法
音声からテキストへのソフトウェアのトップ6
以下は、スピーチを簡単かつ迅速にテキストに変換できる6つの最高のソフトウェアです。
- Googleドキュメントの音声入力。
- Windows10音声認識。
- ボイスフィンガー。
- e-スピーキング。
- Macディクテーション。
- Dragon Anywhere
1. Googleドキュメントの音声入力:音声をテキストに翻訳する最良の方法
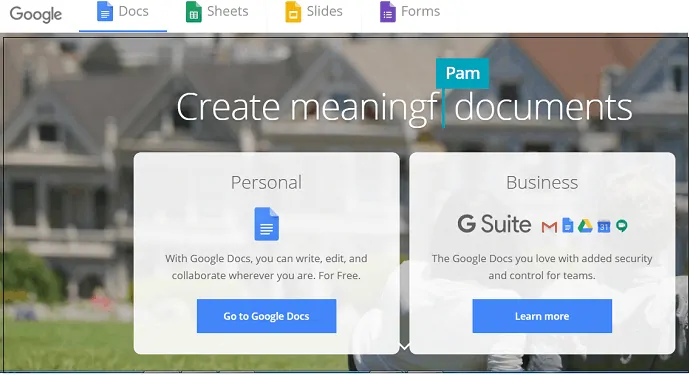
Googleドキュメントは、ウェブ上で最も広く使用されている無料の音声テキスト変換です。 Googleアカウントをお持ちの場合は、無料サービスのGoogleDocsを使用して音声をテキストに変換できます。 このタスクを完了するには、簡単な手順を実行するだけです。
Googleドキュメントを使用して音声をテキストに変換するための手順
ステップ1:最初の最も重要なステップは、PCのマイクが機能しているかどうかを確認する必要があることです。
手順2:PCでChromeブラウザを開き、Googleドキュメントサイトにアクセスします。
ステップ3:メールアドレスとパスワードでログインします。
ステップ4:「空白」ドキュメントをクリックして新しいドキュメントから開始します。
ステップ5:「ツール」のオプションをクリックします。 そして「音声タイピング」について。
ステップ6:マイクアイコンの下にある[クリックして話す]オプションをクリックします。
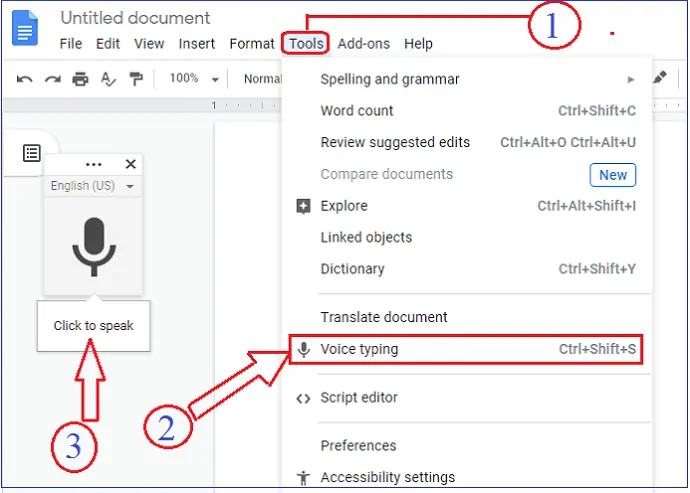
- それでおしまい! あなたは話し始めます。 次に、音声をテキストに変換し始めます。
その間、さまざまなコマンドを使用して作業をスピードアップできます。 これらのコマンドを以下に示します。 - 音声入力を停止します。
- 音声変換を停止するには、「リスニングを停止」と言うだけです。
- 音声入力を再開します。
- Googleドキュメントの都合の良い場所にカーソルを置きます。 そして、「再開」と言います。
- 簡単な音声コマンド:
- 段落を選択します。
- この音声コマンドを使用して、新しい段落から始めます。
- イタリック。
- イタリックスタイルのテキストが必要な場合は、この音声コマンドを使用します。
- そのように、あなたはあなたの仕事を容易にしそしてスピードアップするために多くの音声コマンドを使うことができます。
- 段落を選択します。
- 修正:
- 一方、間違いを修正したい場合は、修正したい場所にカーソルを移動できます。 次に、修正後、カーソルを適切な場所に移動すると、話し始めることができます。
Googleドキュメントの音声入力の長所
- 無償で。
- ドキュメントをGoogleドキュメントクラウドに保存できます。
- ドキュメントはメールで誰とでも共有できます。
- Chromeブラウザだけが必要です。
- 簡単に簡単に。 そして、トレーニングは必要ありません。
Googleドキュメントの音声入力の短所
- GoogleChromeブラウザに限定されます。
- 音声変換とドキュメント形式の機能を見ることができます。 そして、他の機能は見られません。
Googleドキュメントの音声入力でサポートされているプラットフォーム
Mac、Windows、iPhone、Android、およびタブレット。
2. Windows 10音声認識:Windows 10には音声ディクテーションがありますか?
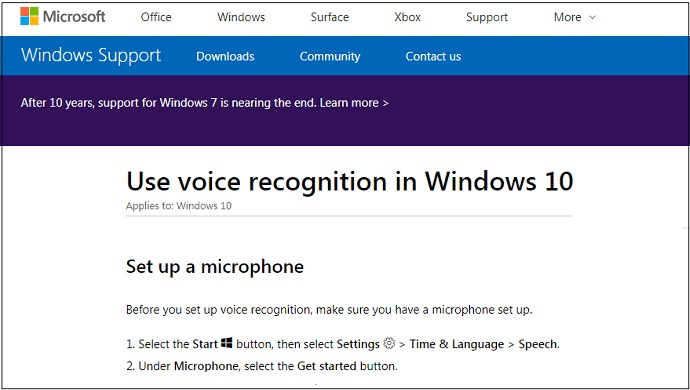
Windows 10音声認識機能を使用して、音声をテキストに変換できます。 Windows 10ユーザーの場合は、このサービスを無料で使用できます。 それは完全に無料です。 音声をテキストに変換できるだけでなく、キーボードやマウスを使わずにPCを制御することもできます。
Windows10で音声認識をセットアップまたは構成する手順
ステップ1:スタートボタンをクリックします。 そして、検索ボックスに「コントロールパネル」と入力します。
ステップ2:次に「アクセスのしやすさ」をクリックします。 そして「音声認識」について。
ステップ3:そして、指示に従って音声認識を設定することができます。
それでおしまい! PCのWindows10で音声認識を設定しました。 そして、あなたはそれの使用を開始することができます。
Windows10音声認識を使用する手順
ステップ1:最初に、PCにマイクが設定されていることを確認します。
ステップ2:次に「スタート」ボタンを押します。 
ステップ3:設定を選択します。 ![]()
ステップ4:「時間と言語」をクリックします。 次に、「スピーチ」について。
ステップ5:[マイク]の下にある[開始]ボタンをクリックします。
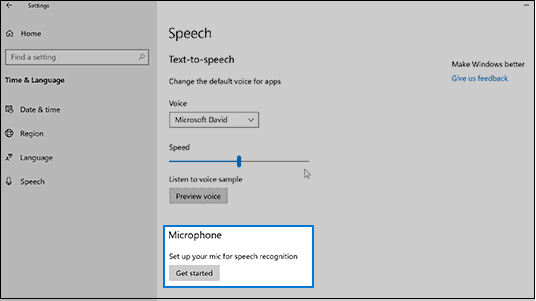
それでおしまい! 新しいドキュメントを開くことで口述を開始できます。 次に、ディクテーションがテキストに変換されます。
ここで、ディクテーションを開始する前に、最初にWindows10で音声認識を設定したことを覚えておく必要があります。
次の表に、作業をスピードアップするのに役立つ簡単なコマンドを示します。
| これを実行するには | このように口述する |
| ドキュメントに新しい行を挿入します | 改行 |
| ドキュメントに新しい段落を挿入します | 新しい段落 |
| 単語内のすべての文字を小文字にします | キャップワードなし |
| 単語の最初の文字を大文字にします | キャップワード |
| 単語のすべての文字を大文字にします | オールキャップスワード |
Windows10音声認識の長所
- 本物のWindows10を購入してインストールするだけで、追加の費用は必要ありません。
- セットアップと使用が簡単です。
Windows10音声認識の短所
- 今まで、それは最高の精度を提供していません。 ただし、トレーニングは最高の精度を得るのに役立ちます。
ヒント:古いバージョンのWindowsを使用している場合は、最新バージョンにアップグレードすることをお勧めします。 純正のWindowsOSを使用しない場合、アップグレードや適切なサポートは受けられません。 したがって、正規のWindowsOSを購入する必要があります。 WindowsはMicrosoftストアからのみ購入することをお勧めします。 他のサードパーティのeコマースサイトからOSを購入すると、適切なサポートを受けられない可能性があるためです。

- 関連:Windows OSをどこで/どのように購入しますか? 購入するバージョン
- 8最高のPCCleanerソフトウェア(無料および有料)
3.ボイスフィンガー
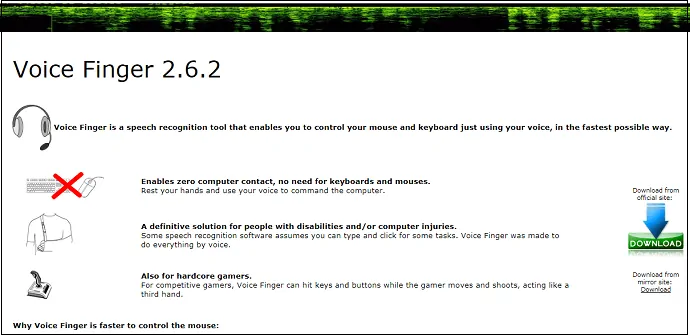
Voice Fingerは、音声をテキストに変換するために使用される優れたデスクトップアプリケーションです。 PCへのこのアプリケーションのインストールとセットアップは簡単かつ迅速です。 インストールが完了したら。 その後、このアプリケーションの使用を開始できます。 PCで新しいMicrosoftWord文書を開き、ディクテーションを開始してテキストに変換するだけです。
無料版とフル版が付属しています。
ボイスフィンガーの長所
- インストールと使用が簡単です。
- 精度は平均を上回っています。
- 無料版が利用可能です。
ボイスフィンガーの短所
- MacOSでは動作しません。
- フルバージョンを購入する必要があります。
- メールサポートだけがあります。 そして、ライブサポートはありません。
ボイスフィンガーの価格
VoiceFingerデスクトップアプリケーションのフルバージョンのコストは9.99ドルです。
ボイスフィンガーのサポートされているプラットフォーム
Windows Vista、Windows 7、およびWindows8。
4.e-スピーキング
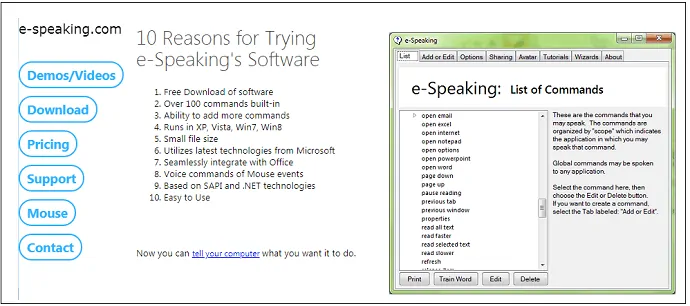
e-Speakingは、手紙、電子メール、および文書を口述するためのもう1つの優れたデスクトップ音声認識ソフトウェアです。 無料でご利用いただけます。 また、タスクを高速化するのに役立つ多くの組み込みコマンドがあります。 無料版で提供されますが、SAPIや.NetフレームワークなどのMicrosoftの最新テクノロジを利用しています。
無料版をPCにインストールすると、任意のWord文書を開くことができます。 そして、テキストに変換するように口述し始めます。 Windows 10の音声認識で見たように、音声コマンドは単純です。
e-スピーキングの長所
- 30日間の無料トライアルがあります。
- 使いやすいです。
- メール、手紙、書類を口述することができます。
e-スピーキングの短所
- 30日間の無料トライアルの完了後。 このアプリケーションを引き続き使用する場合は、購入する必要があります。
- MacOSでは動作しません。
e-スピーキングの価格
このアプリケーションの費用は14ドルです。
e-スピーキングのサポートされているプラットフォーム
Windows XP、Windows Vista、Windows 7、およびWindows8。
推奨:Vimeoビデオをオンラインおよびオフラインでダウンロードする4つの無料の方法
5. Macディクテーション:Macでディクテーションをオンにするにはどうすればよいですか?
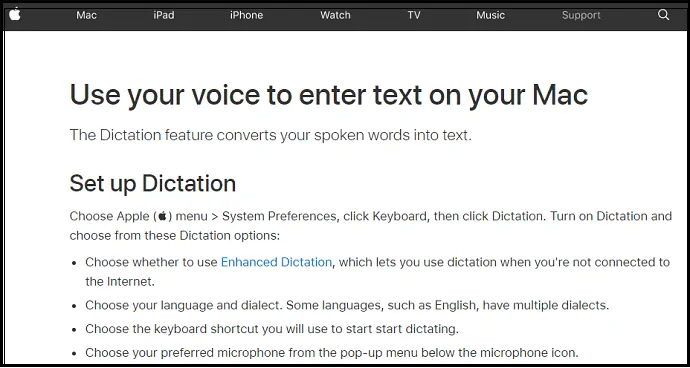
Macユーザーの場合は、Macディクテーション機能を使用してディクテーションをテキストに変換できます。 これは、あなたのようなMacユーザーにとって効率的で無料の方法です。 インターネットに接続しなくても動作します。 高速で高精度です。
Macディクテーション機能を設定する手順:拡張ディクテーションMacとは何ですか?
ステップ1:Appleメニューをクリックします。 次に、「システム環境設定」で。
ステップ2:[キーボード]をクリックします。 そして「ディクテーション」。
ステップ3:「ディクテーション」をオンにします。
ステップ4:「拡張ディクテーション」を有効にします。 これにより、インターネット接続に障害物がある場合でも、口述を続けることができます。
ステップ5:キーボードショートカットを選択します。 これは、口述を開始するために使用できます。
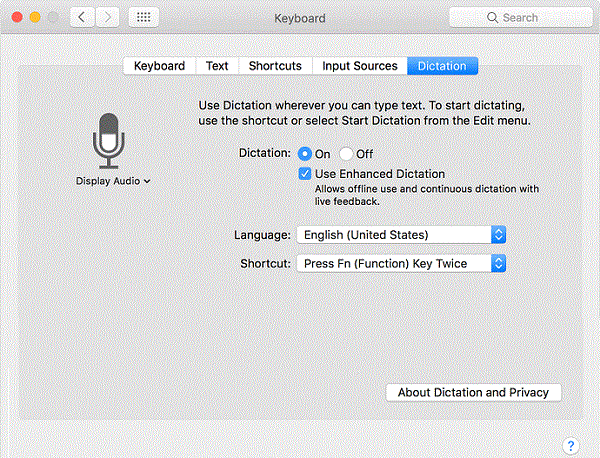
Macディクテーション機能を使用する手順
ステップ1:PCでドキュメントを開きます。 そして、口述したテキストを挿入したい場所から挿入ポイントを配置します。
ステップ2:口述を開始するには、「Fn」キーを2回押します。
ステップ3:これで口述を開始できます。 次に、スピーチがテキストに変換されます。
ステップ4:このタスクを停止します。 マイクアイコンの下にある[完了]オプションをクリックするだけです。
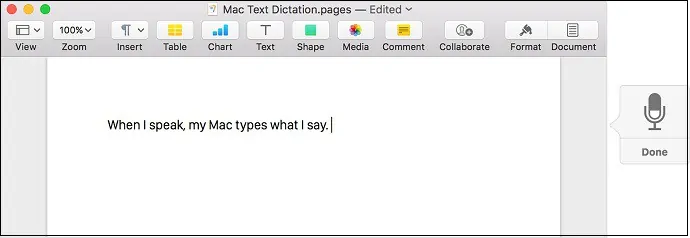
Macディクテーションの長所
- それはあなたが継続的に口述することを可能にします。
- インターネットに接続していなくても、口述を続けることができます。
- 拡張ディクテーション機能により、MacOSはディクテーションされた音声をより迅速にテキストに変換できます。
- MacOSを購入してPCにインストールするだけです。 そして、追加費用はありません。
- 簡単なコマンドを使用して、音声をテキストに変換できます。
Macディクテーションの短所
- 「EnhancedDictation」を取得するには、OS X Mavericksv10.9以降を使用する必要があります。
- 以下のバージョンでは、「拡張ディクテーション」機能は使用できません。 そのような場合、インターネットがないときに口述を続けるべきではありません。
- そして、あなたの言葉はより速くテキストに変換されないかもしれません。
6. Dragon Anywhere:最高の音声テキスト変換アプリ
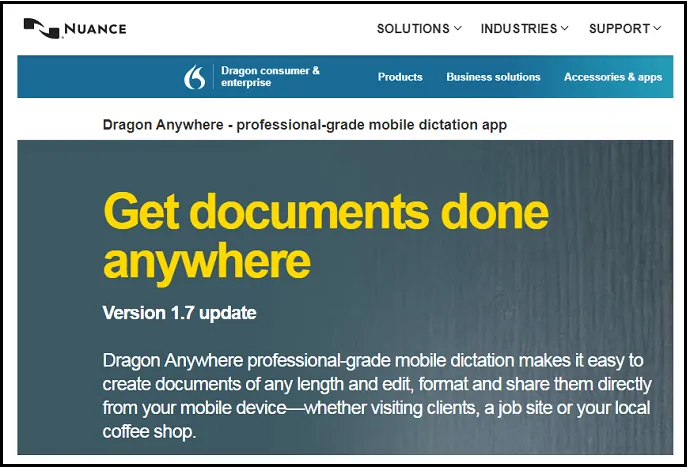
Dragon Anywhereは、iOSおよびAndroidデバイス用のモバイルアプリです。 これで、いつでもどこからでも音声をテキストに変換できます。 PCを持ち運び、PCの前に座る必要はありません。 タスクを完了するには、モバイルだけで十分です。 それはあなたにも速い口述を可能にします。 メール、手紙、文書などをより速く簡単に口述することができます。
DragonAnywhereの長所
- 継続的な口述が可能で、単語の制限はありません。
- それはいい! 99%の最高精度を提供します。
- 口述されたドキュメントは、電子メール、Dropboxなどで共有できます。
- 時間制限や長さ制限はありません。 好きなだけ話すことができます。
- 自動テキストをサポートします。
- ワードドキュメントで口述されたテキストファイルを開くことができます。
DragonAnywhereの短所
- 無料版やライト版はありません。 このアプリケーションを使用するには、このアプリケーションを購入する必要があります。
- 音声をテキストに変換するには、インターネット接続が継続的に必要です。
- ここでは、プロセスはアプリのみに限定されています。
DragonAnywhereの価格とプラン
このアプリケーションの費用は1か月で$ 14.99です。 そして、1年間で149.99ドルです。
DragonAnywhereでサポートされているプラットフォーム
AndriodとiOS。
結論:最高の無料音声認識ソフトウェアは何ですか
これで、6つの音声認識ソフトウェアのうち最適なものをニーズに合ったテキストソフトウェアに使用できます。 Windowsユーザーの場合は、Windows10音声音声認識を使用できます。 Windows 10をお持ちでなく、以前のバージョンを使用している場合は、Google Docs VoiceTypingを使用できます。 Macユーザーの場合は、MacDictationを使用できます。 以前のバージョンのMacを使用している場合は、Google Docs VoiceTypingを使用できます。
モバイルで専門的なサービスが必要な場合は、どこでもDragonを使用する必要があります。
追加の提案
文法の間違いを検出して修正できるGrammarlyの無料バージョンを使用することをお勧めします。 それは本当にあなたの英語力を向上させるのに役立ちます。
- 関連:文法レビュー
- Grammarlyを使用して文法とスペルの間違いをチェックして修正する方法
無料音声認識ソフトについてのこの記事はきっと気に入っていただけたと思います。 もしそうなら、それを共有し、Facebook、Twitter、YouTubeでwhatvwantをフォローしてヒントを入手してください。
- 次を読む:5つの最高のSpotifyからMP3へのコンバーターソフトウェア2019
音声をテキストに翻訳するのに役立つ6つの無料音声認識ソフトウェア-FAQ
何ia音声認識?
音声認識は、マイクを使用してユーザーが話した単語をコンピューターが認識して理解できるようにするソフトウェアテクノロジーです。 そしてそれはあなたの話し言葉に基づいて特定の行動を実行します。
最高の認識ソフトウェアはどれですか?
常にGoogleドキュメントは音声認識に最適です。
Windowsは音声認識ソフトウェアを提供できますか?
はい。 以前のバージョンのWindowsは、音声音声認識ソフトウェアを提供します。 何も考えずに安心してお使いいただけます。
Mac用の最高の副認識ソフトウェアは何ですか?
MacディクテーションはMacユーザーに最適です。 以前のバージョンのMacを使用している場合は、Google Docs VoiceTypingを使用できます。
Googleドキュメントで音声変換を停止するにはどうすればよいですか?
音声変換を停止するには、「リスニングを停止」と言うだけです。
