Windows 10、11 でディスク領域を解放する方法
公開: 2023-01-13Windows デバイスの速度やパフォーマンスの低下に苦しんでいる場合、ストレージ容量の制限が原因である可能性があります。 ストレージ スペースは限られているため、PC の最高のパフォーマンスを実現するには、ストレージ スペースを最適化する必要があります。 故意または無意識のうちに、重複ファイル、不要ファイル、一時ファイル、またはキャッシュ ファイルがシステム上の大きなスペースを占めています。 この問題に対処するために、Windows 10 または 11 デバイスのディスク領域を解放するために実行できる最も効果的な手順をリストしました。
以下の完全なガイドを読んで、Windows 10 または 11 デバイスでディスク領域を解放する方法を確認してください。
Windows 10 でディスク領域をクリーンアップする方法
次のセクションでは、PC のディスク領域を解放する信頼できる簡単な方法について説明します。 システム速度を増幅し、全体的なエクスペリエンスを向上させるために、最大限のヒントを適用してください。
ヒント 1: 一時ファイルを削除して PC のディスク領域を解放する
多くの一時ファイルは、PC の余分なスペースを消費する可能性があります。 そのため、速度が低下し、パフォーマンスが低下する可能性があります。 したがって、Windows のディスク領域をクリーンアップするには、定期的に一時ファイルを削除してください。 これを行う方法は次のとおりです。
- Windows 11 または 10 デバイスの [スタート] メニューから設定アプリを開きます。
- システムセクションを開き、ウィンドウの右側にあるストレージオプションをクリックします。
- ローカル ディスクのセクションの下にある一時ファイルをクリックします。
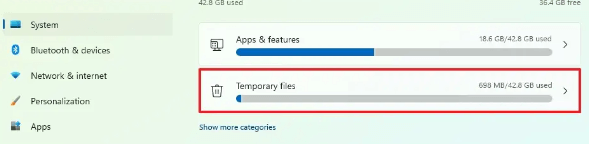
- 一時ファイルのチェックボックスを選択し、[ファイルの削除] をクリックして削除します。
ファイルの削除プロセスが完了するまで待ちます。 これにより、Windows 10 デバイスのディスク領域が解放されます。
また読む: Windows用の最高のディスクスペースアナライザーソフトウェア
ヒント 2: ディスク クリーンアップでディスク領域を解放する
Windows 11 デバイスでレガシーに満ちたエクスペリエンスを実現するには、Microsoft の組み込みユーティリティ、つまりディスク クリーンアップを使用できます。
次の手順を使用して一時ファイルを削除します
- [スタート] メニューで [ディスク クリーンアップ] を検索します。 ドロップダウン メニューから C ドライブをクリックします。
- [システム ファイルのクリーンアップ] オプションをクリックします。 ドロップダウン メニューから削除するコンテンツを選択します。つまり、Windows Update クリーンアップ、一時インターネット ファイル、ごみ箱、サムネイルなどです。
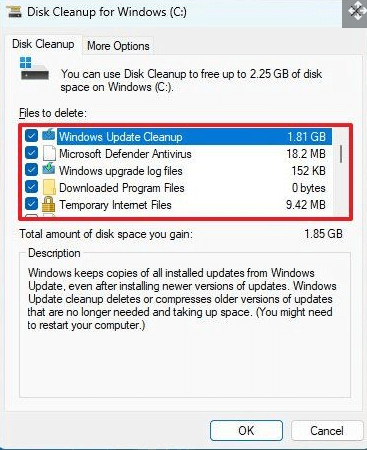
- [OK] をクリックして続行します。
[ファイルの削除] オプションを押すと、デバイス上の不要なファイルがすべて削除されます。
また読む: Windows用の最高のディスククローンソフトウェア
ヒント 3: ストレージ センサーを使用してディスク領域を解放する
ストレージ センサーは、すべてのジャンク ファイルを消去できる Windows デバイスの組み込みユーティリティです。 これらのファイルには、ジャンク ファイル、不要になったインストール ファイルなどが含まれます。これらのファイルを削除すると、ユーザーは追加のストレージを要求するのに役立ちます。
以下は、Windows 10 またはその他のデバイスのディスク領域をクリーンアップするために従う必要がある簡単な手順です。
ステップ 1:設定アプリを開きます。 左パネルからシステムを展開します。
ステップ 2: [システム] の下で、[ストレージ] をクリックします。
ステップ 3:スライドして、[ストレージ管理] の下にある [ストレージ センサー] オプションのトグルをオンにします。

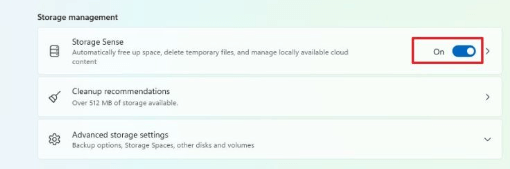
ステップ 4: [ストレージ センサーの設定] をクリックし、[一時ファイルのクリーンアップ] セクションで次のタスクを実行します。
- システムとアプリの一時ファイルを自動的にクリーンアップして、Windows のスムーズな実行を維持するのチェックボックスをオンにします。
- 自動ユーザー コンテンツ クリーンアップのトグル スイッチをオンにします。
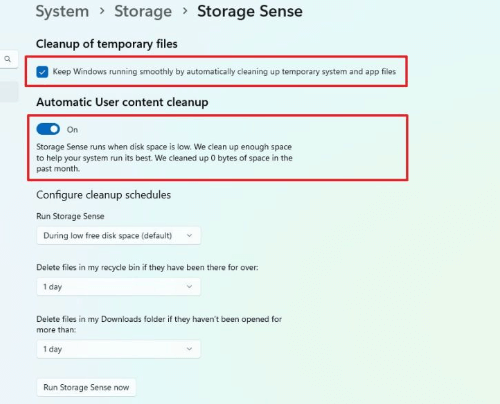
ステップ 5: [クリーンアップ スケジュールの構成] で、クリーンアップに最適な代替手段を選択します。
ストレージ センサーは、毎日、毎週、毎月、またはディスクの空き容量が少ないときに実行します。
また、 [ごみ箱内のファイルを削除する] ドロップダウン メニューから時間帯を選択します。
ダウンロードのドロップダウン メニューの下にあるドロップダウン メニューから選択します。 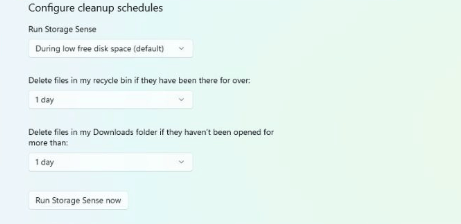
ステップ 6: [今すぐストレージ センサーを実行] をクリックします。
これが完了したら、Windows 10 用のディスク領域を解放します。しかし、より多くの領域を要求する方法についてまだ疑問がある場合は、次のヒントに進んでください。
また読む:ベスト重複写真ファインダー&クリーナーソフトウェア
ヒント 4: OneDrive を使用して Windows 10 または 11 のディスク領域をクリーンアップする
Windows 10 または 11 でディスク領域を解放するのにすぐに役立つもう 1 つのクラウド機能は、OneDrive です。 OneDrive のオンデマンド機能を有効にするには、指定された手順を適用します。
ステップ 1:画面の右下にある OneDrive のアイコンをクリックします。
ステップ 2: [ヘルプと設定] オプションを展開し、[設定] をもう一度クリックします。
ステップ 3:最初のタブ、つまり [設定] の下で、[ファイル オン デマンド (詳細)] ボックスを見つけます。 オプションをクリックします ファイルを使用するときにダウンロード. 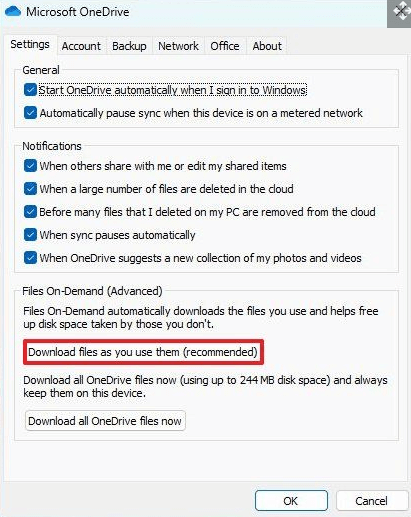
完了するには、[続行] をクリックしてから [OK] ボタンをクリックします。
これにより、Windows 10 または 11 デバイスのディスク領域が解放されます。 OneDrive でファイルを同期することによって要求される追加のストレージ領域に、ファイル、オーディオ、およびその他のアプリケーションをダウンロードできます。
また読む: Windows用の最高の無料PCクリーナーソフトウェア
ヒント 5: 未使用のアプリケーションを削除する
さまざまな目的で複数のアプリケーションが必要なため、アプリケーションをダウンロードしてアンインストールするのを忘れることがよくあります。 これらの未使用のゲーム、アプリ、またはツールは、PC のストレージを大量に消費する可能性があります。
したがって、Windows 10 または 11 でディスク領域を解放する方法を知りたい場合は、簡単な手順に従ってデバイス上の未使用のアプリケーションを削除してください。
ステップ 1: PC で設定アプリを開く
ステップ 2:左側のパネルから [システム] タブをクリックします。 下にスクロールして、ストレージ セクションを展開します。
ステップ 3:クリーンアップの推奨事項で、未使用のアプリ カテゴリを見つけて展開します。 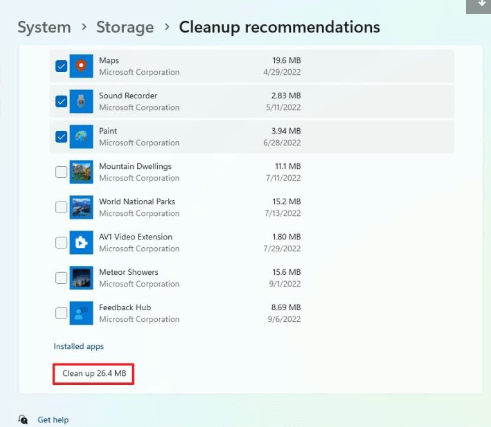
ステップ 4:削除するアプリのチェックボックスをクリックします。 リストの最後にある [クリーンアップ] オプションを押します。
注:選択したアプリケーションが使用されていないことを確認してください。 また、使用していないアプリケーションを慎重に削除して、データの損失を防ぎます。
そして、それは完了です。 これらの不要なアプリケーションを削除すると、PC のディスク領域が解放されます。
また読む: Windows用の最高のRAMクリーナー、ブースター、およびオプティマイザー
Windows 10、11 でディスク領域をクリーンアップする方法に関する締めくくり
ヒントを適用したら、システムがうまく機能し始めることを願っています。 上記のすべての方法は、Windows 10、11、またはその他の古いバージョンのデバイスでディスク領域を解放するのに役立ちます. 何か見逃したと思われる場合はお知らせください。 また、同様のヒントやコツ、または関連する技術ガイドについては、ブログの購読オプションをクリックしてください。
さらに、Facebook、Twitter、Instagram、Pinterest のソーシャル チャネルでフォローして、最新情報を見逃さないようにしてください。
